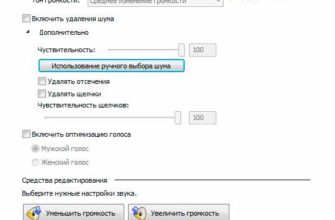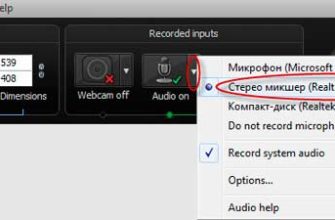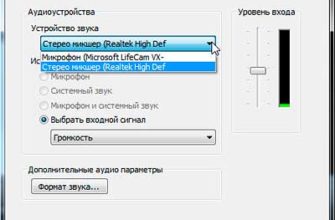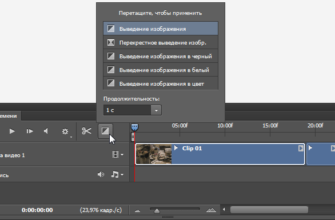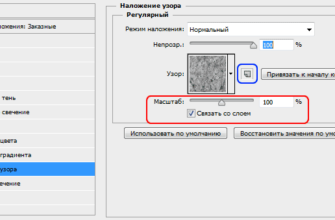Имеется три основных вида звукового сопровождения для видеоклипа:
1. звук, уже имеющихся на видео, записанный, к примеру, микрофоном камеры, и Вы должны решить, оставите ли Вы этот звук на клипе или нет
2. можно добавить музыкальный трек как фон для видео
3. дополнительно к музыкальному сопровождению можно добавить дополнительные звуковые дорожки с дикторским текстом или со звуковыми эффектами.
К счастью управлять ими довольно просто.
Шаг 1: Добавление аудио на видеодорожку
Мы вернемся к проекту с двумя клипами, которые мы использовали в предыдущем уроке по обрезанию клипов. Если вы посмотрите на панель Timeline, то сразу под дорожками с видеоклипами увидите пустую дорожку, которая называется Аудиозапись (Audio Track) и находится с левой стороны панели ниже надписи Группа видео 1 (Video Group). Это область, где воспроизводится ваше аудио (музыкальный фон или дикторское сопровождение). Чтобы добавить звуковую дорожку, щелкните по иконке в виде музыкальной ноты и из всплывающего меню выберите Add Audio (Добавить аудиофайл), как показано ниже:
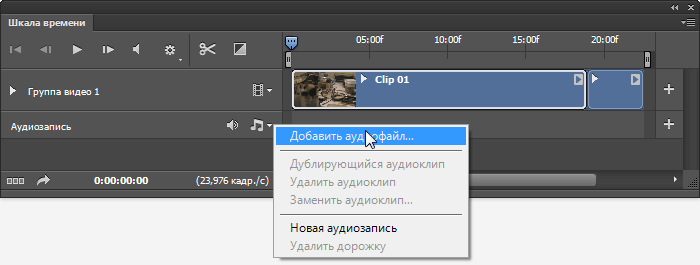
Добавление звуковой дорожки на шкалу времени. Также, добавить звуковой файл можно, нажав кнопку «плюс» справа от звуковой дорожки
Шаг 2: Как выглядит звуковая дорожка на шкале времени
Найдите звуковой файл, которую вы хотите использовать в качестве музыкального сопровождения (Photoshop поддерживает наиболее распространенные файловые аудио форматы, от AAC до MP3). Как только в папке Вы выберете аудио файл и нажмёте на кнопку «Открыть» (Open), он добавится как музыкальный фон на шкалу времени, где дорожка отобразится зеленым цветом, сразу наглядно показывая, что это именно звуковой файл (синим выделяются видеоклипы):
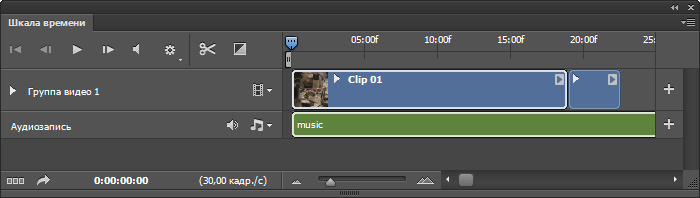
На примере я добавил на Шкалу времени клип music.mp3.
Шаг 3: Плавное затухание звука в конце клипа
Нажмите на кнопку Play (Выполнить), или просто нажмите на клавишу Пробел, чтобы проиграть наше короткое видео, теперь уже с проигрыванием музыкального фона. Огромная разница, не так ли? В конце этого урока мы создадим 2-х минутное демонстрационное видео, так что, как и у видеоклипа, выполните тримминг музыкальной дорожки примерно до 2 минут:
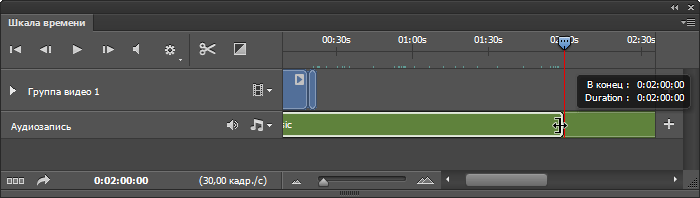
Обрезка звуковой дорожки до продолжительности две минуты. Как точно обрезать дорожку, рассказано здесь.
Длина моего музыкального клипа 4 минуты 39 секунд, и после тримминга он резко оборвется в конце нашего видео, если мы не обеспечим плавного постепенного уменьшения громкости музыки. Итак, щелкните правой кнопкой мыши непосредственно по зеленой звуковой дорожке, появится диалоговое окно Аудио (Audio) настройки параметров, в котором можно выбрать момент, когда музыка начинает постепенно появляться (с помощью ползунка «Сильнее» (Fade In), но так как мы начинаем фильм одновременно с началом звукового сопровождения, нет необходимости в плавном появлении звука, хотя, если бы музыка начиналась позднее начала клипа, это бы имело смысл), и постепенно
исчезать. Перетащите ползунок постепенного исчезновения звука (Слабее или Fade Out) в значение где-то 115 секунд (как показано на рисунке ниже) и щелкните где угодно вне диалогового окна, чтобы его закрыть. Теперь снова проиграйте фильм, и на 115-й секунде музыка начнет плавно исчезать:
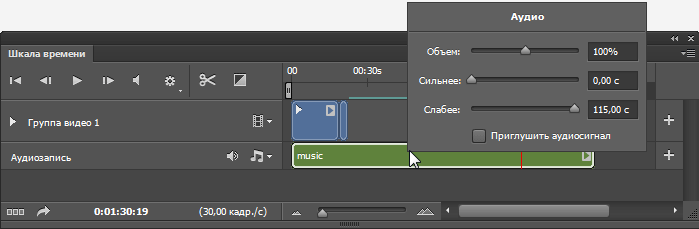
Плавное затухание звука с заданного участка клипа
СОВЕТ: Отключение музыкального фона.
Чтобы временно отключить трек с музыкальным фоном, просто щелкните по небольшой иконке громкоговорителя, расположенной слева от иконки ноты, это действие отключит звук фонового трека.
Шаг 4: Удаление фоновых голосов
Иногда, при записи музыки на микрофон, вместе с музыкой записываются и паразитные звуки, например голоса людей. Конечно, в таком случае вы не хотите их слышать – вы хотите слышать только музыкальный фон – и поэтому вы должны удалить голоса из сопровождения видеоклипа. Предположим, что голоса слышны во время воспроизведения первой дорожки Clip 1. Кликните правой клавишей мыши по первому видеоклипу, появится диалоговое окно параметров настройки. Нажмите на вкладку с иконкой в виде музыкальной ноты, чтобы увидеть параметры настройки Audio (Аудио), затем установите галочку у опции «Приглушить аудиосигнал» (Mute Audio):
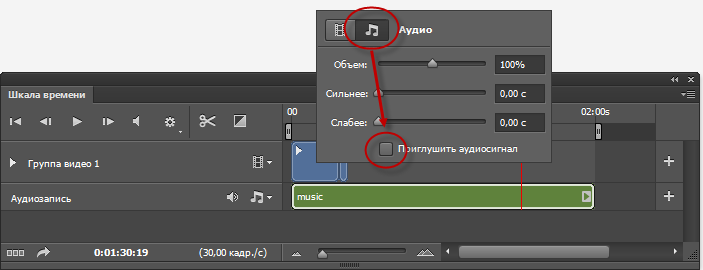
Устанавливаем галку в поле «Приглушить аудиосигнал» и разговоры во время съемки клипа станут не слышны.
Шаг 5: Добавление дополнительного голосового сопровождения
Помимо музыкального фонового трека,можно добавить трек с сопроводительным текстом (или голосом за кадром), или со специальными звуковыми эффектами. Чтобы добавить еще одну звуковую дорожку, нажмите на иконку в виде музыкальной ноты, расположенную слева от уже имеющегося музыкального трека, и выберите пункт меню «Новая аудиозапись» (New Audio Track):
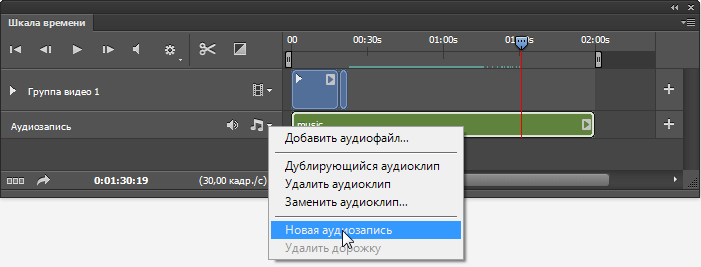
Меню для добавление новой аудиодорожки
Результат:
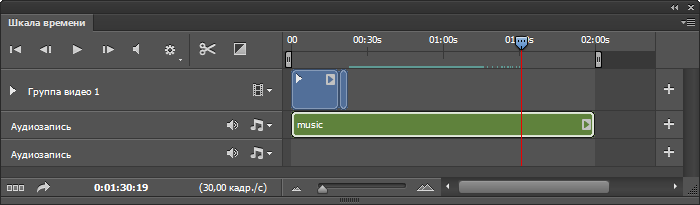
Под дорожку с музыкой добавлена новая дорожка, но пока она пустая и отображена тёмно-серым цветом. Далее необходимо добавить на неё аудиофайл
Это действие добавит новую пустую звуковую дорожку под имеющимся треком с музыкальным фоном, и она останется пустой, пока вы не вернетесь в такое же всплывающее меню новой дорожки и не выберете «Добавить аудиофайл» (Add Audio), затем найдите нужный файл с голосом или эффектами и добавьте. Здесь я выбрал трек голоса за кадром (файл Voiсe.mp3), и вы увидите его появление в новой звуковой дорожке сразу под фоновым треком:
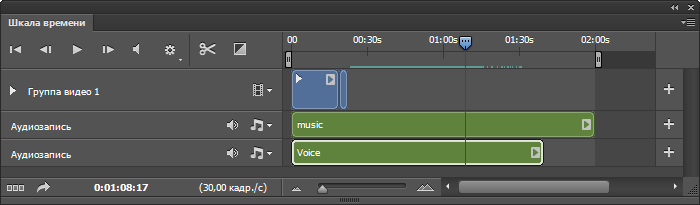
Добавление звука на пустую аудиодорожку, звук добавился в самое начало ролика
Если Вы прямо сейчас нажмёте на кнопку Play (Выполнить), воспроизведение началось бы вместе с фоновой музыкой, но одновременно зазвучал бы и голос за кадром. Но если вы хотите, чтобы голос за кадром начался несколько позже начала воспроизведения (возможно, после нескольких секунд звучания фоновой музыки), просто перетащите вправо трек голоса за кадром (не делайте тримминг трека, сдвиньте весь трек), пока вы не сместитесь в точку, где должно стартовать воспроизведение голоса:
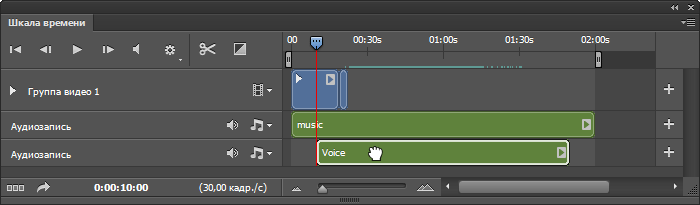
Я перетащил трек так, чтобы голос за кадром зазвучал точно на 10-й секунде. Как точно позиционировать объекты на Шкале времени, рассказано здесь
Шаг 6: Уменьшение громкости звука на определённом участке одной из дорожек
Если вы вставляете трек голоса за кадром, то вероятно, захотите, чтобы с началом звучания текста громкость музыки понизилась (в мире видео это называется погружением). Чтобы это сделать, щелкните по треку музыкального фона, чтобы он выделился, затем перетащите Указатель воспроизведения приблизительно за секунду до точки, где запускается голос за кадром.
Теперь нажмите на иконку в виде ножниц «Разделить в точке указателя воспроизведения» (Split at Playhead), чтобы разделить музыкальный фоновый трек на две секции:
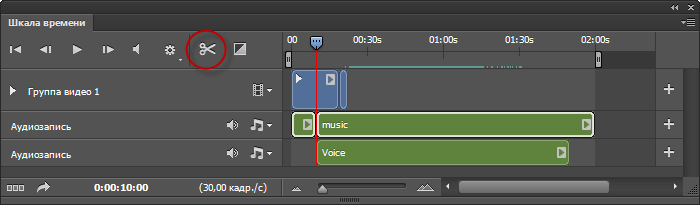
Разделение звуковой дорожки на две части в точке, где расположен указатель воспроизведения
Затем щелкните правой кнопкой мыши по этой второй секции и в диалоговом окне Audio (Аудио) и уменьшите параметр Volume (в русскоязычном Photoshop эта опция почему-то называется «Объем» — на самом деле это громкость) со 100% (полная громкость) до примерно 50-60%:
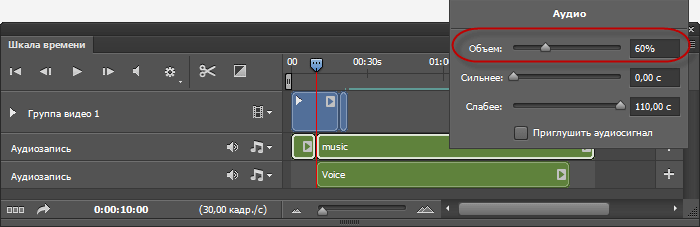
Уменьшение громкости звука на определённом участке дорожки
Шаг 7:
Как видите из рисунка выше, голос заканчивается до окончания будущего ролика. Вероятно, после окончания голосового сопровождения, следует увеличить громкость музыки до полной. Надо выполнить почти то же, что и раньше, но в этот раз поднять громкость с 60 до 100%. Прокрутите указатель воспроизведения к точке окончания дорожки с голосом за кадром и сместите его на секунду — две после этой точки. Щелкните по треку, который вы хотите разделить (у меня это трек с фоновой музыкой), затем нажмите по иконке Split at Playhead (Разделить в точке указателя воспроизведения), чтобы создать третью секцию трека с фоновой музыкой. Щелкните правой клавишей мыши по этой третьей секции и установите Volume (Объем) на 100 % :
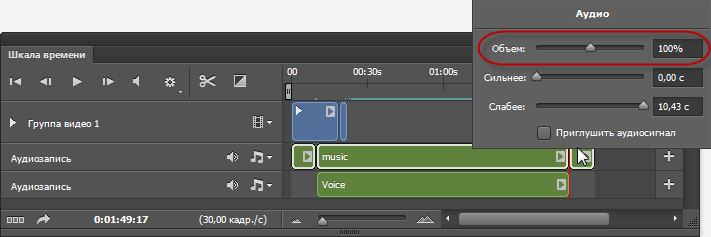
Увеличение громкости звука на третьей секции дорожки