При редактировании фотографий онлайн, т.е. в браузере, есть один серьёзный недостаток. Если вдруг Вы случайно закроете браузер или только одно окно браузера, в котором Вы проводите редактирование, то все результаты работы будут потеряны и восстановить их нельзя никоим образом. Это, конечно, серьёзный проигрыш перед обычными программами для редактирования, имеющим промежуточное автоматическое сохранение, автосохранение появилось даже в Photoshop CS6.
Кроме того, при проведении сложного редактирования, занимающего длительное время, иногда возникает необходимость прервать работу и сохранить промежуточные результаты, чтобы вернуться к ней позже.
К счастью, онлайн-редактор изображений, установленный на этом сайте, имеет инструменты для промежуточного сохранения фотографий в виде рабочего файла, с сохранением слоёв, стилей слоя, непрозрачности слоёв, текстовых слоёв в векторном формате, в общем, файлы сохраняются в виде, позволяющем немедленно продолжить редактирование. Это фирменный формат движка Pixlr — PXD. В принципе, можно провести грубую аналогию файлов PXD с фотошоповским форматом PSD.
Давайте рассмотрим это на практике. За основу возьмём статью по изменению цвета глаз в режиме онлайн. Открываем эту фотографию в онлайн-фотошопе:
И давайте сделаем выделение радужной оболочки глаз Итак, открываем фотографию, и обводим радужку глаз инструментом Лассо.
Как это сделать, подробно рассказывается здесь.
Вот что получилось:
Теперь представим, что по каким-либо причинам нам надо прервать работу и выключить компьютер.
Т.к. в файле PXD не сохраняются альфа-каналы, мы нажмем комбинацию клавиш Ctrl+C для копирования выделенной области, затем создадим новый слой, нажав на кнопку в панели слоёв:
И нажимаем комбинацию Ctrl+V для вставки выделенной области на новый слой. В результате, вырезанная радужка глаз появится на слое 3.
А вот теперь нам по каким-либо причинам, необходимо прервать работу. Нажимаем в верхнем левом углу окна браузера на вкладку «Файл», далее выбираем строку «Сохранить»
Открывается окно выбора, где мы выбираем тип файла PXD:
Затем нажимаем «ДА».
Вот, собственно, и всё, теперь вы можете в любой момент открыть ваш файл PXD и он откроется именно в таком виде, в котором вы его сохраняли!


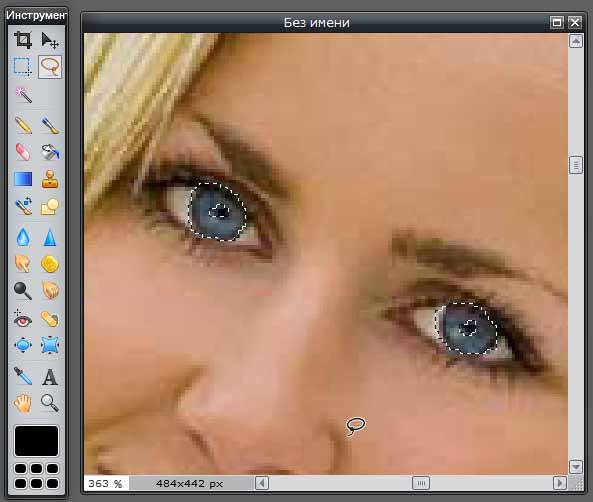
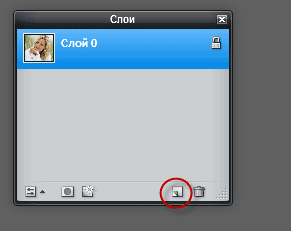
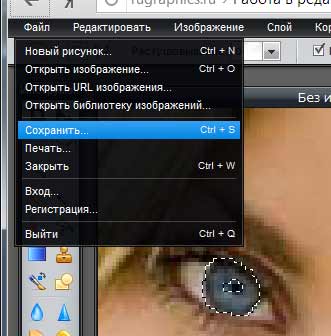
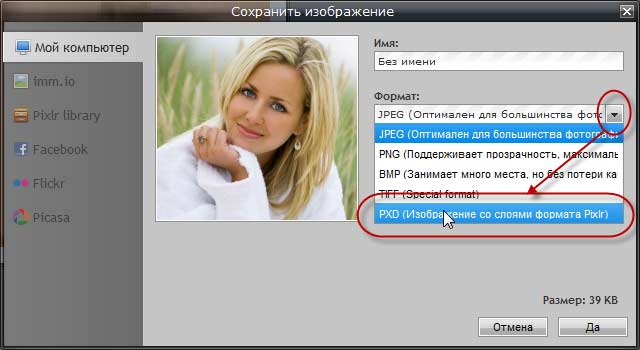
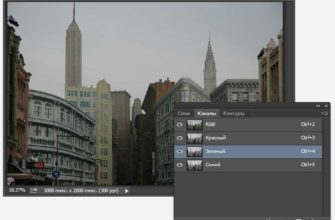
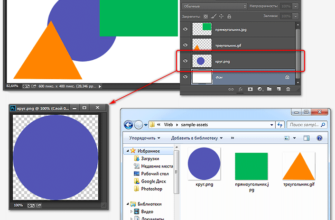

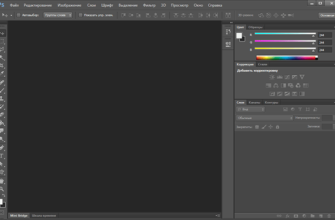
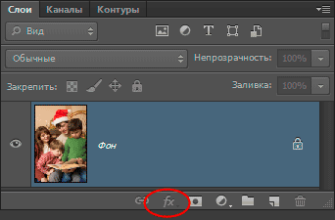
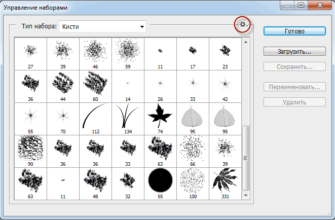
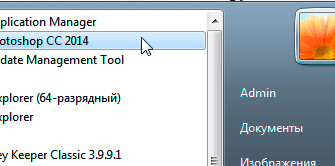
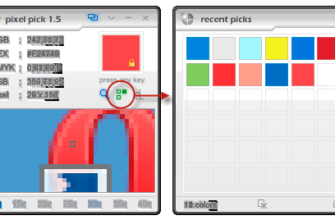
Я сделала фотографию в вашем редакторе, но когда я кликнула на кнопочку «save» то у меня вылетел браузер, а потом выскочило окошко перезагрузите браузер, я во второй раз проделала всю операцию с редактированием фото и когда так же само сохраняла то тоже вылетел браузер и высветилось окошко.
Суть вопроса, куда сохранились фото и может оно сохранялось в диск С и как установить папку куда ему сохраняться и не вредит это компьютеру!
А Internet Explorer пользоваться вообще не надо.