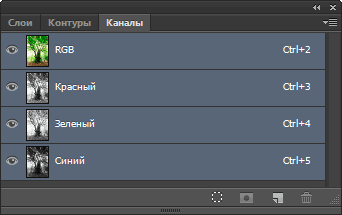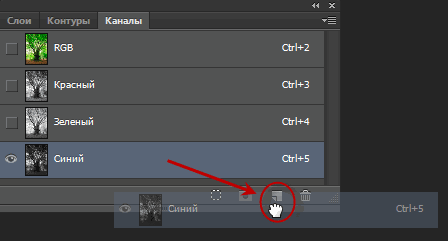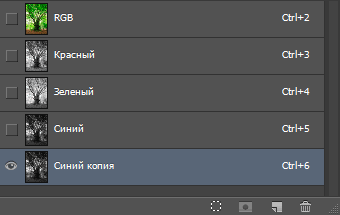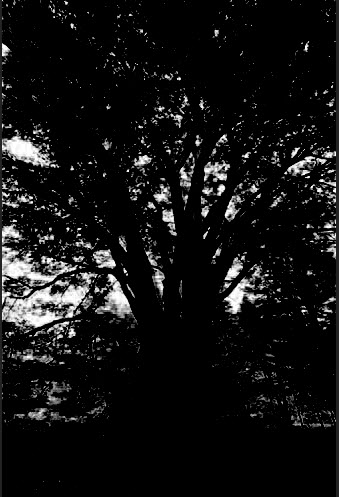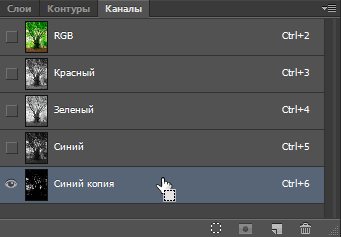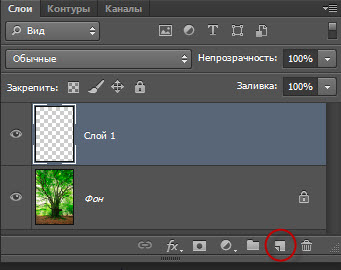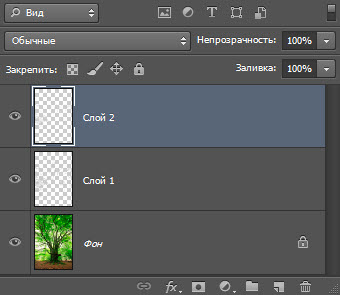В этом материале мы рассмотрим создание очень красивого и интересного эффекта — добавление солнечного света, проходящего сквозь ветки деревьев.
Для усиления действия эффекта мы имитируем освещение земли этими падающими на неё лучами.
По материалам статей создан видеоурок. Также, для лучшего понимания материала Вы можете скачать оригинальную фотографию и готовый фотошоповский файл PSD со всеми слоями и стилями по ссылкам внизу страницы.
Этот эффект не только оживит изображение и сделает его более интересным, но и покажет Вам некоторые тонкости применения Фотошопа для обработки фотографий, например, работа с каналами и т.п.
На рисунке слева исходное изображение, а на рисунке справа — результат, полученный в результате действий, описанных в статье:

Итак, давайте начнём.
Определяем цветовой канал с наивысшей контрастностью
Первое, что мы должны сделать — это выяснить, какой из трех цветовых каналов (красный, зеленый или синий) имеет наибольшую контрастность. Для этого переключитесь на палитру каналов, которая по умолчанию сгруппирована с вашей палитрой слоёв. В списке Вы увидите три канала, «Красный», «Зеленый» и «Синий» (Red, Green и Blue), которые в совокупности создают все цвета, которые мы видим в нашем изображений, и, кроме того, в верхней части списка находится канал «RGB», но на самом деле это только композит из красного, зеленого и синего каналов («RGB» — аббревиатура, образованная от слов «красный», «зеленый», «синий») и собственно каналом не является:
Нас интересуют три цветовые канала. Кликните последовательно по каждому из них, чтобы посмотреть, который из них дает нам наибольшее количество контраста в изображении.
Кликните по красному каналу и вы увидите, что изображение стало черно-белым. Запомните, как оно выглядит, а затем нажмите на зеленый канал. Вы увидите отличную от первой черно-белую версию изображения. Опять запомните, как оно выглядит, а затем нажмите на синий канал для просмотра третьего черно-белого варианта изображения.
В моём случае наиболее контрастным является синий (Blue) канал. Небо на заднем плане отображается чётко и ярко, а деревья и земля очень темные, это именно то, что я искал:
Создаём копию канала
Теперь, когда я определил, что синий канал наиболее контрастен, мне необходимо сделать его дубликат. Для копирования канала просто нажмите на него левой клавишей мыши и перетащите его вниз на значок «Создать новый канал» (New Channel), это вторая иконка справа):
Отпустите кнопку мыши, и вы увидите копию канала, расположенную ниже всех других каналов в палитре Каналов. Так как я скопировал синий канал, Photoshop автоматически назвал дубликат «Синий копия» (Blue copy):
Затемнение темных областей с помощью команды Уровни
Нам нужно ещё сильнее увеличить контраст в нашем скопировал канале, сделав темные участки полностью черными, и мы сделаем это с помощью инструмента «Уровни».
Для активации этого инструмента нажмите комбинацию клавиш Ctrl+L, при этом откроется диалоговое окно Уровней. Непосредственно под гистограммой (черный график, выглядящий как горный хребет), вы увидите три маленьких ползунка — черный слева, белый справа и серый в середине. Нажмите на черный ползунок слева и начните перетаскивать его в правую сторону. По мере перемещения вы увидите как темные области изображения становятся еще темнее. Продолжайте перемещать ползунок вправо до тех пор, пока все темные (серые) участки на изображении не станут полностью чёрными:
Когда вы закончите, нажмите кнопку ОК, чтобы выйти из диалогового окна. Вот что получилось у меня после перетаскивания ползунка. Серые области изображения теперь заполнены черными, а небо на заднем плане по прежнему осталось ярким:
Загрузите канал как выделение
Зажав клавишу Ctrl, кликните непосредственно на по новому каналу в палитре каналов (при зажатой Ctrl при наведении на канал курсор мыши изменится):
Это действие загрузит на картинку канал как выделение:
Добавляем новый пустой слой
Переключитесь на Панель слоёв и нажмите на кнопку «Создать новый слой» (New Layer) для добавления нового пустого слоя. После добавления вы увидите, что рабочий документ превратился обратно в полноцветное изображение, а в Панели слоёв появился новый пустой слой:
Заполнение выделения белым и дублирование слоя
Нажмите букву D на клавиатуре, чтобы сбросить цвета текста и фона до дефолтных, это действие устанавливает черный цветом переднего плана и белый — фоновым. Затем нажмите комбинацию клавиш Ctrl+Backspace (клавиша удаления символа) либо Ctrl+Delete для заполнения выделенной области на новом слое белым цветом. Заливку можно произвести и другим способом. На основном документе видимых изменений не произойдёт, т.к. на
фоновом слое эти области были белыми с самого начала, но Вы можете убедится в наличии заливки, отключив видимость фонового слоя, только затем не забудьте его снова включить.
При выбранном новом слое «Слой 1» (выбранный слой выделен синим цветом), используйте сочетание клавиш Ctrl+J для дублирования слоя. Копию слоя, который появится в верхней части палитры, Photoshop назовёт «Слой 2» (Layer 2):
Применяем фильтр «Радиальное размытие» (Radial Blur) на «Слой 2» (Layer 2)
Сейчас мы приступим непосредственно к созданию солнечных лучей. Убедитесь, что у нас на донный момент активен последний созданный «Слой 2», затем пройдите по вкладке главного меню в верхней части экрана, Фильтр —> Размытие —> Радиальное размытие (Filter —> Blur —> Radial Blur). Это открывает диалоговое окно данного фильтра. Увеличить опцию «Количество» (Amount) примерно до 80, хотя это значение будет зависеть от размера вашего изображения и нужной вам длины солнечных лучей. Чем выше это значение, тем длиннее они будут, так что вам, вероятно, в данном случае придётся немного поэкспериментировать.
Метод размытия (The Methiod) выберите «Линейный» (Zoom), это придаст нужную форму лучам, а качество (Quality) установите «наилучшее» (Best).
В нижнем правом углу диалогового окна имеется настройка «Центр» (Blur Center ). С помощью неё мы можем задать положение источника лучей. Я хочу, чтобы мои солнечные лучи исходили примерно от низа верхней четверти изображения так что я перетащу перекрестье вверх:
Когда вы закончите, нажмите кнопку ОК для выхода из диалогового окна, а Photoshop создаст нам заготовку солнечных лучей:
Созданные солнечные лучи пока особо не видны, но во второй части данного материала мы это исправим.
Скачать материалы к уроку:
Скачать с Depositfiles.com