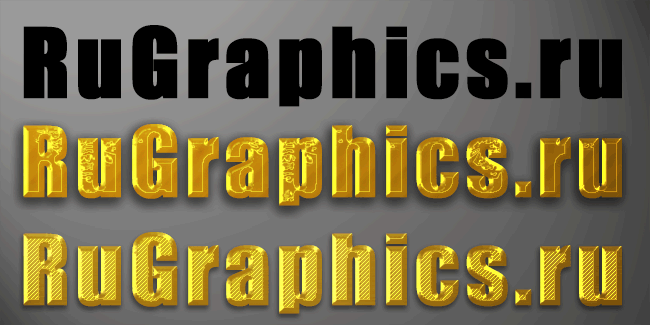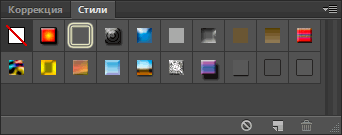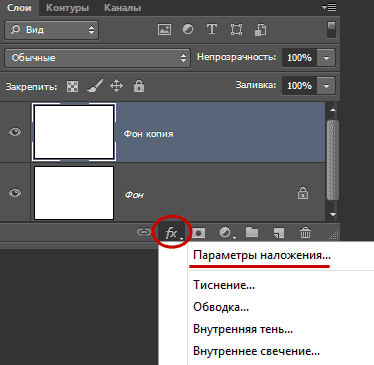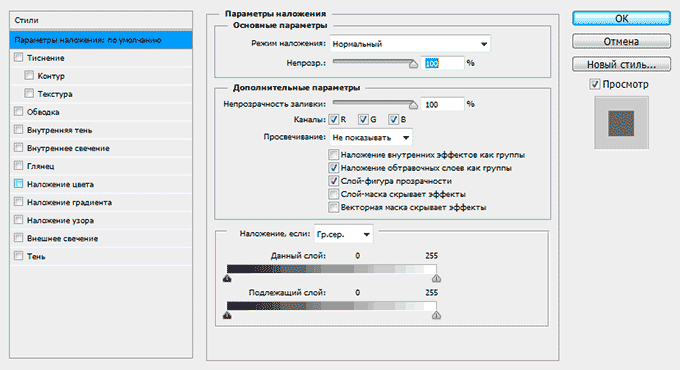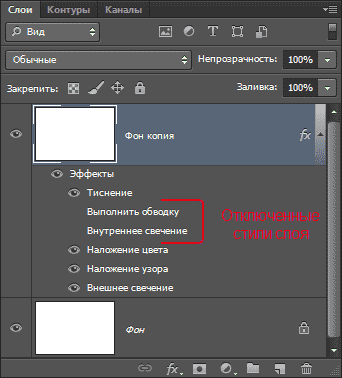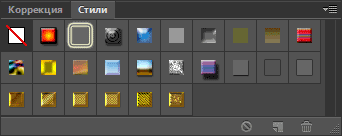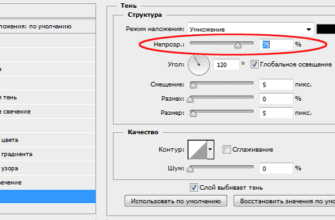Метод стилей слоя введён в Photoshop еще с 6-й версии (не путать с CS6!), как неразрушающий изображение способ добавлять эффекты к слою без необходимости создавать их вручную.
Добавление таких эффектов максимально упрощено и сводится к простановке флажков и перемещению ползунков в диалоговых окнах стилей, а также позволяет сохранять их в памяти для дальнейшего использования.
На рисунке ниже показан пример. Текст сверху без применённых к нему эффектов, а к двум тестовым надписям под ним применены золотые стили слоя:
Как применять стили слоя
Есть два способа их применения:
1. Применить готовый предустановленный
2. Создать с нуля и применить
Рассмотрим каждый из этих способов подробнее.
Применение готового предустановленного стиля слоя
Откройте или создайте документ Photoshop и дублируйте фоновый слой. Пройдите по вкладке главного меню Окно —> Стили (Window —> Styles), чтобы открыть палитру стилей слоя и прости нажмите на одну из предустановленных миниатюр в этой палитре. Вы сразу увидите, как стиль автоматически применится к слою. Кстати, белый прямоугольник, перечёркнутый красной полосой, который самый верхний левый, удаляет стиль у слоя, если, он, конечно, был. На рисунке показан предустановленный набор в Photoshop CS6:
Создание и добавление стиля слоя вручную
Откройте или создайте документ Photoshop и дублируйте фоновый слой. К фону стили применять нельзя, подробности читайте в руководстве по фоновому слою.
В Панели слоёв кликните дважды кликните левой клавишей мыши по слою (но не по названию!), либо нажмите на иконку в виде стилизованных букв fx внизу палитры и выберите строку «Параметры наложения» (Blending Options):
В любом случае после этого откроется диалоговое окно стилей слоя:
В следующих материалах руководства по стилям слоя мы рассмотрим каждый пункт из меню отдельно. Перевод стилей с английского на русский здесь.
Если вы добавите к слою какие-либо эффекты, то их список появится в палитре слоёв. Вы можете показать/скрыть любой из эффектов, нажав на иконку глаза, расположенную слева от названия каждого эффекта, аналогично отключению видимости слоёв. Это позволяет быстро скрыть определенный эффект, сохраняя при этом его настройки без изменений, для того, чтобы в любой последующий момент Вы смогли включить его снова:
Как загружать пресеты (наборы со стилями слоёв)
В Интернете имеется множество бесплатных и платных стилей слоя, доступных для скачивания, поэтому сейчас мы рассмотрим, как загружать наборы, скачанные в Интернете, в Photoshop.
После того, как Вы скачали файл со стилями (он обязательно должен иметь расширение ASL!), сохраните его в какую-нибудь папку на вашем компьютере.
Откройте палитру стилей в Photoshop и просто перетащите мышью файл ASL из папки на вашем компьютере в это окно:
После чего в палитре сразу появятся иконки находящихся в перемещённом наборе стилей:
Как сохранять готовые пресеты
Если вы создали собственные пресеты или хотите собрать все стили, имеющиеся у Вас на палитре в один файл, вы можете их легко сохранить из этой палитры.
Для сохранения нажмите на кнопку в верхнем правом углу палитры, в открывшемся меню выберите строку «Сохранить стили» (Save Styles). Вам будет предложено выбрать имя набору и папку на Вашем компьютере, после этого затем просто нажмите кнопку «Сохранить» (Save).
Советы и рекомендации для начинающих
1. Стили слоя не может быть добавлен в заблокированные слои, включая фоновый, однако это можно сделать до блокировки. После блокировки редактирование стилей будет невозможным, для редактирования необходимо разблокировать слой.
2. Вы можете увеличить размер миниатюр в палитре стилей. Для этого надо кликнуть на кнопку в правом верхнем углу палитры и в открывшемся списке выбрать один из пунктов: «Только имена», «Маленькие миниатюры», «Большие миниатюры», «Маленькие миниатюры и имена», «Большие миниатюры и имена» (Text Only, Small Thumbnail, Large Thumbnail, Small List, and Large Lis).
3. Большинство стилей слоя создаются для объектов и/или шрифтов больших размеров. Если вы применили стиль, который вы нашли в Интернете, и недовольны результатом, опробуйте применить его к объекту/шрифту большего размера.
4. Готовые стили слоя сами могут быть изменены.
5. Вы можете скопировать стиль с одного слоя и вставить в другой в одном и том же или разных документах. Для копирования крикните правой клавишей мыши по слою и выберите пункт «Скопировать стиль слоя» (Copy Layer Style). Для вставки повтоите эти действия, но выберите пункт «Вклеить стиль слоя» (Paste Layer Style).
6. Вы можете скрыть содержимое слоя, показывая только эффекты. Выберите слой в палитре и измените его параметр «Заливка» (Fill) до 0%, подробнее читайте в Руководстве по опциям «Заливка» и «Непрозрачность». Таким образом создаются прозрачные капли, эффекты на стекле, прозрачный (водяной) текст и т.д.