Из этого материала мы узнаем, как создать очень красивый эффект для фотографии — обводка сияющим ореолом фигуры человека и частичное размытие или обесцвечивание остального изображение. Мы выполним эту задачу, используя выделение с последующей вырезкой фигуры человека из фотографии и применив стили слоя к вырезанной фигуре. Для усиления зрелищности эффекта, мы повысим насыщенность цвета основного объекта и снизим насыщенность остальной части фотографии, для уменьшения его важности в общей картине.
Для облегчения понимания материала, по ссылкам в конце статьи вы можете скачать готовый файл PSD со всеми слоями, стилями и выделением, сохранённым как альфа-канал.
Данная методика лучше всего подойдёт для тех фотографий, главным объектом которых является человек в движении, но, в принципе, Вы можете использовать его практически для любых изображений.
Вот фото, которое мы возьмём за основу:
И результат:
Давайте начнём!
Первым делом, как обычно при работе с изображениями, чтобы всегда иметь под рукой неповреждённый оригинал, дублируем фоновый слой.
Теперь в панели слоёв у нас имеется два слоя, фон и копия, с которой мы будем работать.
Вырезка главного объекта фотоснимка
Используйте инструмент выделения по вашему выбору, «лассо», «Перо» (Lasso Tool, Pen Tool) и т.д., чтобы создать выделение вокруг главного объекта на снимке. Конечно, с профессиональной точки зрения «Перо» является лучшим инструментом, к примеру, отделение фигуры человека от фона описано здесь, но, в данном случае, т.к особая точность вырезки не нужна, и, кроме того, фигура местами контрастна с фоном, совместное использование Прямолинейного и Магнитного Лассо тоже уместно. Здесь я выделю фигуру футболиста, а также мяч, по которому он собирается ударить. Вот что должно получиться, после того как Вы закончите:
Копируем выделение на новый слой, нажав CTRL+J. В результате, панель слоёв у нас выглядит так:
Добавление стилей слоя к вырезанной фигуре
Для создания собственно ореола, мы будем использовать два стиля слоя — это «Обводка» (Stroke) и «Внешнее свечение» (Outer Glow), которые мы добавим к слою с вырезанной фигурой, у меня это «Слой 2». Если Вы не знаете, как их применять, то пройдите по ссылкам выше, если знаете, то задайте следующие параметры:
Акцентирование внимание на главном объекте фото
Для этого мы увеличим насыщенность на слое с вырезанной фигурой. Сейчас он по прежнему активен в панели слоёв, давайте увеличим насыщенность через корректирующий слой «Цветовой тон/Насыщенность» (Hue/Saturation). Нажмите на значок добавления корректирующего слоя и выберите его из списка, затем увеличьте «Насыщенность» (Saturation) до 35 и примените к нему отсечение по слою, для того, чтобы его действие распространялось только на слой с вырезанной фигурой. В панели слоёв должен появиться значок, подтверждающий действие корректирующего слоя только на один слой:
Размываем задний план фотографии
Мы закончили работать с главным объектом в теме. Давайте завершим композицию, уменьшив значение остальной части фотографии. Нажмите на слой, расположенный на фоновым слоем, у меня это «Фон копия» для его выбора, после чего он должен подсветиться синим цветом:
Мы собираемся размыть остальную часть фотографии, и для этого будем использовать фильтр «Размытие по Гауссу» (Gaussian Blur), он открывается из вкладки главного меню Фильтры —> Размытие (Filter —> Blur).
Откроется диалоговое окно фильтра, где установите радиус размытия около 7 пикселей. Также, как и в случае с параметрами стилей слоя, радиус размытия по Гауссу зависит от размера изображения:
Нажмите ОК для выхода из диалогового окна Gaussian Blur, и если мы посмотрим на наше изображение в окне документа теперь, то увидим красиво размытый фон, в то время, как главная тема фотографии осталась чёткой:
Уменьшение насыщенности фона фотографии
Для полного выполнения задачи нам осталось только снизить насыщенность цвета фона. Сейчас у нас по прежнему активен «Фон копия», нажмите на значок добавления корректирующего слоя и выберите в списке «Цветовой тон/Насыщенность» (Hue/Saturation). Уменьшите значение «Насыщенности» (Saturation) примерно до значения минус 25.
Вот что у нас получилось:
Ну вот, собственно и всё, результат достигнут. Для лучшего понимания материала Вы можете скачать файл PSD, выполненный по материалам этого урока:
Скачать с Яндекс.Диск



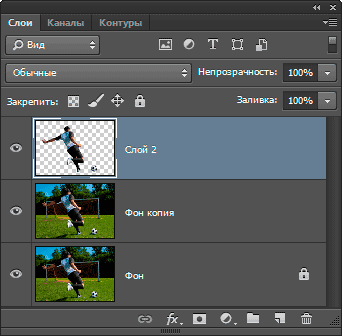
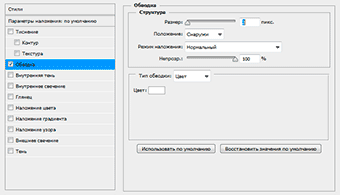
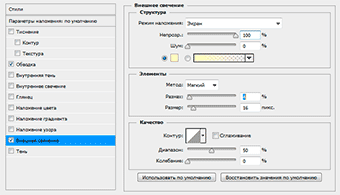
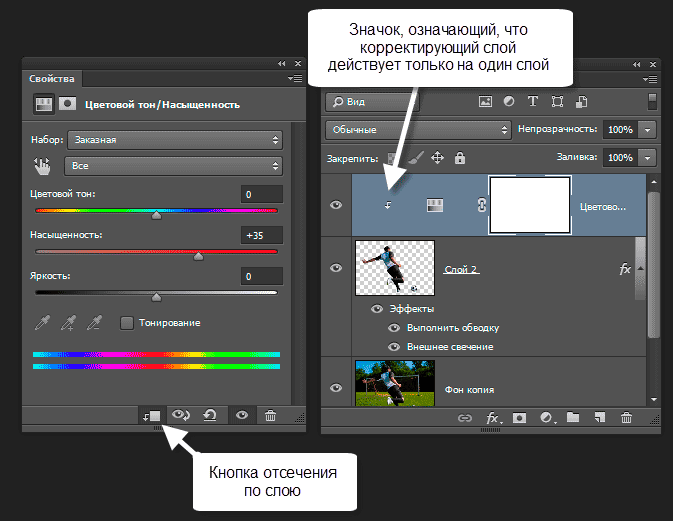
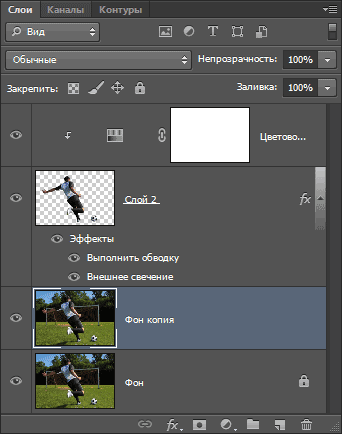
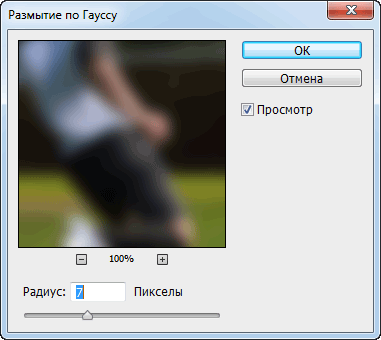

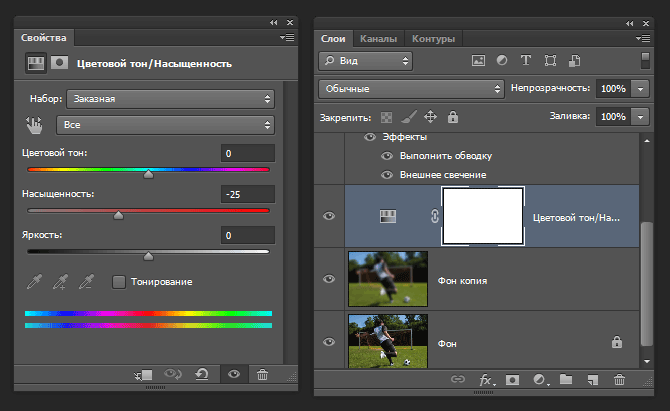
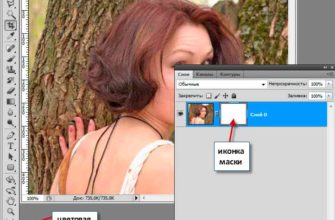







У меня немного по краям выделялись пикселы — я провел «Размытием».