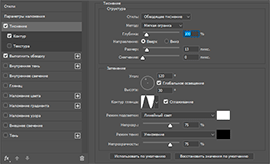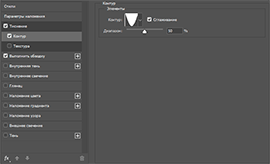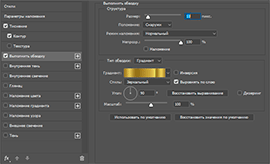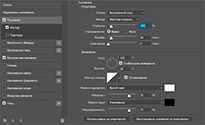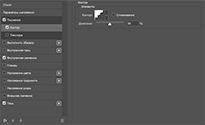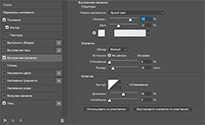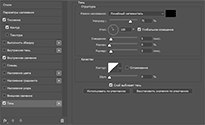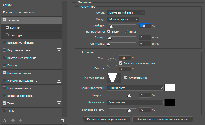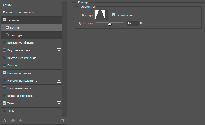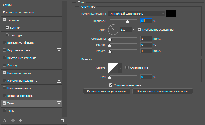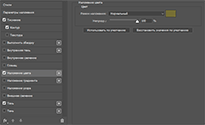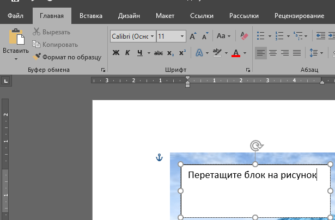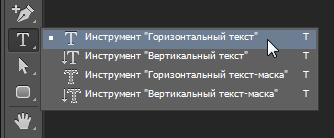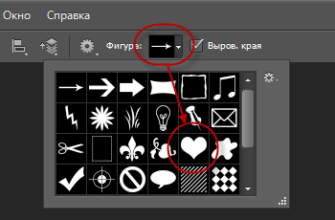В этом уроке, используя только стили слоя и некоторые простые настройки инструмента «Кисть» (Brush), мы создадим очень красивый эффект золотого текста, украшенного бриллиантами (ну или стразами, как больше нравится). Из внешних источников мы возьмём только фон в виде текстуры декоративной кожи, хотя, текстуру кожи вы можете создать самостоятельно, используя исключительно собственные средства Photoshop, подробный урок о создании текстуры кожи здесь.
Вот что получится у нас в результате урока:
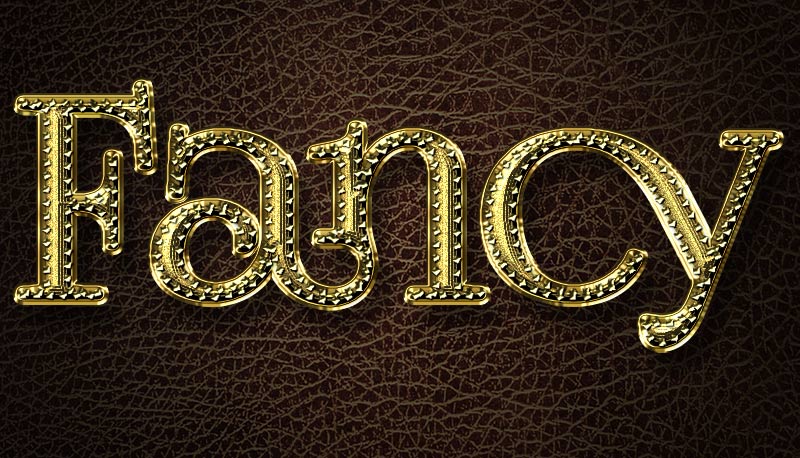
Результат урока: красивый эффект золотого текста.
Для выполнения урока нам понадобятся:
- Градиенты Photoshop, скачать архив здесь, как установить градиенты, рассказано здесь, для урока загрузить наборы Tracks.grd и CHROMES.grd
- Фон для текста, скачать файлы на этой странице
- Шрифт FoglihtenNo07 Regular, скачать здесь
Примечание. Для лучшего понимания материала, вы можете скачать готовый файл PSD, выполненный точно по этому уроку, где, к примеру, можно посмотреть настройки всех применённых к тесту стилей слоя.
Шаг 1
Создайте новый документ размером 950 на 650 пикселей. Для начала создадим фон. Откройте в Photoshop одну из выбранных текстур кожи, я использовал файл 17.jpg, взятый, как я указал выше, отсюда). Перетащите помощью инструмента «Перемещение» (Move Tool) текстуру кожи в наш созданный документ, т.к. файл текстуры больше нашего по размеру, уменьшите его с помощью инструмента Свободное трансформирование (FreeTransform), подробное руководство по работе с этим инструментом здесь.
Вот как выглядит мой документ на данный момент:

Заготовка фона для текста.
Обычно бриллианты лучше смотрятся на более тёмном фоне, поэтому для затемнения фона я добавлю к слою с текстурой стиль слоя «Наложение градиента» со следующими настройками:
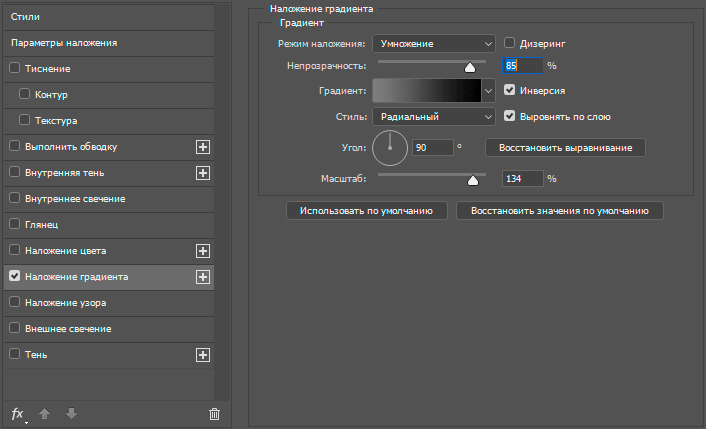
Настройки стиля слоя «Наложение градиента«.
Результат:

Готовый фон для текста со стразами.
Нажмите комбинацию клавиш Ctrl+Shift+N для того, чтобы объединить слои и стили слоя в один фоновый слой.
Шаг 2
Создайте текст, используя шрифт FoglihtenNo07 или любой другой подходящий, цвет # 816d36, размер шрифта примерно 230 пт.
В панели слоёв дублируйте текстовый слой (нажать Ctrl+J), затем перейдите на оригинальный текстовый слой.
Дважды кликните по оригинальному текстовому слою, чтобы открылось диалоговое окно добавления стилей слоя и добавьте к слою стили «Тиснение» (с контуром) и «Выполнить обводку» со следующими настройками:
Тиснение (Bevel and Emboss):
- Стиль (Style): Обводящее тиснение (Stroke Emboss)
- Метод (Technique): Мягкая огранка (Chisel Soft)
- Размер (Size): 13 пикс
- Контур глянца (Gloss Contour): Кольцо (Ring)
- Включить галку «Сглаживание» (Anti-aliased)
- Режим подсветки (Highlight Mode): Линейный свет (Linear Light)
Контур (Contour)
- Контур (Contour): Перевёрнутый конус (Cone-Inverted)
- Включить галку «Сглаживание» (Anti-aliased)
- Диапазон (Range): 50%
Выполнить обводку (Stroke)
- Размер (Size): 10 пикс
- Тип обводки (Fill Type): Градиент (Gradient)
- Стиль (Style): Зеркальный (Reflected)
- Угол (Angle): 90°
- Используемый градиент: Gold Rail G2, скачать наборы здесь, использовать набор Tracks.grd, как установить градиенты a Photoshop, рассказано здесь
Вот как должен теперь выглядеть наш документ:

Нижний (оригинальный) текстовый слой с эффектами.
Шаг 3
Дважды кликните на копию текстового слоя, чтобы применить следующие стили слоя:
Тиснение (Bevel and Emboss):
- Стиль (Style): Внутренний скос (Inner Bevel)
- Метод (Technique): Жёсткая огранка (Chisel Hard)
- Размер (Size): 10 пикс
- Контур глянца (Gloss Contour): Линейный (Linear)
- Включить галку «Сглаживание» (Anti-aliased)
- Режим подсветки (Highlight Mode): Яркий свет (Vivid Light)
Контур (Contour)
- Контур (Contour): Ступеньки (Steps)
- Включить галку «Сглаживание» (Anti-aliased)
- Диапазон (Range): 50%
Внутреннее свечение (Inner Glow):
- Режим наложения (Blend Mode): Яркий свет (Vivid Light)
- Непрозрачность (Opacity): 75%
- Шум (Noise): 32
- Цвет: #ececec
- Источник (Source): Из центра (Center)
- Размер (Size): 16 пикс
Тень (Drop Shadow):
- Режим наложения (Blend Mode): Линейный затемнитель (Linear Burn)
- Смещение (Distance): 5 пикс
- Размер (Size): 5 пикс
Вот как выглядит теперь наш текст:

Фрагмент документа со стилями, применёнными к оригиналу и копии фонового слоя.
Шаг 4
Выделите оба текстовых слоя, нажмите Ctrl+J для их дублирования, нажмите Ctrl+E, чтобы слить копии в один слой и переместите полученный слой под оба текстовых слоёв:
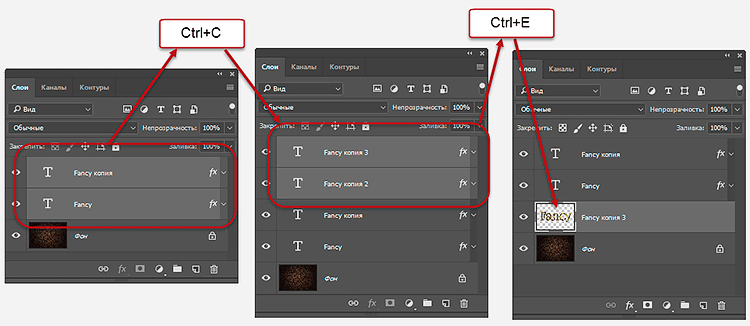
Операции с копиями текстовых слоёв.
К полученному слою (у меня он называется Fancy копия 3) добавьте стиль слоя «Тень» со следующими настройками:
- Непрозрачность (Opacity): 51%
- Смещение (Distance): 26
- Размер (Size): 18
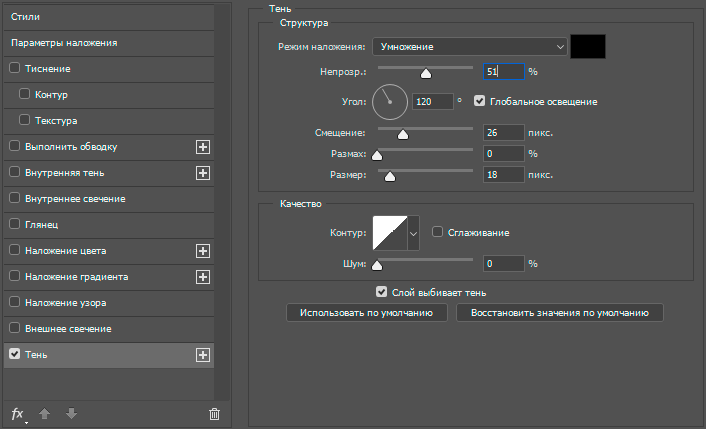
Параметры стиля слоя «Тень»
Шаг 5
Выберите инструмент «Кисть» (Brush Tool). Нажмите на стрелку в левом верхнем углу окна Photoshop для открытия диалогового окна выбора набора кистей, затем на значок шестерёнки в правом верхнем углу этого окна и выберите набор квадратных кистей (Hard Square), как показано на рисунке:
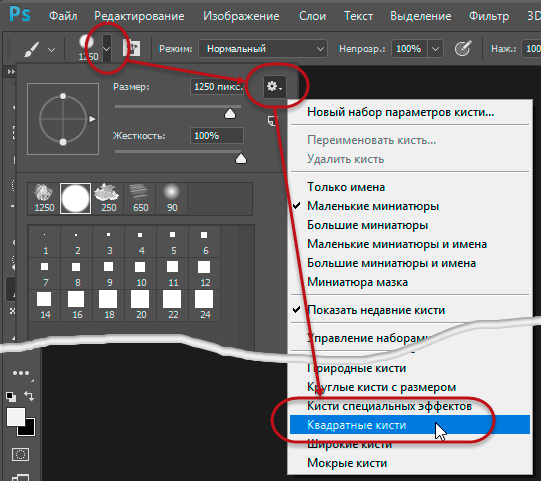
Выбор набора квадратных кистей.
После выбора набора откройте панель кистей (F5) и задайте следующие параметры:
- раздел Форма отпечатка кисти (Brush Tip Shape) —> выбор кисти Hard Square диаметром 7 пикселей
- раздел Форма отпечатка кисти (Brush Tip Shape) —> Интервалы (Spacing)
- Динамика формы (Shape Dynamics) —> Колебание угла (Angle Jitter): 200%
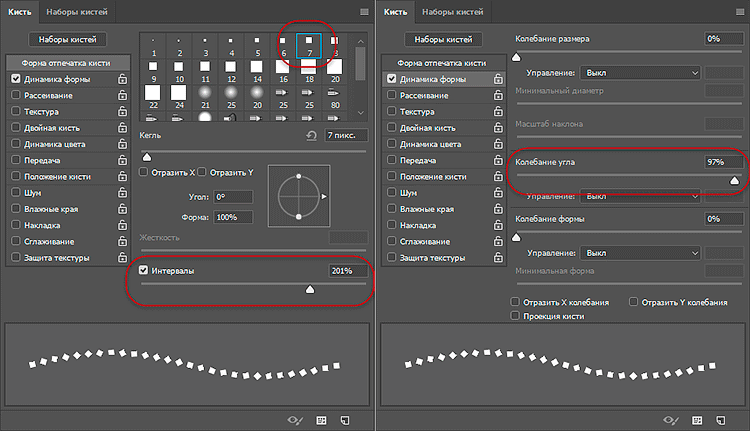
Параметры кисти.
Шаг 6
Кликните правой клавишей мыши по любому из текстовых слоев, в открывшемся меню нажмите на строку «Создать рабочий контур» (Create Work Path). На буквах должен появиться контур начального текста. Создайте новый слой поверх всех слоев, выберите инструмент «Выделение контура» (Path Selection Tool) и кликните правой клавишей мыши по любому месту контура. В открывшимся контекстном меню нажмите на строку «Выполнить обводку контура» (Stroke Path), после чего откроется окно обводки. Выберите в нём инструмент «Кисть» и нажмите ОК. Контур будет обведён кистью, которую мы только что настроили:

Обведение контура текста квадратной кистью с интервалами в 200% от диаметра кисти.
Вот как выглядит документ с обведённым контуром:

Вид документа с обведённым контуром, отображение контура включено.
Отключите отображение контура, кликнув по пустому месту в панели контуров.
И последний этап — создадим сами бриллианты. Для этого примените к верхнему слою следующие стили:
Тиснение (Bevel and Emboss):
- Стиль (Style): Внутренний скос (Inner Bevel)
- Метод (Technique): Мягкая огранка (Chisel Soft)
- Размер (Size): 5 пикс
- Контур глянца (Gloss Contour): Перевёрнутый конус (Cone-Inverted)
- Включить галку «Сглаживание» (Anti-aliased)
- Режим подсветки (Highlight Mode): Яркий свет (Vivid Light)
Контур (Contour)
- Контур (Contour): Конус (Cone)
- Включить галку «Сглаживание» (Anti-aliased)
- Диапазон (Range): 50%
Наложение цвета (Color Overlay)
- Цвет: # 776d38
Тень (Drop Shadow)
- Режим наложения (Blend Mode): Линейный затемнитель (Linear Burn)
- Непрозрачность (Opacity): 63%
- Смещение (Distance): 1 пикс
- Размер (Size): 1 пикс
Вот как выглядит окончательный эффект, созданный с помощью стилей слоя:
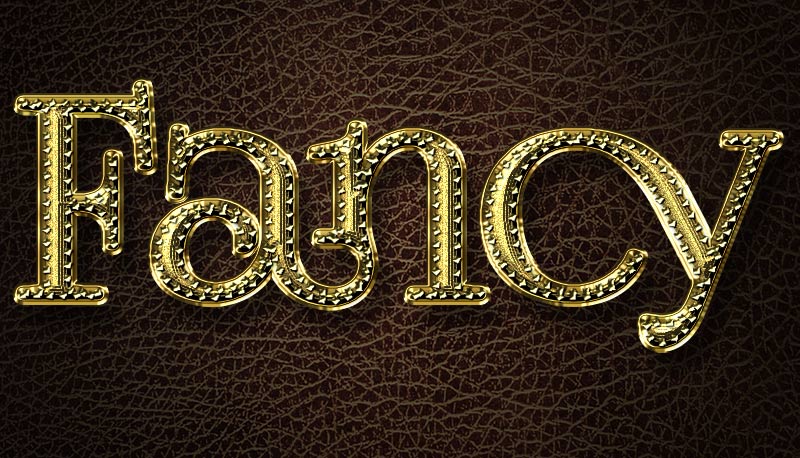
Готовый эффект.
Скачать файл PSD, выполненный по материалам этого урока:
Скачать с Depositfiles.com