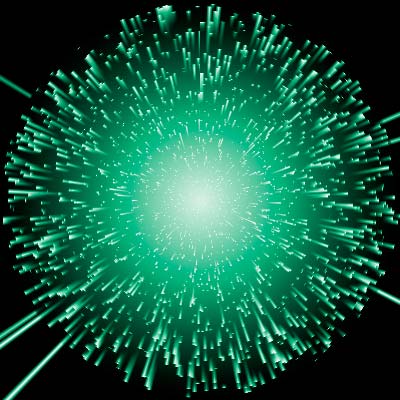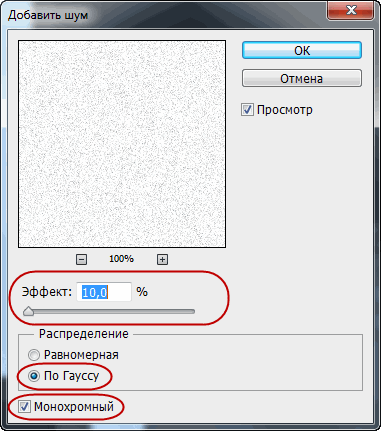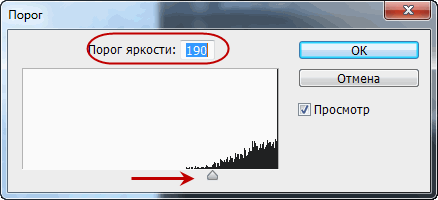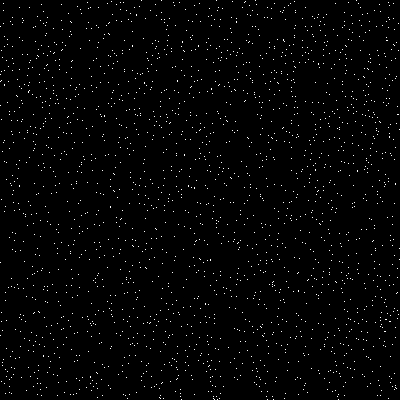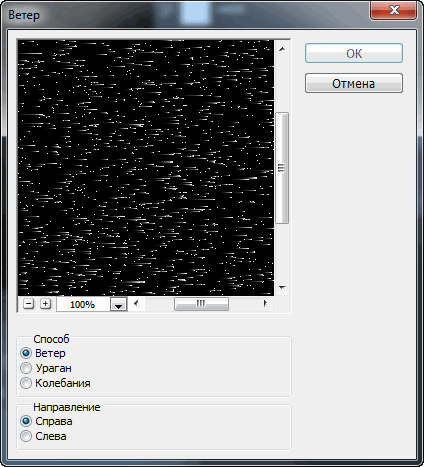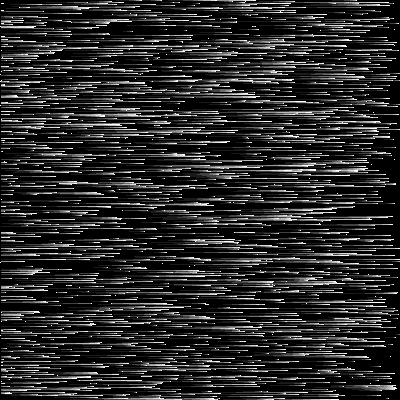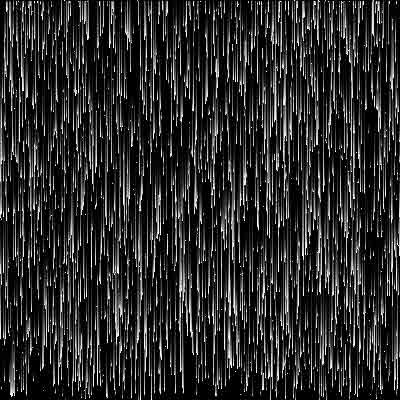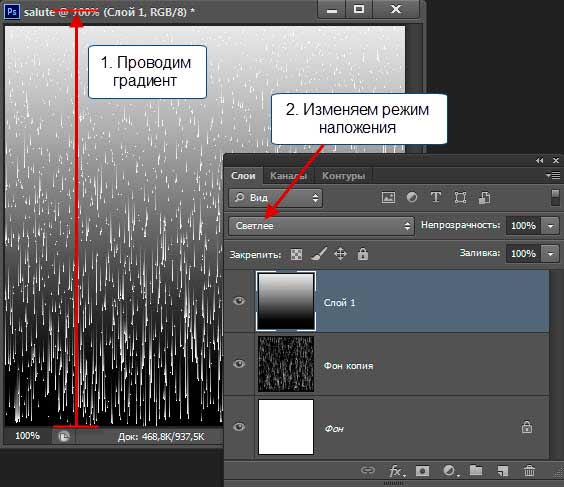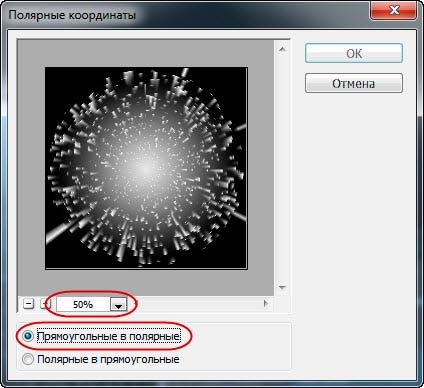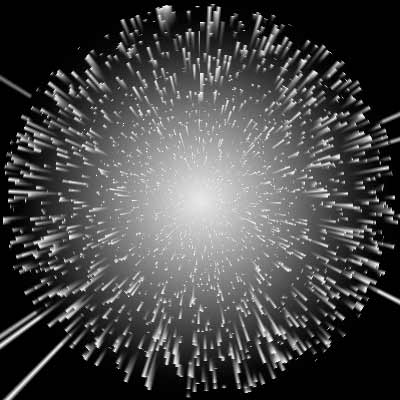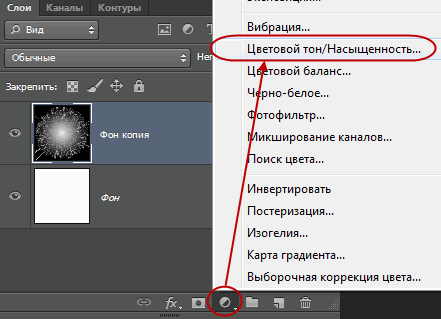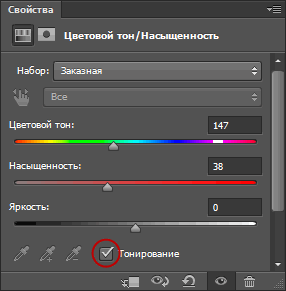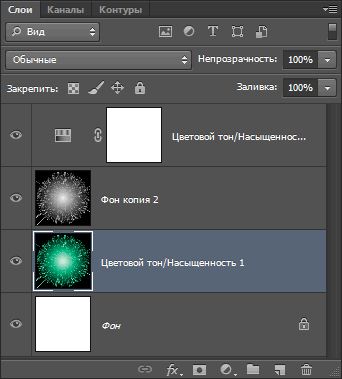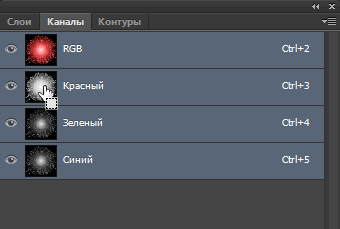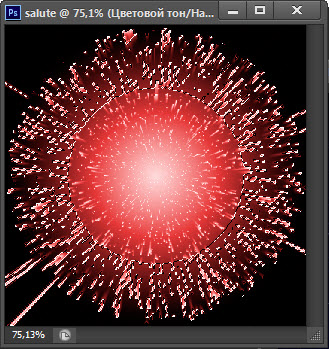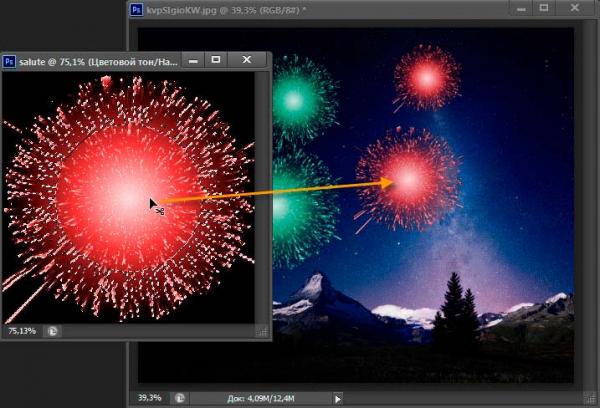В данном материале мы рассмотрим способ, с помощью которого можно создать эффект праздничного салюта, а затем добавить его на фотографию.
Для лучшего понимания материала смотрите видеоурок, созданный по материалам этой статьи.
Для начала давайте создадим новый документ (нажать клавиши Ctrl+N) размером, скажем, 400 на 400 пикселей на белом фоне. Если мы посмотрим на Панель слоёв, то увидим, что документ имеет один фоновый слой. Дублируйте его, нажав комбинацию Ctrl+J.
Теперь идём по вкладке главного меню Фильтр —> Шум —> Добавить шум» (Filter —> Noise —> Add Noise), после чего откроется диалоговое окно фильтра. Задаём в нём следующие значения:
Эффект (Amount) — 10,0 (это значение зависит от размера документа)
В свитке «Распределение» (Distribution) ставим галку у опции «По Гауссу» (Gaussian)
Ставим галку у опции «Монохромный» (Monochromatic):
Затем идём по вкладке главного меню Изображение —> Коррекция —> Порог (Image —> Adjustments —> Threshold)
Примечание. В моей официальной русской версии Photoshop CS6 коррекция «Threshold» переведена именно как «Порог», но в официальной CS5 «Threshold» переведён как «Изогелия».
Это действие открывает диалоговое окно коррекции, где ползунок Порога яркости (Threshold Level) следует подвинуть вправо до начала резкого подъёма графика, у меня это значение равно 190:
Теперь инвертируем цвета на изображении, нажав Ctrl+I, после чего у Вас должен получится такой результат:
Теперь добавляем Фильтр —> Стилизация —> Ветер (Filter —> Stylize —> Wind) со следующими настройками:
Метод (Method) — Ветер (Wind)
Направление (Direction)- Справа (From the Right)
Применим этот фильтр ещё два раза, дважды нажав комбинацию Ctrl+F, в результате чего изображение в окне рабочего документа примет такой вид:
Повернём документ на 90° по часовой стрелке, для этого идём по вкладке главного меню Изображение —> Вращение изображения —> 90° по часовой (Image —> Image Rotation —> 90° CW). В результате:
Создадим новый слой в документе, для этого нажмём комбинацию клавиш Ctrl+Sift+N.
Теперь заполним это новый слой чёрно-белым градиентом. Сначала, выберем это инструмент в инструментальной панели (можно просто нажать клавишу G), затем в цветовой палитре восстанавливаем цвета по умолчанию, нажав клавишу D (по умолчанию основной цвет — чёрный, фоновый — белый):
Затем выбираем первый градиент в списке, он так и называется: «От основного к фоновому» (Foreground to Background), как показано на рисунке:
Теперь проведём градиент снизу вверх по новому слою, для того, чтобы провести его строго вертикально, перед проводкой нажмите клавишу Shift, а затем измените режим наложения этого слоя на «Светлее» (англ. — Lighter Color, другой перевод этого режима — Осветление):
На данный момент у нас активен «Слой 2». Объединим его со слоем, лежащим ниже, нажав Ctrl+E.
Теперь применим к нему Фильтр —> Искажение —> Полярные координаты (Filter —> Distort —> Polar Coordinates), настройки оставляем по умолчанию. Я уменьшил масштаб предпросмотра в диалоговом окне фильтра до 50%:
В результате:
Уже кое что, не правда ли?
Ну и теперь осталось придать нашему эффекту салюта какой-либо цвет. Вот тут лучше использовать корректирующий слой, чтобы потом цвет можно было легко изменить.
Открываем корректирующий слой Цветовой тон/Насыщенность (Hue/Saturation), нажав на соответствующую кнопку внизу панели слоёв и выбрав его в меню:
Когда корректирующий слой включён, справа, в панели свойств (кроме версий CS3 и ниже, там диалоговое окно отрывается как всплывающее) ставим галку у опции «Тонирование» (Colorize) и изменяем по вкусу параметры «Цветовой тон» (Hue) и «Насыщенность» (Saturation):
Вот что у меня получилось в результате:
Другие настройки эффекта салюта
Чтобы получить салют, отличный от приведённого выше, можно не только изменить цвет и насыщенность в корректирующем слое, но и изменить форму элементов вспышки.
Чтобы получить больше/меньше элементов, надо увеличить/уменьшить значение в коррекции Порог (Threshold).
Для удлинения лучей нужно применить фильтр «Ветер» (Wind) не три раза, а больше, для укорачивания — два раза.
Чтобы изменить величину центра вспышки, надо провести градиент не до верхнего края рисунка, а выше или ниже.
Ну и так далее, всё зависит от полёта фантазии.
Перенос салюта на фотографию
Для начала, я хочу создать ещё пару вспышек салюта другого цвета. Для этого я выделяю в палитре слоёв слой со вспышкой и корректирующий слой и нажимаю клавиши Ctrl+J для дублирования выбранного, а нижние слои объединяю:
Теперь я могу изменить цвет и насыщенность в дублированной вспышке, просто поменяв цвет и насыщенность в корректирующем слое, вот почему я рекомендую по возможности пользоваться корректирующими слоями, а не стандартными коррекциями изображения. Я изменил цвет на красный.
Вспышка у нас создана слитно с чёрным фоном, а это значит, что нам необходимо отделить её от этого фона. К счастью, это не так трудно сделать.
Для начала, чтобы было легче перенести салют на фотографию, надо объединить основной слой с корректирующим.
После чего открываем панель каналов (она находится в одной группе с панелью слоёв), смотрим, в каком канале пикселей больше всего, у меня это красный, зажимаю клавишу Ctrl и навожу курсор на миниатюру предпросмотра, при этом на курсоре появляется рамочка:
Кликаю по миниатюре, и в рабочем окне документа появляется выделение:
Затем я открываю фото, в которое я буду переносить салют, в отдельном окне.
Теперь мне осталось с помощью инструмента «Перемещение» (Move) перетащить вспышку на фотографию:
Ну вот, вроде бы и всё. Смотрите видеоурок, созданный по материалам этой статьи, для лучшего понимания материала.
А если планируете увидеть салютное шоу не только на мониторе, но и вживую, фейерверки спб сделают эти воспоминания незабываемыми.