Практически при любом фотомонтаже требуется проводить манипуляции с фоном. Иногда легче бывает вырезать какой-либо объект, например, человеческую фигуру из фотографии целиком, но в случае частичной замены фона производить полную вырезку нецелесообразно, в связи с трудоёмкостью этого процесса.
Кстати, про вырезку фигуры из фото рассказывается в статье «Вырезаем фигуру человека из фотографии средствами Фотошопа».
В этом материале речь пойдёт об удалении фона под объектом на фото. Для проведения этих действий в программе Adobe Photoshop существует инструмент «Слой-маска» (Layer Mask). Запускается он из вкладки главного меню Слои —> Слой-маска —> Показать все(или Скрыть всё), в англоязычном Фотошопе Layer —> Layer Mask —> Reveal All (или Hide All). Кроме того, активировать слой-маску можно, нажав соответствующую кнопку в нижней части палитры слоёв.
Внимание! Если в палитре слоёв на слое справа имеется иконка замка , то необходимо дважды кликнуть по ней левой клавишей мыши, в открывшемся окне нажать ОК, для снятия блокировки слоя.
При применении слой-маски Показать все (Reveal All) изображение на открытом документе внешне не изменится, на слое в палитре слоёв появится значок маски, а основной и фоновый цвета в цветовой палитре примут белый и чёрный цвет соответственно.
Изображение не меняется потому, что в этом случае маска закрашена белым цветом, а белый цвет, в отличии от чёрного, не скрывает, а восстанавливает пиксели изображения. Для удаления каких-либо фрагментов или всего изображения нам надо применить чёрную кисть.
Ели же мы применим маску «Скрыть всё» (Hide All), то пиксели изображения на всём документе скроются, т.к. маска автоматически будет закрашена чёрным цветом, «прячущим» изображение. Для восстановления фрагментов или всего рисунка нам надо в нужных местах применить белую кисть.
Первый вариант (Показать все) оптимальнее применять, если требуется удалить меньшую часть изображения в документе, и, соответственно, второй вариант (Скрыть всё) надо применять, если нам надо удалить большую часть картинки.
В данном материале мы остановимся на варианте «Показать всё».
Слой-маску можно включать и другим способом. В палитре слоёв ( эта палитра открывается нажатием клавиши F7) надо кликнуть по значку «Добавить слой-маску» (create new Layer), находящемуся в нижней части этой палитры. В этом случае она включится в режиме «Показать всё».
Для примера я выбрал два изображения, качестве обрабатываемой фотографии я взял фото девушки, а для фона взял виндовсовскую картинку «Зима», выбрал её для наглядности, т.к. она тёмная.
Теперь можно перенести наш рисунок с маской на документ, на который он будет накладываться, назову его «Фоновым документом». Для этого в рисунке с маской нажимаем комбинацию клавиш Ctrl+A, затем Ctrl+C, затем открываем в Фотошопе «Фоновый документ», и нажимаем комбинацию клавиш Ctrl+V, после чего рисунок с маской появится в новом слое на «Фоновом документе».
Важно! Перед удалением фрагментов рисунка надо обязательно перенести этот рисунок на изображение, которое будет служит фоновым (подложкой), т.к. от цвета, тональности и яркости фона зависит естественность краёв обрезаемой фотографии, а также заметность артефактов на этих краях.
Теперь осталось отделить лишнее. Как понятно из текста выше, удалять фон под фигурой надо с помощью чёрной кисти. Но кисть после применения слой маски имеет белый цвет, т.к. основной цвет цветовой палитры-белый. Изменить основной цвет на фоновый можно нажатием на клавишу «Х», либо кликнуть по изогнутой двойной стрелочке у цветных квадратиков на палитре. Итак, цвет изменили, выбираем инструмент «Кисть» (Brush). Затем надо подобрать размер и жёсткость кисти. Размер придётся подбирать для каждого действия индивидуально, для общего удаления пропорции кисти к размеру документа подойдут, как показано на рисунке. Для мелких деталей размер необходимо будет уменьшать, сделать это можно на палитре управления размерами или с помощью клавиш-квадратных скобок [ и ].
Жёсткость кисти следует задать примерно 70%.
Чёрная кисть удаляет изображение, а с помощью белой можно восстановить ошибочно удалённые фрагменты.

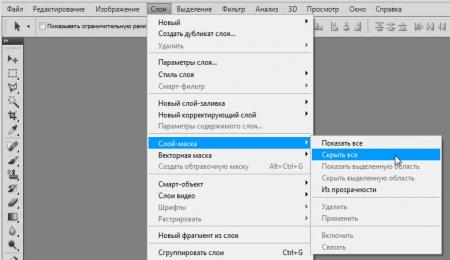
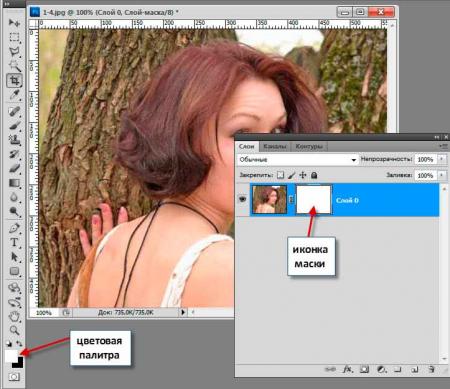
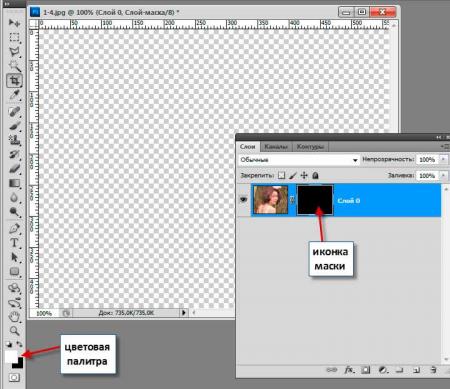

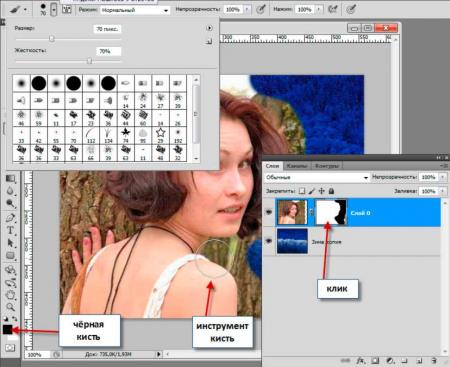








Добрый день!
Мне нравятся Ваши изложения уроков и видеоуроки. Но как удалить тёмный фон с чёрно-белой фотографии, если фигура человека также в тёмных тонах? Я попробовал это сделать, но ни один из приёмов мне не помог…
Буду признателен за ответ
Если я правильно понял, Вам надо удалить фон с фотографии с низкой контрастностью. Я ответил бы точнее, если бы Вы показали Вашу фотографию. Если Вам не трудно, вставьте фото в коммент, либо пришлите по почте admin@rugraphics.ru.
Предварительно могу сказать, что отделять фон в низкоконтрастной фотографии удобнее всего с помощью слой-маски, где следует использовать кисть с мягкими краями.
Т.к. очертания в фигуре на не контрастном фоне не явные, отделение будет более трудоёмким, чем в обычном фото.