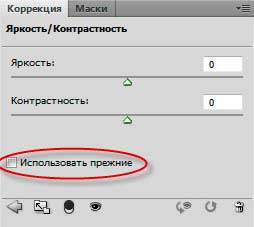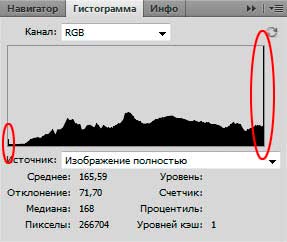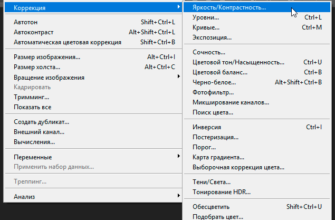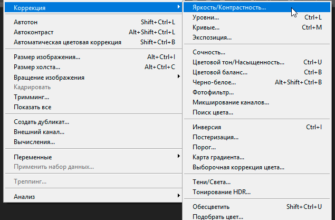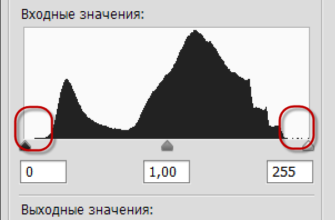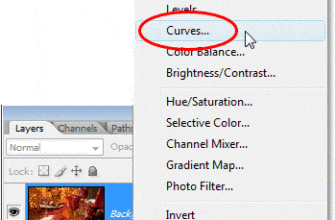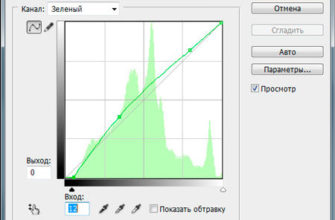Начиная с версии Adobe Photoshop CS3 разработчики значительно изменили лучшую сторону инструмент Яркость/Контрастность (Brightness/Contrast) по сравнению с предыдущими версиями, в которых этот инструмент, мягко говоря, популярностью не пользовался.
В версиях, начиная от CS3 и выше, слайдер яркости работает точно также, как ползунок средних тонов в диалоговом окне уровней, что позволяет нам регулировать яркость без опасения обрезки светлых и тёмных тонов до сваливания их в чисто белый или чёрный цвет, а слайдер контрастности действует так, как инструмент «Кривые», без отсечения подсветки или теней. Это еще не самый профессиональный способ обработки фотографии, но для исправления бытовых фотографий это то, что вам нужно.
Чтобы понять, насколько лучше новая версия инструмента Яркость/Контрастность, давайте сначала посмотрим, какие недостатки были раньше. К счастью, нам не нужно устанавливать старую версию Photoshop, чтобы это сделать, поскольку что Adobe дает возможность легко переключаться между новым и старым версиям непосредственно в диалоговом окне Яркость/Контрастность. Для примера возьмём это изображение:
На фоторафии много хороших деталей снега на фоне гор, но общая картина на фото выглядит, скажем, не впечатляюще. Чтобы выяснить, в чём может быть проблема, посмотрим гистограмму изображения, открыть которую можно по вкладке главного меню Окно —> Гистограмма (Window —> Histogram).
На палитре гистограммы кликнем на значок меню в верхнем правом углу окна и выберем режим расширенного просмотра (Expanded View mode), который увеличивает размер окна гистограммы , что позволяет мне видеть все 256 значений яркости от абсолютно черного в крайнем левом углу до чисто белого в правом (открывающийся по умолчанию Компактный режим просмотра показывает только 100 значений яркости).
Также изменим в верхней левой части окна канал на RGB, что позволяет просматривать композицию красного, зеленого и синего каналов, гистограмма в таком же виде открывается по умолчанию в диалоговом окне «Уровней». Уже беглый взгляд на гистограмму показывает проблемы изображения. В настоящее время на фотографии отсутствуют наиболее тёмные тени и наиболее яркие света. Вся информация изображения попадает в полутона. Это видно по пустым крайне левому (чисто черный цвет) и крайне правому (чисто белый) участкам на гистограмме, я отметил эти места стрелками на рисунке.
Я буду решать эту проблему с помощью наложения корректирующего слоя «Яркость/Контрастность», открыть его можно через вкладку главного меню Слой —> Новый корректирующий слой (Layer —> New Adjustment Layer), где выбрать соответствующий пункт.
Это вызывает диалоговое окно данного инструмента, в котором имеются два ползунка, яркости и контрастности. Такое же окошко было и у прошлых версий, но разница в том, как они работают. Для того. чтобы посмотреть, как это работало в «старые недобрые времена», достаточно поставить галочку в диалоговом окне у опции «Использовать прежние» (Use Legacy).
Теперь попробуем увеличить яркость, перетащив соответствующий ползунок вправо. Чем дальше я перетаскиваю ползунок вправо, тем ярче я сделаю фотографию. для изменения яркости нет определенного значения, поэтому я буду следить за изменением изображения в окне документапо мере изменения положения ползунка. На мой взгляд, значение около +40 вполне достаточно:
Фото, конечно же, стало ярче, но какой ценой? Теперь на фото ярче всё, включая тени, которые мне бы не хотелось изменять, и из-за этого у изображения потеряна контрастность, а эффект блеска больше похож на то, что на фото как бы имеется пленка или оно покрыто слоем пыли.
Для наглядности, наведите мышь на изображение, чтобы посмотреть, каким оно было до применения фильтра яркости:
Давайте посмотрим на гистограмму «исправленного» изображения, где мы сможем увидеть то, что получилось. Если сравнить эту гистограмму с исходной, вы заметите странную вещь — она выглядят точно так же! Каждый пик и впадина выглядит такие же, как и были изначально, за исключением одного ключевого отличия. Вся гистограмма была перенесена вправо, как будто я нажал на нее и перетащил с помощью мыши. Это получилось потому, что каждый уровень яркости в изображении был увеличен на одинаковое значение. Единственная часть гистограммы, которая выглядит по-другому. это правая область, где показан всплеск по правому краю. Это говорит о том, что яркие, но не совсем белые области изображения были преобразованы в чисто белый цвет:
Итак, мы потеряли контраст, поэтому следующим логическим шагом кажется исправление этого за счет увеличения значения контрастности. Я перетаскиваю ползунок контраста вправо примерно на то же значение, что и только что ползунок яркости. Помните, что мы используем старую версию инструмента Яркость/Контрастность!
Давайте посмотрим на получившееся изображение:
Да, мы немного исправили контрастность, но опять таки, какой ценой? Мы преобразовали в чисто белый все светлые тона снега на изображении, а снег внизу фото теперь кажется светящимся! Этот результат ярче, чем первоначальный, но подробности в настоящее время отсутствуют, так что сложно назвать это улучшением.
Вот что показывает гистограмма:
Хорошо заметно, что шип справа стал еще выше, говорит нам, это говорит о том, что мы обрезали в чисто белый цвет ещё большее количество светлых тонов, и если мы посмотрим на крайнюю левую часть гистограммы, мы можем увидеть еще один сформировавшийся всплеск, на этот раз это говорит нам, что мы некоторые тёмные тона сделали чисто черными.
Что случилось потому, что в старой версии регулировки контрастности Photoshop просто берет значения яркости в изображении и растягивает их равномерно влево и вправо. Чем дальше вы сдвигаете ползунок контрастности вправо, тем дальше друг от друга вы растягиваете уровни яркости, и очень скоро Вы попросту отсечёте света и тени.
Здесь, конечно, я взял экстремальные примеры и значения, но, это было сделано для того, чтобы продемонстрировать, каким неудачным был инструмент Яркость/Контрастность в Phtosho раньше. К счастью, все изменилось с появлением CS3. Давайте взглянем на все преимущества, появившиеся в новой версии.