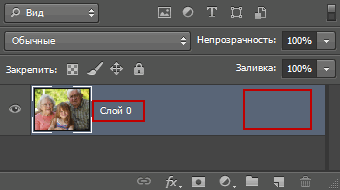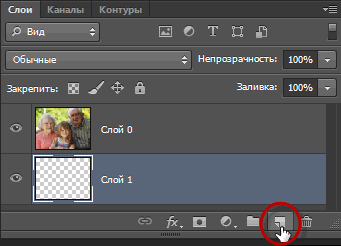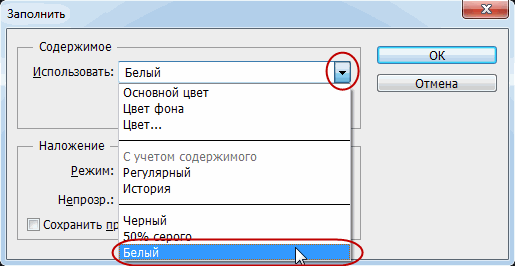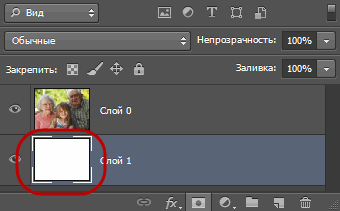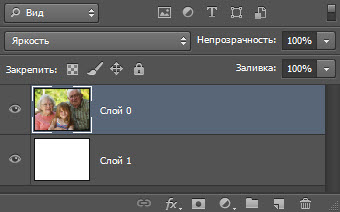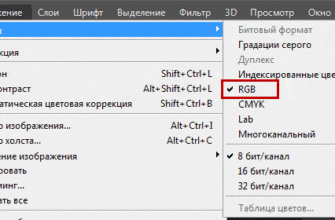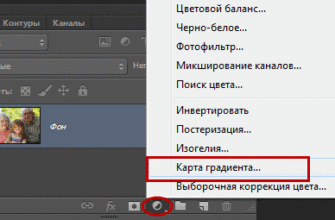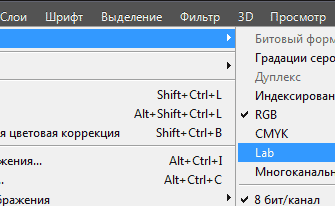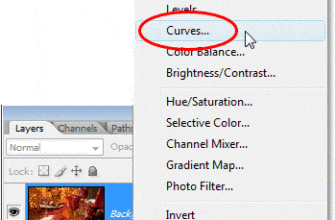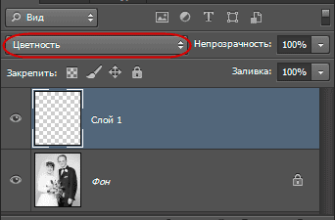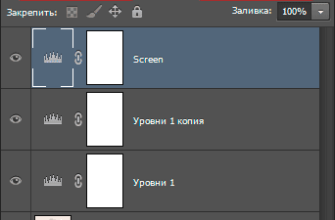Этой очередная статья из цикла о конвертации цветных изображений в черно-белые в программе Adobe Photoshop, на этот раз преобразовывать цветную фотографию в ч/б мы будем при помощи режима наложения слоёв «Яркость» (Luminosity), который работает только со значением яркости в изображении, не обращая внимания на информацию о цвете. В материала мы рассмотрим, как улучшить результаты, используя несколько дополнительных режимов наложения, и как применить эти решения для отдельных конкретных областей фотографии с помощью маски слоя.
Вот фотография, которую я использую на протяжении всего этого цикла статей:
Создание нового слоя
Первое, что нужно сделать для применения техники обесцвечивания с помощью Luminosity, это создать новый слой.
Если мы посмотрим на палитру слоёв сразу после открытия документа, мы видим, что в палитре содержится только один слой под названием «Фон» (Background):
Новый слой нужно создать ниже фонового, а это вызывает небольшую проблему. Во-первых, по умолчанию, Photoshop добавляет новый слой выше выбранного слоя, а не под ним, а во-вторых, Photoshop не позволяет разместить ничего ниже фонового слоя (поскольку, в конце концов, фоновый слой — это фоном для документа).
Но, к счастью, у этой проблемы имеется простое решение. Т.к. мы не в состоянии добавить что-либо ниже фонового слоя, нам нужно попросту сделать из фонового слоя обычный. Один способов это сделать — зажав клавишу Alt дважды щелкнуть непосредственно по слову «Фон» (Background) в палитре слоёв (Layers), при этом Photoshop изменит название слоя на «Слой 0» (Layer 0), а замок (символ блокировки) в правой части исчезнет:
Затем, чтобы добавить новый слой под слоем «Слой 0», зажмите клавишу Ctrl и нажмите на кнопку «Создать новый слой» (New Layer) внизу палитры слоёв.
Зажатая Ctrl при клике по значку создания нового слоя укажет Photoshop`у, что мы хотим, чтобы новый слой появится именно под выбранным (выделенным) слоем:
Заливка нового слоя белым
Мы собираемся изменить режим наложения нашего изображения на «Яркость» (Luminosity), а этот режим работает по принципу сочетания значений яркости текущего слоя со слоем под ним. На данный момент мы добавили слой ниже, но он пока прозрачный, а это означает, что режим наложения Luminosity работать не будет, т. к. значения яркости у него попросту отсутствуют.
Поэтому давайте заполним этот новый слой с белым.
На данный момент у нас должен быть выбран новый «Слой 1» (выбранные слои всегда выделены синим цветом), убедитесь в этом. Затем пройдите по вкладке главного меню Редактирование —> Заливка (Edit —> Fill), или просто нажмите комбинацию клавиш Shift+F5. Это действие откроет диалоговое окно заливки, где нажмите на кнопку выбора, в раскрывшемся списке выберите белый цвет и нажмите ОК:
После чего Photoshop заполняет новый слой белым цветом. В рабочем окне основного документа изменений не произойдёт, т.к. верхний слой с фото перекроет нижний белый слой. Но, если мы посмотрим на миниатюру слоя «Слой 1» (Layer 1) в палитре слоёв, то увидим, что она заполнена белым, что говорить нам о том, что и сам слой заполнен белым:
Изменяем режим наложения на «Яркость»
Кликните по верхнему слою («Слой 0») в палитре слоёв, для его выбора. В верхней части палитры слоёв вы найдете список режимов наложения, по умолчанию слои установлен в нормальном режиме наложения. Измените режим смешивания на Яркость (Luminosity):
Как я писал выше, данный режим учитывает только значения яркости (белые, черные и все оттенки серого между ними) и сочетает их с белым слоем ниже, поэтому цвета исчезают и остаётся только белый цвет и его затемнённые варианты, т.е. в итоге получается то, что мы привыкли называть чёрно-белой фотографией:
Чтобы вернуть исходные цвета, все что нам нужно сделать, это изменить режим наложения «Слой 0» обратно на нормальный.
Во второй части этого материала мы рассмотрим, как улучшить наше черно-белое преобразование с помощью двух других режимов наложения, и как ограничить действие коррекции новых слоёв в нежелательных местах изображения с помощью маски слоя. Смотрите вторую часть статьи.