Пятый из важнейших режимов наложения в программе Photoshop — это «Яркость» (Luminosity). Подобно режиму наложения «Цветность» (Color), «Яркость» находится в в группе Компонентных режимов, но при этом является полной противоположностью «Цветности». В то время как «Цветность» смешивает цвета слоёв, игнорируя при этом значения яркости этих цветов, режим «Яркость» смешивает значения яркости слоёв, игнорируя при этим информацию о цвете.
В редактирования фотографий применение режима наложения «Яркость» часто является завершающим шагом. Например, очень распространенный прием редактирования фотографий заключается в использовании корректирующих слоёв «Уровни» (Levels) и/или «Кривые» (Curves) для улучшения общего контраста в изображении, и во многих случаях это отлично работает.
Однако, проблема заключается в том, что «Уровни» и «Кривые» влияют не только на величину яркости в изображении, но и на значения насыщенности. При увеличении контрастности изображения, вы также увеличиваете и насыщенность его цветов, особенно красных и синих, а иногда можно даже получить изменение цветов. Кроме того, слишком сильная насыщенность цвета на фотографии может уничтожить важные детали изображения. Изменяя режим наложения корректирующих слоёв «Уровней» и «Кривых» на «Яркость» (Luminosity), мы можем легко избежать этой проблемы, запретив Photoshop`у изменять цветовую информацию снимка.
Практические примеры применения режима наложения «Яркость» (Luminosity)
Пример1: Усиление контрастности
Для примера возьмём фотографию праздничной сервировки стола, имеющую много красных, оранжевых и желтых цветов:
Я увеличу контрастность этого изображения с помощью корректирующего слоя «Кривые» (Curves), где я изменю форму кривой до традиционной S-образной:
Теперь мы можем увидеть, что контраст в изображении увеличился.
Однако, обратите внимание, что цвета теперь стали более насыщенными, поскольку корректирующий слой «Кривые» влияет не только на тени и света, но и на цветовую насыщенность:
Для того, чтобы корректирующий слой влиял только на контрастность и игнорировал информацию о цвете, все, что нужно сделать, это изменить режим наложения корректирующего слоя на «Яркость»:
Вот что получилось в результате. Для сравнения с исходным фото, наведите мышку на изображение:
Пример 2: Увеличение чёткости изображения
Другой способ использования режима — усиление резкости изображений, наверное, этот метод применяется чаще, чем первый.
Большинство пользователей Photoshop для усиления чёткости изображений традиционно используют классический фильтр «Контурная резкость» (Unsharp Mask) или других фильтров повышения резкости. Это хороший проверенный способ, но единственная проблема заключается в том, что вместе с усилением резкости, фильтр изменяет и информацию о цвете, а это может привести к появлению заметного ореола вокруг контрастных объектов на изображении.
И для того, чтобы убрать этот ореол, после применения фильтра следует изменить его режим наложения на «Яркость».
Для этого, сразу после применения фильтра «Контурная резкость», идём по вкладке главного меню Редактирование —> Ослабить: Контурная резкость (Edit —> Fade Unsharp Mask), после чего появляется диалоговое окно, где мы изменяем режим наложения на «Яркость»:


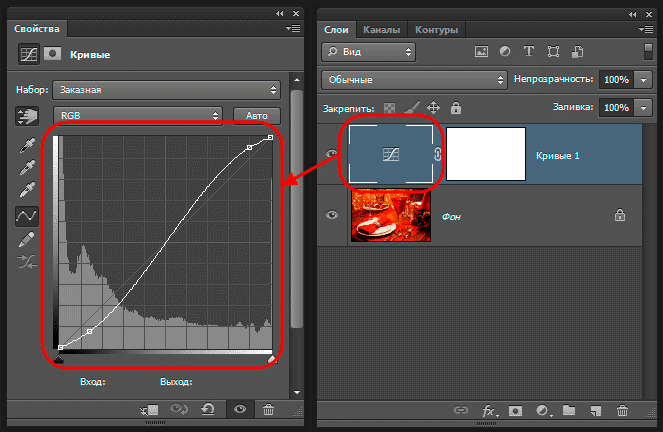

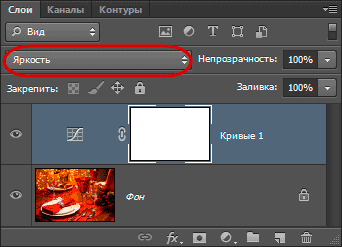

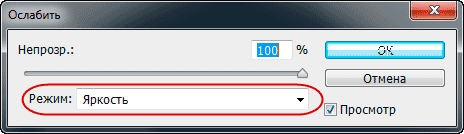
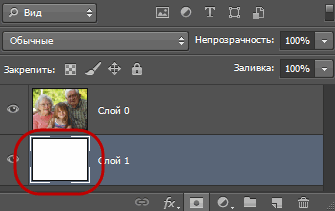
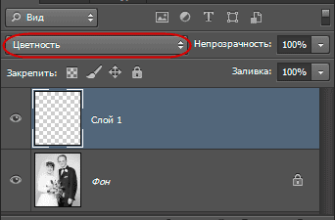
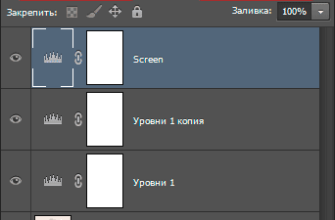
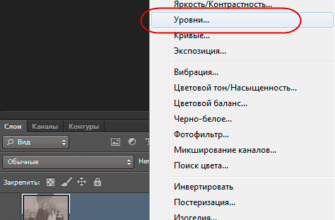
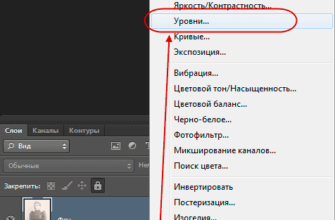
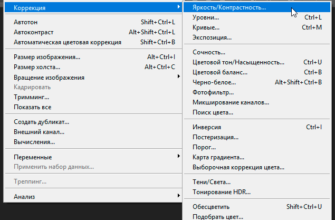


Если делать еще точнее при работе только с контрастностью, а вернее править контрастность используя только контрастность. То на «вход» для кривых надо подать картинку только с контрастностью, без цвета. В вашем варианте в кривые попадает вся картинка которая правится и уже результат воздействует на контрастность.
Правильнее, надо скопировать слой картинки в отдельную группу, в этой группе сверху копии слоя разместить серый слой (127,127,127) в режиме наложения ‘color’ (на русс. не знаю как) далее кривые. Уже эту группу целиком перевести в режим наложения ‘luminosity’.