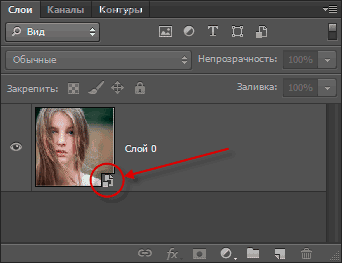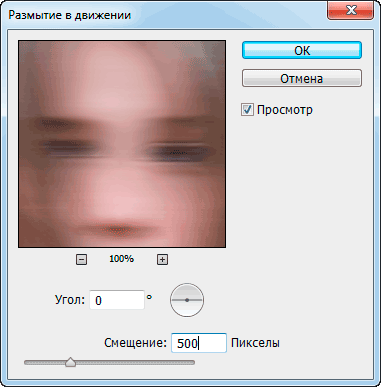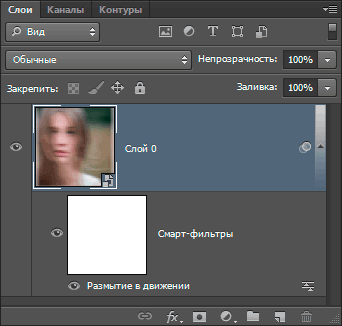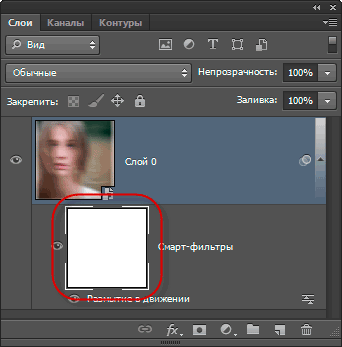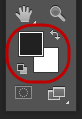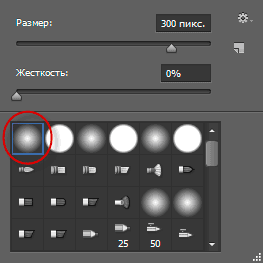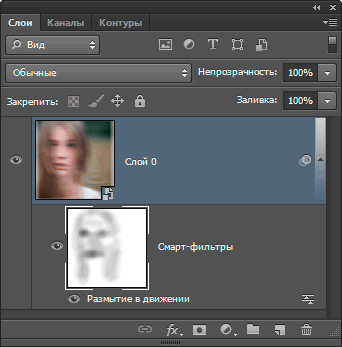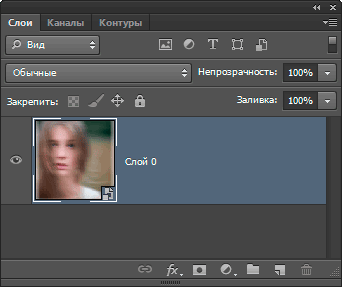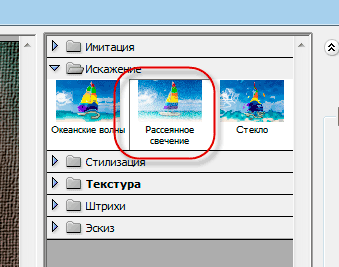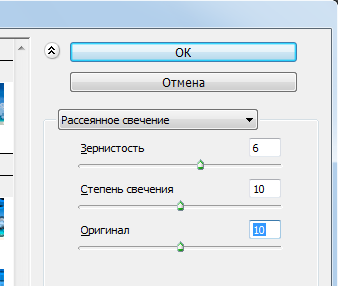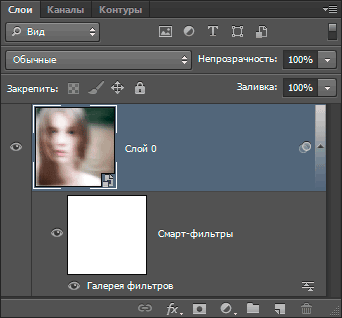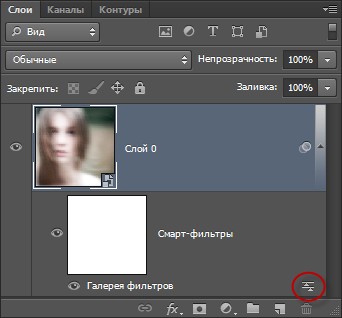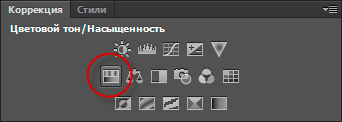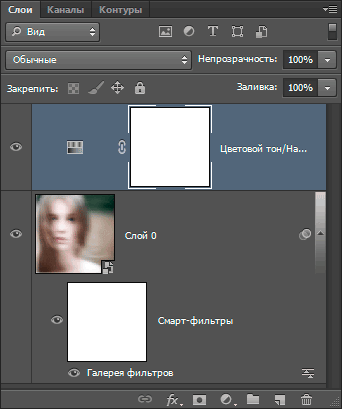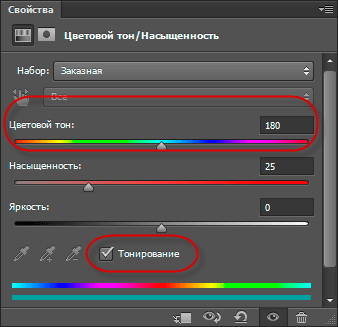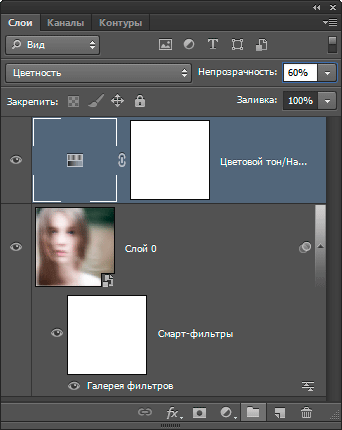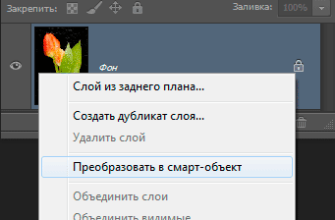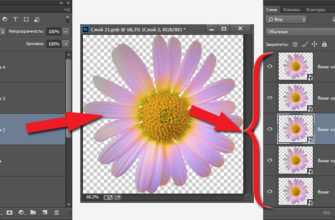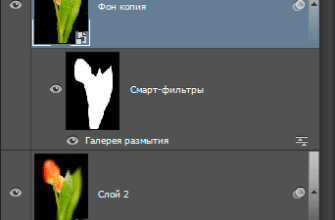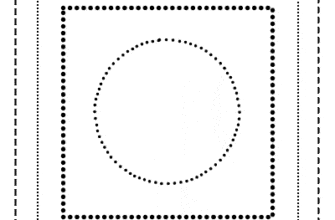В этом уроке по созданию фотоэффектов мы узнаем, как сделать из обычной фотографии изображение призрака. Другими словами, мы увидим, как придать лицу на фотографии призрачную, сверхъестественную тему, ну или таким образом оформить фото для Хэллоуина.
В этом уроке мы будем использовать смарт-объекты и смарт-фильтры (Smart Objects и Smart Filters) для создания большинства эффектов, кроме того, мы используем возможность Photoshop размещать смарт-объекты внутри других смарт-объектов!
Если это кажется Вам более продвинутым, чем ваш текущий уровень владения Photoshop, не волнуйтесь. Как и во всех других уроках, я подробно объясню каждый шаг процесса.
Конечно, при создании любого фотоэффекта, следует грамотно подобрать исходное изображение.
За основу я возьму эту картинку:
И вот что мы получим в итоге, портрет с некоторым мистическим налётом:
Давайте приступим!
- Шаг 1: Преобразуем фоновый слой в смарт-объект
- Шаг 2: Применяем фильтр «Размытие в движении (Motion Blur)
- Шаг 3: Выбор маски смарт-фильтра
- Шаг 4: Возьмите инструмент «Кисть» (Brush Tool)
- Шаг 5: Установите чёрный цвет кисти
- Шаг 6: Уменьшите непрозрачность кисти до 25%
- Шаг 7: Выбор диаметра и жесткости кисти
- Шаг 8: Закрашиваем отдельные области фотографии
- Шаг 9: Преобразуем текущий смарт-объект с фильтрами в новый смарт-объект
- Шаг 10: Применение фильтра «Рассеянное свечение» (Diffuse Glow)
- Шаг 11: Добавление корректирующего слоя «Цветовой тон/Насыщенность» (Hue/Saturation)
- Шаг 12: Измените режима наложения слоя и понижение непрозрачности
Шаг 1: Преобразуем фоновый слой в смарт-объект
Открываем фотографию в Photoshop, открываем панель слоёв, кликаем правой клавишей мыши по фоновому слою (пока это единственный слой в панели), в появившемся контекстном меню кликаем по пункту «Преобразовать в смарт-объект» (Convert to Smart Object), подробнее о преобразовании слоёв в смарт-объекты рассказывается здесь.
Само изображение не изменится, но теперь а правом нижнем углу слоя миниатюры слоя появился небольшой значёк, уведомляющий нас о том, что теперь этот слой является смарт-объектом:
Шаг 2: Применяем фильтр «Размытие в движении (Motion Blur)
Для создания эффекта ореола мы будем использовать для несколько фильтров Photoshop, и начнем с фильтра «Размытие в движении (Motion Blur). Откройте Фильтр —> Размытие —> Размытие в движении(Filter —> Blur —> Motion Blur)
В диалоговом окне фильтра установите угол 0°, а параметр «Смещение» (Distance) увеличьте методом перетаскивания ползунка вправо, чем сильнее перемещать ползунок вправо, тем больше будет параметр размытия, окончательное значение будет зависеть от размеров Вашего изображения. У меня изображение весьма большое, поэтому я задам значение 500 пикселей:
Теперь эффект от этого фильтра должен выглядеть примерно так:
Если мы посмотрим на панель слоёв, то увидим, что, к фоновому слою, преобразованному а смарт-объект, был добавлен фильтр «Размытие в движении» в качестве смарт-фильтра.
Если Вам показалось, что Вы сделали размытие слишком сильным, или, наоборот, недостаточным, просто дважды щелкните названию фильтра, чтобы вновь открыть его диалоговое окно и откорректировать параметры:
Шаг 3: Выбор маски смарт-фильтра
Нажмите на миниатюру маски смарт-фильтра в палитре слоёв для её выбора, после чего, вокруг миниатюры маски появится белая рамка, давая нам знать, что маска выбрана:
Шаг 4: Возьмите инструмент «Кисть» (Brush Tool)
Мы будем использовать маску для того, чтобы вернуть назад некоторые оригинальные, не размытые области изображения. Выберите на инструментальной панели инструмент «Кисть» (Brush Tool)
Шаг 5: Установите чёрный цвет кисти
Для того, чтобы вернуть не размытые фрагменты изображения, нам потребуется рисовать на маске чёрной кистью, для этого нужно установить основной цвет палитры цветов чёрным. При активации маски основной цвет палитры стал белый, фоновый — чёрным, нам надо сделать наоборот, для этого следует всего-лишь нажать на клавишу X (икс) на клавиатуре, после чего цвета поменяются местами.
Основной цвет теперь должен быть черным:
Шаг 6: Уменьшите непрозрачность кисти до 25%
При выбранной кисти, на панели параметров в верхней части окна программы уменьшите значение непрозрачности (Opacity) до 25% . Это позволит нам выявлять исходное изображение постепенно, с каждым мазком, что делает процесс выявления легче для тонкой настройки размытия в определенной области (а не по принципу «все или ничего», который мы получим от мазков кистью с непрозрачностью 100%):
Шаг 7: Выбор диаметра и жесткости кисти
Щёлкните правой кнопкой мыши в любом месте изображения, это действие откроет диалоговое окно набора кистей. Я выберу самую верхнюю левую кисть, нажав на её иконку. Это дает нам кисть с с жёсткостью (Hardness) равной 0% , или, другими словами, самые мягкие, как только возможно, края. Диаметр зависит от размеров фотографии. Нажмите Enter, чтобы закрыть диалоговое окно:
Шаг 8: Закрашиваем отдельные области фотографии
Кисть у нас настроена, начинаем закрашивать области, где должно быть исходное, т.е. нулевое размытие, на портрете это глаза человека, нос и рот. Каждый раз, когда вы проводите кистью по участку, исходное изображение открывается всё больше и больше.
Внимание! Не забывайте отпускать левую клавишу мыши между мазками!
Вы можете регулировать размер кисти непосредственно с клавиатуры, нажимая на клавиши квадратных скобок ( ] для увеличения диаметра и [ для уменьшения). Если Вы случайно закрасили ненужную область, нажмите букву X на клавиатуре, чтобы поменять местами основной и фоновой цвета и проведите кистью по этому участку. Затем нажмите X снова, чтобы установить чёрным цвет переднего плана.
Здесь я закрасил центр лица девушки, чтобы очистить от эффекта размытия в движении её глаза, нос и рот, кроме того, я также провёл кистью вдоль части ее волос:
Если мы теперь посмотрим на миниатюру маски в палитре слоёв, мы можем увидеть, где мы закрашивали чёрным. Остальная площадь (заполненная с белым) — это та, где эффект размытия остался в полной силе:
Шаг 9: Преобразуем текущий смарт-объект с фильтрами в новый смарт-объект
Итак, мы применили фильтр «Размытие в движении», теперь нам надо добавить ещё один фильтр. Но этот второй фильтр должны быть применён полностью ко всему изображению, а не только к отдельным областям картинки, как в данный момент действует фильтр «Размытие в движении». Это создает потенциальную проблему, т.к. маска для смарт-фильтров для одного смарт-объекта только одна на все фильтры, и мы её уже использовали, чтобы отменить действие фильтра на некоторых участках картинки, и нам, получается, нужна отдельная маска для нового фильтра.
Выход из этой ситуации прост. Нам нужно вложить имеющийся смарт-объект с применёнными к нему фильтрами в новый смарт-объект.
Для этого нажмите правой клавишей мыши на слой и кликните по соответствующей строке контекстного меню, как в первый раз, в результате мы получим новый Smart Object:
Шаг 10: Применение фильтра «Рассеянное свечение» (Diffuse Glow)
Давайте применим второй фильтр, «Рассеянное свечение» (Diffuse Glow), который добавит эффект свечения к изображению.
Перед тем, как выбрать фильтр, нажмите букву D на клавиатуре для того, чтобы быстро сбросить цвета в цветовой палитре, после чего фоновым цветом станет белый.
Теперь идём в Фильтр —> Галерея фильтров (Filter —> Filter Gallery). Это открывает большое окно галереи фильтров Photoshop Галерея диалоговое окно с превью изображения слева, фильтрами и их категориями в средней колонке, и параметрами и вариантами для выбранного фильтра справа. Нажмите на строку «Искажение» (Distort) в средней колонке, после чего она откроется, и нажмите на миниатюру на «Рассеянное свечение» (Diffuse Glow):
У этого фильтра имеется три настройки. Первая — зернистость (Graininess), я установлю значение 6, но величина этого значения зависит от размеров картинки. Второй параметр — степень свечения (Glow Amount), он управляет интенсивностью свечения. Я установлю значение 10. И последний параметр — Оригинал (Clear Amount) ведет себя как противоположность «степени свечения», я также установлю его 10:
Нажмите OK, когда Вы закончите, чтобы принять изменения и закрыть галерею. Вот как выглядит мое изображение после применения диффузного свечения:
Теперь панели слоёв мы увидим, фильтр «Рассеянное свечение», применённый в качестве смарт-фильтра к смарт-объекту. Кроме того, у нас имеется новая маска для этого фильтра, она полностью белая. и мы с ней не будем ничего делать, т.к. хотим применить фильтр ко всему изображению:
Если Вы хотите вернуться назад и изменить какие-либо параметры для фильтра «Рассеянное свечение», просто дважды кликните в панели слоёв по строке «Галерея фильтров», после чего откроется диалоговое окно фильтра.
Я хочу уменьшить непрозрачность эффекта свечения. Для этого надо кликнуть по значку, расположенному в правой части «Галереи фильтров»:
Откроется диалоговое окно, где я уменьшу непрозрачность до 90% :
Шаг 11: Добавление корректирующего слоя «Цветовой тон/Насыщенность» (Hue/Saturation)
Теперь следует придать портрету колорит, соответствующий изображению призрака. Мы сделаем это при помощи добавления корректирующего слоя «Цветовой тон/Насыщенность» (Hue/Saturation). Нажмите на значок этого слоя (первый значок слева, средний ряд) в панели Коррекции:
Photoshop добавляет новый корректирующий слой непосредственно над Smart Object в панели слоёв:
Элементы управления и параметры для корректирующего слоя открываются в панели свойств. Сначала поставьте галку у опции «Тонирование», это позволит нам тонировать все изображение одним цветом. Само тонирование производится перетаскиванием ползунка «Цветовой тон» (Hue) влево или вправо, чтобы выбрать цвет тонировки. Я думаю, зеленовато-синий цвет отлично подойдёт для мистического эффекта, поэтому я установил значение параметра около 180:
Вот как выглядит теперь моё изображение:
Шаг 12: Измените режима наложения слоя и понижение непрозрачности
И, наконец, изменим режим наложения корректирующего слоя Цветовой тон/Насыщенность с нормального (Normal) на «Цветность» (Color). Изменение при этом может быть небольшим, но при этом режиме наложения корректирующий слой будет влиять только на цвета изображения, не затрагивая значения яркости.
Прямо напротив опции режимов наложения находится регулировка непрозрачности. По умолчанию его значение равно 100%, и его снижение позволит ярче проявится некоторым из оригинальных цветов изображения. В моем случае я уменьшу значение непрозрачности до 60%:
На этом работа закончена, фотоэффект призрака готов!