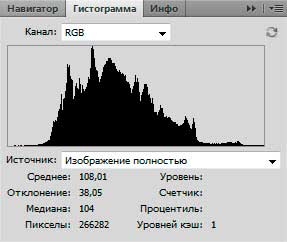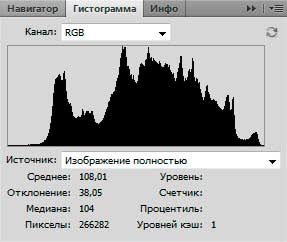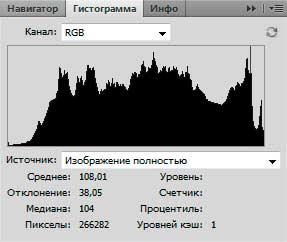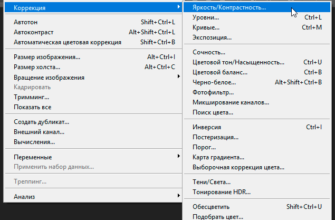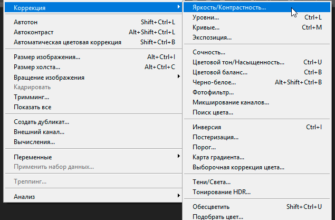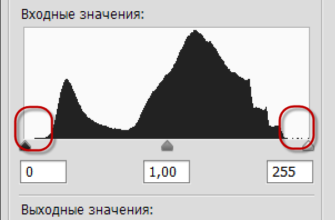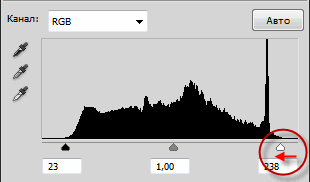Для переключения инструмента Яркость/Контрастность в режим версий Photoshop CS3 и выше надо всего лишь снять галку у опции «Использовать прежние» (Use Legacy). Это также вернёт значения яркости и контрастности на ноль.
Итак, фото вернулось в исходное состояние:
А гистограмма показывает, что мы вернулись к исходным значениям яркости:
Теперь, на новой, улучшенной версии инструмента попробуем еще раз перетащить ползунок Яркости вправо.
Как и в старой версии, при перемещении ползунка вправо, яркость увеличивается, при перемещении ползунка влево уменьшается. Опять же, нет определенного критерия значения изменения яркости, поэтому я буду задавать значение изменения яркости с помощью визуального наблюдения за изменением изображения. В прошлый раз я увеличил значение яркости до +40, в результате чего пропали некоторые важные полутона. На этот раз я попробую увеличить значение +50.
Давайте взглянем на получившееся изображение. С новой версией инструмента Яркость/Контрастность, мы получили гораздо лучший результат. Хотя я увеличил яркость даже сильнее, чем со старой версией инструмента, у нас до сих пор поддерживается много темных тонов, которая означает, что мы смогли сделать изображение ярче, при этом сохранив нормальную контрастность:
Если мы посмотрим на гистограмму, мы можем видеть, что не обрезан ни один моментов. Как я уже упоминал в начале, в новой версии слайдер яркость работает так же, как ползунок регулировки полутонов в инструменте «Уровни». Самые темные и светлые области изображения по большей части остаются нетронутыми при перетаскивании ползунка яркости. Ниже показана гистограмма получившегося изображения, для наглядности, наведите мышь на рисунок, и сравните с гистограммой исходного изображения, которая отобразится при наведении курсора:
Это является еще можно обрезать моменты, если вы перетащите ползунок яркости слишком далеко вправо (или клип теней, перетащив слишком далеко влево, если вы потемнение изображения), так что вы определенно хотите, чтобы следить за вашей Гистограмма палитра, как вы работаете, но новая версия Brightness / Contrast команды дает нам гораздо больше диапазон движения с помощью ползунка, прежде чем возникнут какие-либо проблемы. На самом деле, в то время как старая версия ползунок яркости только пошел выше, чем +100 (или столь же низко как 100), в новой версии проходит весь путь до +150 (или вниз до -150).
Давайте попробуем повысить контрастности изображения с помощью соответствующего ползунка. В прошлый раз, я увеличил значение контрастности до +40, в результате многие светлые области, и даже несколько тёмных были обрезаны. На этот раз, в новой версии инструмента, я перетащил ползунок контрастности вплоть до значения +70. Я использую здесь +70 здесь только потому, что это значение оптимально подойдёт для данной фотографии. После перемещения ползунка мы можем судить о получившихся результатах.
Вот фотография после увеличения контрастности. Хотя я поднял уровень контрастности далеко за пределы значения, применённого в старой версии Яркость/Контрастность, никаких видимых признаков каких-либо отсечений теней и ярких зон не наблюдается:
Чтобы убедиться, что мы не обрезали никакие света или тени, давайте посмотрим на гистограмму. Теперь гистограмма выглядит великолепно! В настоящее время она распространяется через весь тональный диапазон от черного до белого, без отсечения светов или теней:
На данный момент, я доволен результатом. С помощью улучшенной корректировки Яркости/Контрастности в версиях Photoshop CS3 и выше легко добавить жизнь скучной, плоской картинке без риска подвергнуть эту картинку проблеме отсечения, чем данная корректировка страдала на протяжении большей части жизни в Photoshop. Теперь, просто ради демонстрации возможностей этого инструмента, я перетащу ползунок яркости до крайнего значения +100:
Несмотря на то, что уровень контраста поднят до максимального, мы не видим особых проблем на гистограмме. Существует некоторые незначительные детали обрезания ярких тонов, но всё-иаки, надо принимать во внимание, что я повысил контраст до значения +100:
В новой версии инструмента Яркость/Контрастность даже с таки уровнем увеличения контраста изображение по-прежнему выглядит великолепно:
Как я уже упоминал в начале, даже с учетом значительных улучшений, Коррекция Яркость/Контрастность еще не самый профессиональный способ улучшить тон и контраст фотографии. Для более серьёзного исправления фотографий лучше пользоваться инструментами «Уровни» и/или «Кривые».
Но если все, что вам нужно, это быстрый, без хлопот, способ повышения яркости или контрастности изображения, а имеется версия Photoshop CS3 или выше, просто добавьте корректирующий слой Яркость/Контрастность (Brightness/Contrast), убедитесь, что опция «Использовать прежние» отключена, и изменяйте по мере необходимости положение ползунков яркости и контрастности (одновременно наблюдая за изменениями гистограммы, конечно).