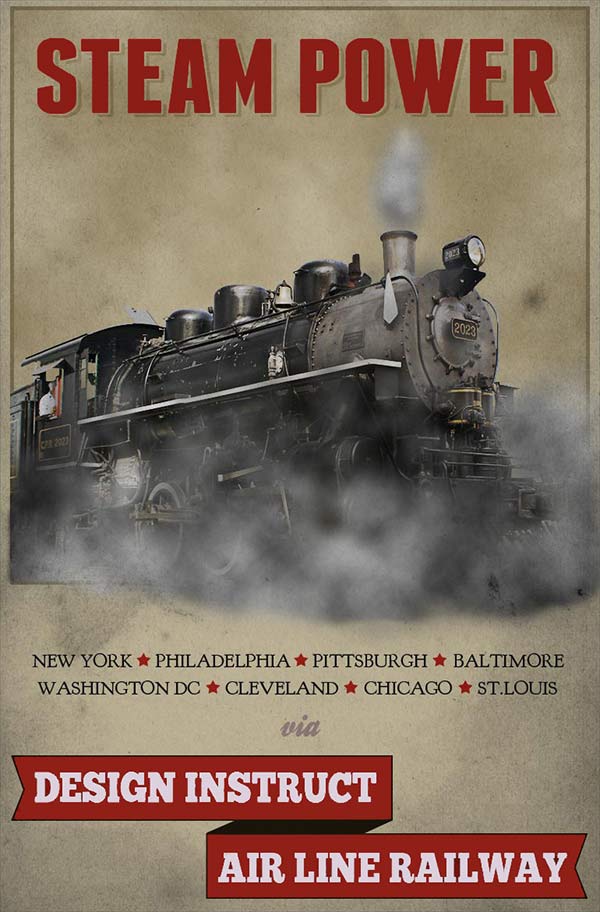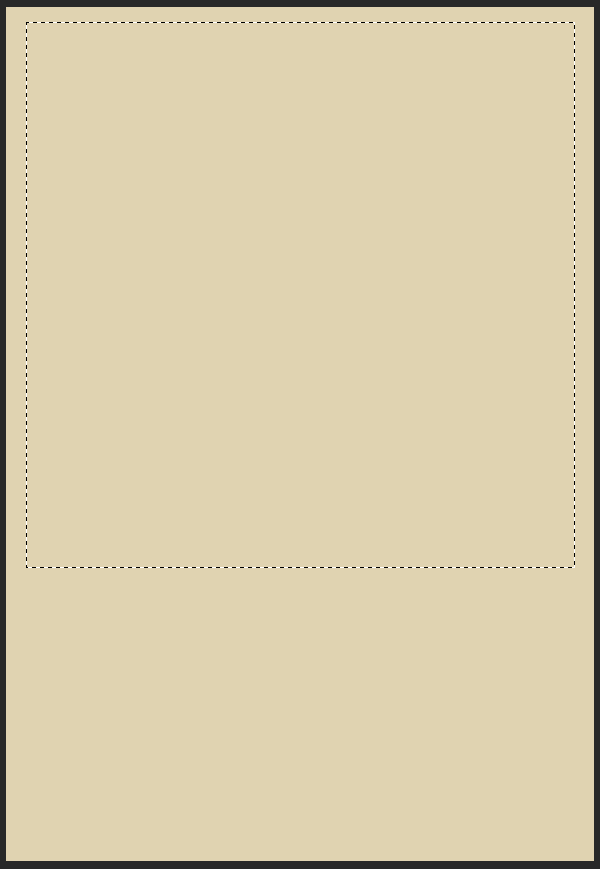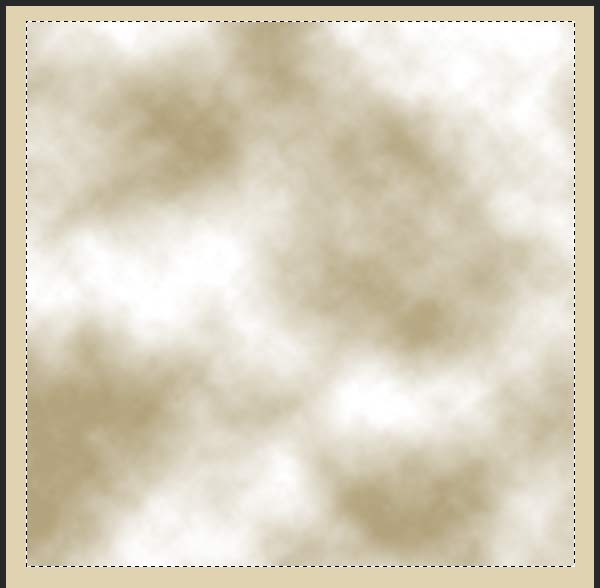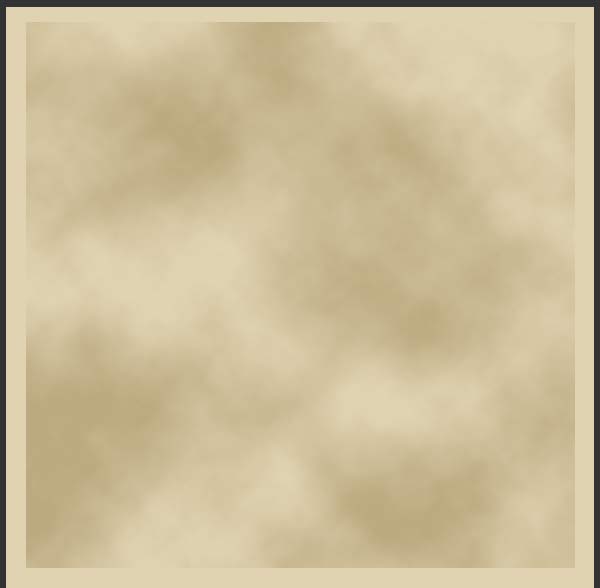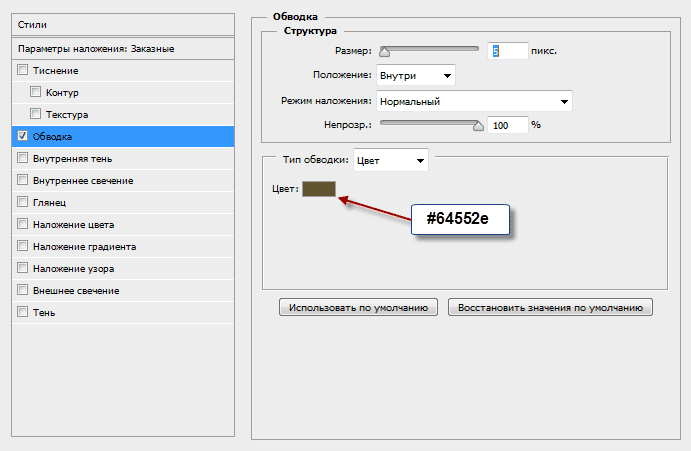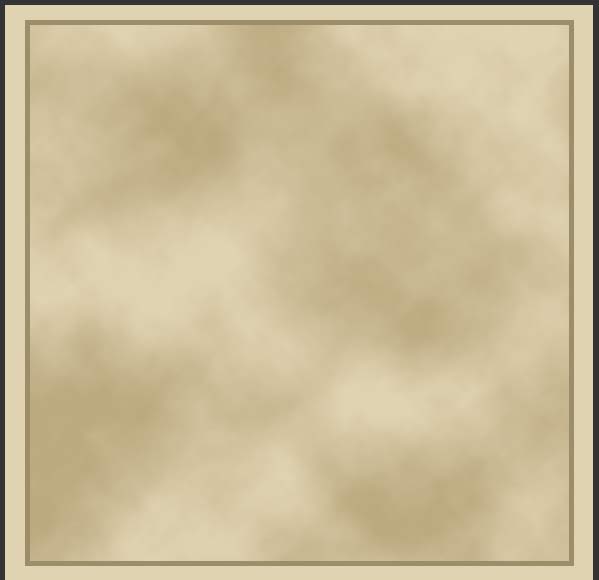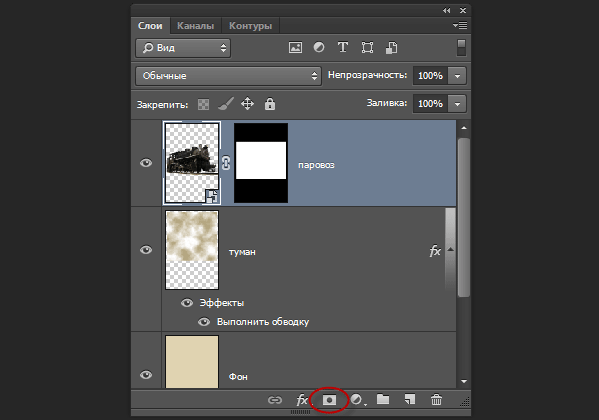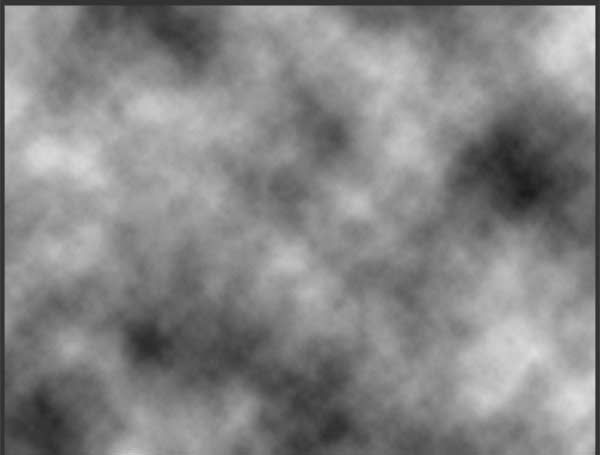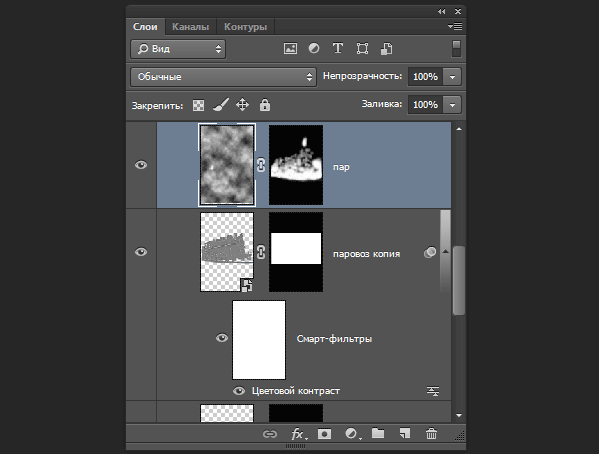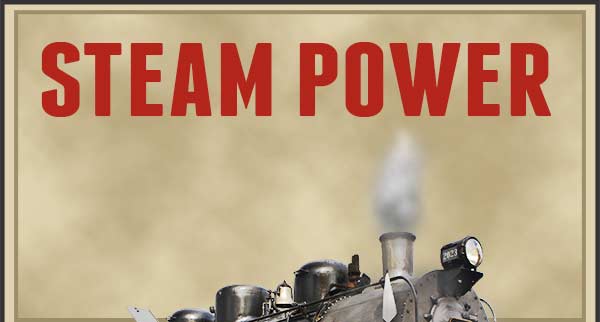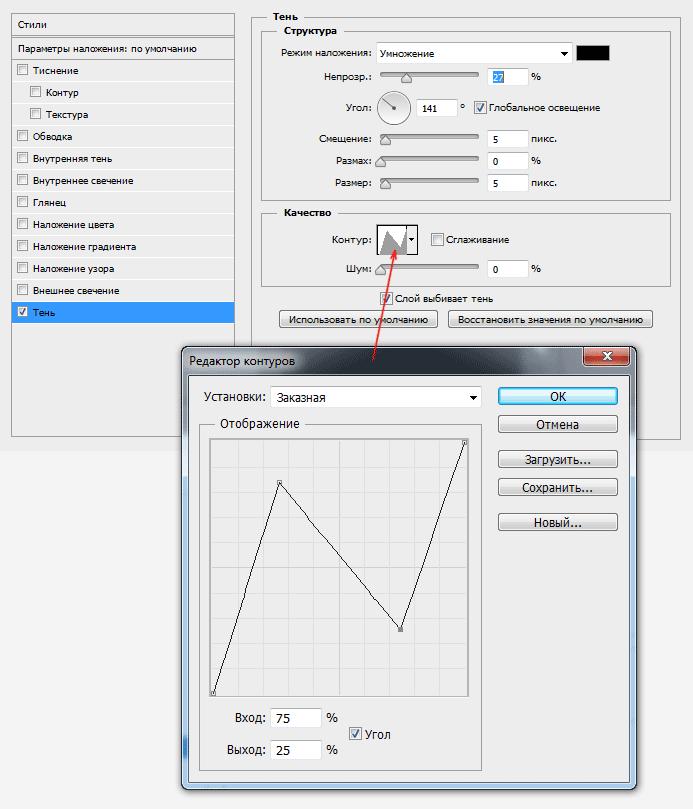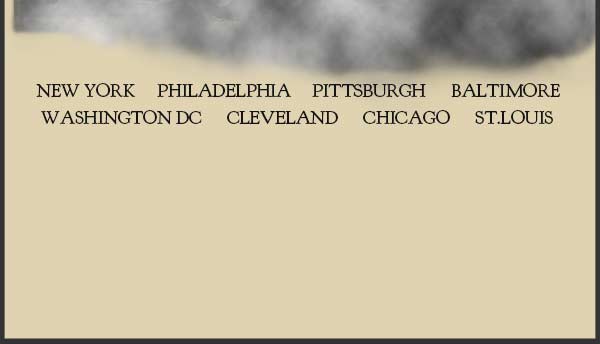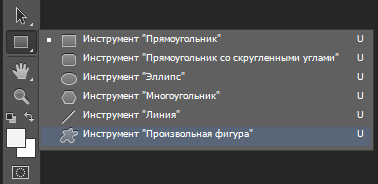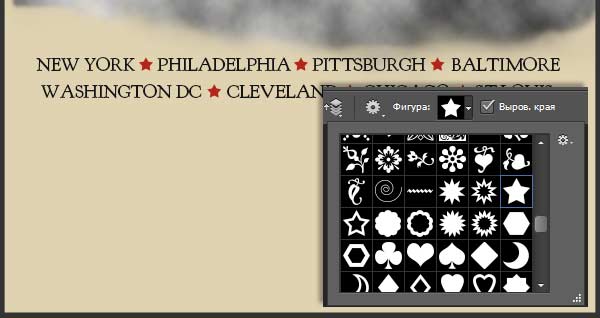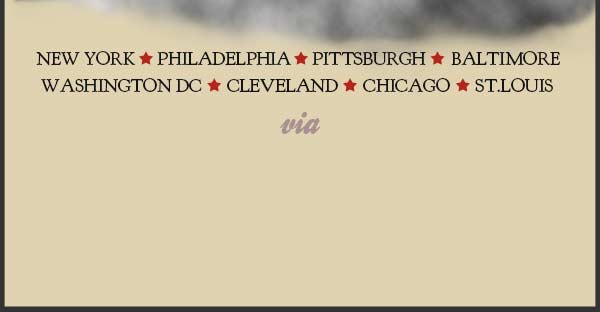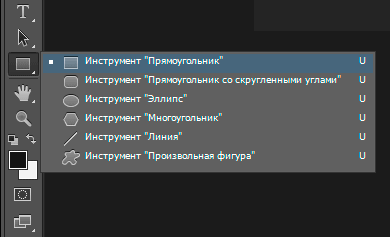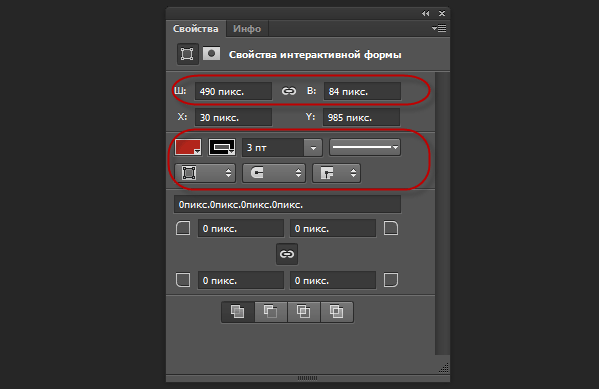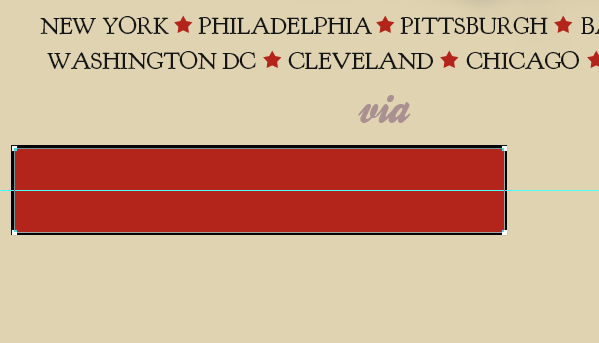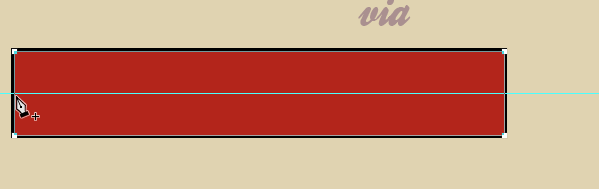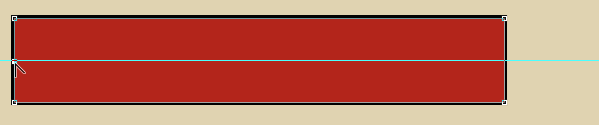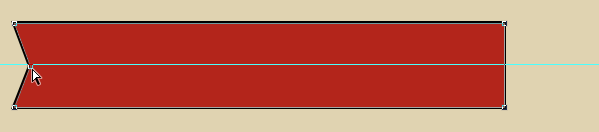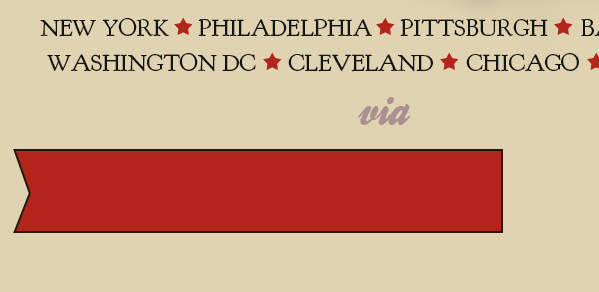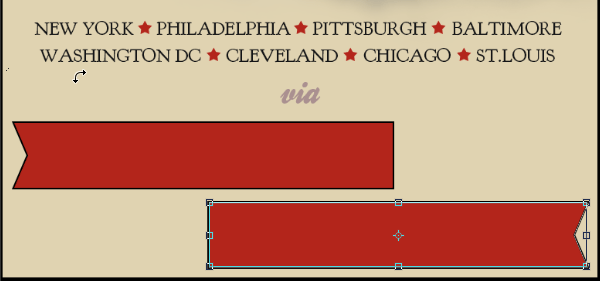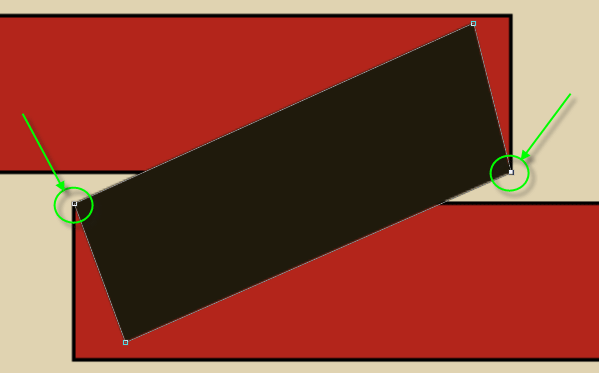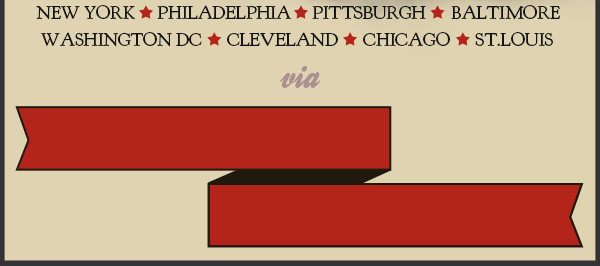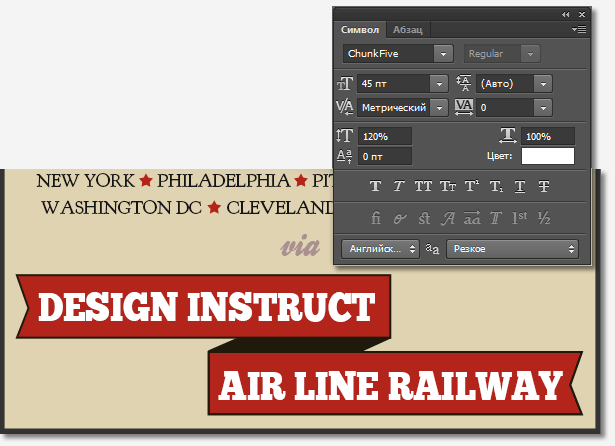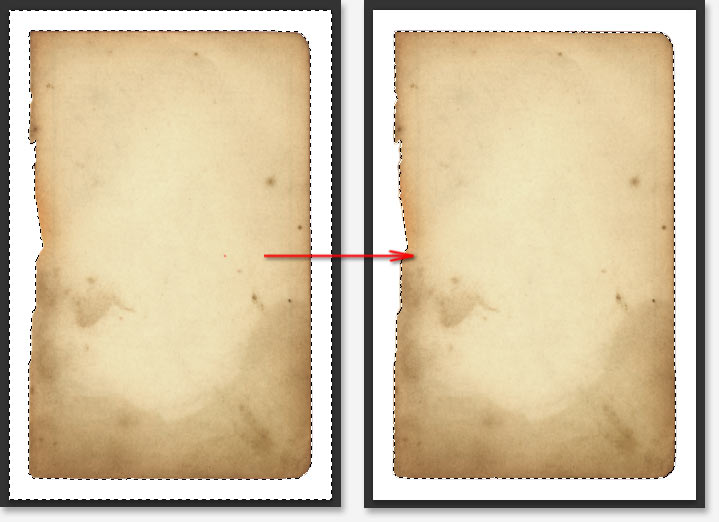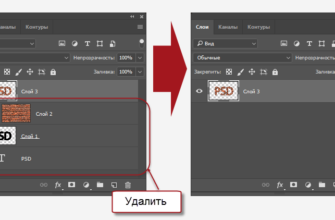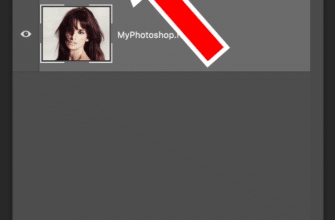В этом уроке я расскажу, как последовательно, шаг за шагом в программе Photoshop, создать плакат на старинную тематику, «главным действующим лицом» в котором будет являться старинный паровоз.
Процесс проектирования будет включать в себя применение фильтров Photoshop, слой-масок, векторных фигур и текстовых инструментов.
Для создания коллажа Вам понадобятся исходные материалы, скачать архив с которыми Вы можете по ссылкам внизу страницы, также в архиве находится готовый файл PSD, выполненный по материалам этого урока.
Посмотрите, что получилось в итоге у меня:
Приступим. Создаём в Photoshop новый документ размером 800 на 1200 пикселей и заливаем его чёрным цветом #000000 (для заливки документа чёрным цветом нажмите клавишу D, а затем Crtl+Delete).
Создайте новый слой (Ctrl+Shift+Alt+N) и залейте его бежевым цветом #E0D3B1.
С помощью инструмента «Прямоугольная область» (Rectangular Marquee Tool), как показано на рисунке ниже:
Установите цвет переднего плана цветовой палитры на темно-коричневой (#B2A37C), а цвет фона на белый (#FFFFFF). Создайте новый слой. Удерживая клавишу Alt, нажмите на вкладку главного меню «Фильтр» (Filter), и, не отпуская клавишу мыши перейдите Рендеринг —> Облака (Render —> Clouds), отпустите мышку на пункте «Облака». такой способ применения фильтра (с зажатой Alt) даёт более значимый результирующий эффект. Вот как теперь выглядит верхняя часть рабочего документа:
Снимите выделение, нажав Ctrl+D.
Измените режим наложения слоя на «Умножение» (Multiply) и установите его непрозрачность на 55%:
Добавьте к слою стиль слоя «Обводка» (Stroke)
Результат:
Откройте в Photoshop изображение с паровозом, это файл steamtrain.jpg из архива.
Дублируйте фоновый слой, нажав Ctrl+J. Отключите видимость фонового слоя.
Возьмите инструмент «Перо» (Pen Tool) и обрисуйте контур паровоза с рельсами. Для удобства работы увеличивайте масштаб изображения и нажимайте на клавишу «Пробел» для временной активации инструмента «Рука» для перемещения изображения по окну документа:
После того, как Вы замкнёте контур, кликните правой клавишей мыши в любом месте контура и в появившемся контекстном меню выберите пункт Выделить область» (Make Selection), на месте контура появится выделенная область:
Нажмите Ctrl+Shift+I для инверсии выделенной области, а затем удалите фон под паровозом, нажав Delete:
Инструментом «Перемещение» (Move Tool) переместите слой с вырезанным паровозом на основной документ:
Преобразуйте этот слой в смарт-объект.
Чтобы скрыть лишние детали поезда, который выходят за границу рамки, мы будем использовать слой-маску. Для начала, с помощью инструмента «Прямоугольная область» (Rectangular Marquee Tool), создайте выделение, как показано на рисунке ниже:
И просто нажмите на значок добавления слой-маски внизу панели слоёв. В результате будет добавлена слой-маска по форме выделения:
А лишние детали поезда скроются из вида:
Теперь придадим паровозу гранжевый стиль, сделаем его старым, чтобы он гармонировал с другими объектами на коллаже.
Для этого дублируем слой с паровозом (Ctrl+J), изменяем режим наложения дубликата слоя на «Осветление основы» (Color Dodge), уменьшаем его непрозрачность до 50%.
После этого применяем к дубликату Фильтр —> Другие —> Цветовой контраст (Filter —> Other —> High Pass)с радиусом в 5px:
Результат:
Создадим клубы пара, окутывающие паровоз и дым из его трубы. Для этого создаём новый слой, нажимаем клавишу D, чтобы сделать цвета в цветовой палитре чёрным и белым, и применяем Фильтр —> Рендеринг —> Облака (Filter —> Render —> Clouds) к новому слою, в результате весь документ выглядит так (на скриншоте я обрезал нижнюю часть документа для экономии места на страничке):
Это будут клубы пара, исходящие от паровоза, но для создания реалистичного вида нам необходимо удалить большую часть слоя. Для этого применим скрывающую всё (чёрную) слой-маску. Зажмите клавишу Alt и кликните по значку создания слой-маски, в результате к слою добавится не обычная прозрачная (белая) слой-маска, а непрозрачная (чёрная).
На данный момент у нас активна маска. нажмите на клавишу X (икс), чтобы основной цвет цветовой палитры стал белым. Возьмите инструмент «Кисть» (Brush Tool), выберите круглую кисть с нулевой жёсткостью и нарисуйте клубы дыма у паровоза. Изменяйте диаметр кисти с помощью квадратных скобок ( [ и ] ), также меняйте непрозрачность кисти.
В результате маска должна выглядеть примерно так:
Мы должны получить клубы пара у колёс локомотива, также можно подрисовать дым из трубы:
Создайте новый слой над слоем с дымом и мягкой белой кистью нанесите несколько белых пятен на дыме из трубы:
Теперь сделаем заголовок для нашего плаката. Установите шрифты из архива. Возьмите инструмент «Текст» (Horizontal Type Tool), выберите шрифт Franchise-Bold, задайте цвет шрифта #B3251B, размер 170 пунктов и напишите слова «Steam Power» в верхней части постера:
Добавьте к тексту стиль слоя «Тень» (Drop Shadow) со следующими настройками:
Используя шрифт Goudy Bookletter 1911, напишите названия городов маршрута паровоза в нижней части холста (цвет шрифта-чёрный, размер — 24 пикселя):
Возьмите инструмент «Произвольная фигура» (Custom Shape Tool):
И вставьте красные (#b3251b) звезды между названий городов:
Ниже названий станций напишите слово «Via» шрифтом Ballpark Weiner цвета #AA9090 и размера 42 пикселя:
Создадим красную ленту внизу постера.
Берём инструмент «Прямоугольник» (Rectangle Tool):
Режим переключаем на «Фигура» (Snape). Под надписями с названиями городов создаём прямоугольник размером 490 на 84 пикселя. В панели свойств фигуры указываем следующие настройки (цвет заливки — #B3251B, цвет обводки — #000000):
Ставим горизонтальную направляющую по центру фигуры:
Берём инструмент «Перо» и подводим его к левому пересечению направляющей
с вертикальной стороной фигуры, у курсора «Пера» появляется плюсик:
Ставим опорную точку:
Зажимаем клавишу Alt, при этом курсор «Пера» трансформируется в инструмент «Угол», и нажимаем на опорную точку, чтобы удалить направляющие Безье:
Зажимаем клавишу Ctrl, при этом «Перо» трансформируется в инструмент «Стрелка», и перемещаем точку вправо:
Нажимаем Просмотр —> Удалить направляющие, переключаемся на любой не контурный инструмент, например, «Перемещение», чтобы контур скрылся. Верхняя часть ленты готова:
Дублируйте фигуру, с помощью «Свободной трансформации» отразите фигуру по горизонтали и переместите её вправо и вниз:
Увеличиваем масштаб отображения документа, берём инструмент «Перо», переключаемся в режим «Фигура», выбираем цвет заливки черный и создаём фигуру, как показано на рисунке, важно совместить две вершины этой фигуры с вершинами красных прямоугольников:
В панели слоёв перемещаем эту фигуру ниже двух красных. Всё, лента готова:
Добавьте на ленту текст «DESIGN INSTRUCT AIR LINE RAILWAY», используйте шрифт ChunkFive, цвет — белый, размер шрифта 45pt. Кроме того, увеличим масштаб букв по вертикали до 120%, параметры текста на скриншоте:
Основная композиция готова. Осталось придать плакату вид ретро композиции. Для этого наложим на документ текстуру старой бумаги.
Откройте в Photoshop файл old_paper.jpg. Возьмите инструмент «Волшебная палочка» (Magic Wand Tool) и кликните по белому фону, после чего появится выделенная область, затем нажмите клавиши Ctrl+Shift+J для инверсии выделения, теперь в выделенной области находится только бумага, без фона:
Нажмите Ctrl+C для копирования выделения, перейдите на основной документ, кликните по самому верхнему слою в панели слоёв и нажмите Ctrl+V для вставки выделения в основной документ.
Удалите цвет текстуры бумаги, нажав Ctrl+Shift+U. С помощью инструмента «Свободная трансформация» (Ctrl+T) подгоните размер слоя с бумагой, чтобы его размер соответствовал холсту:
Осталось изменить режим наложения слоя с бумагой на «Умножение» (Multiply), и коллаж закончен!
Скачать исходники для коллажа и готовый файл PSD:
Скачать с Яндекс.Диск