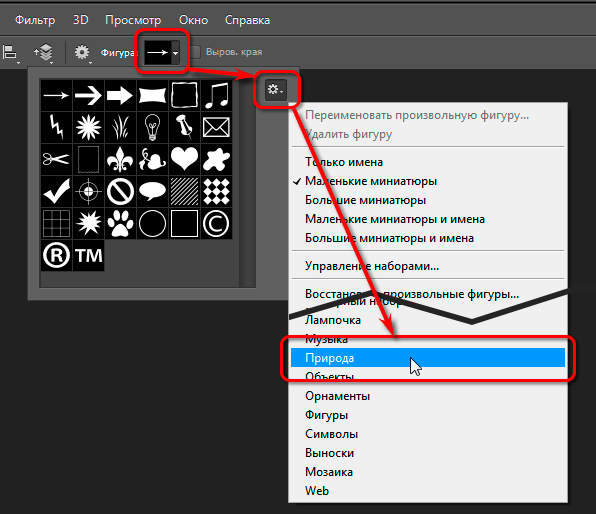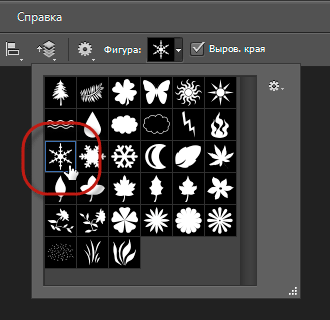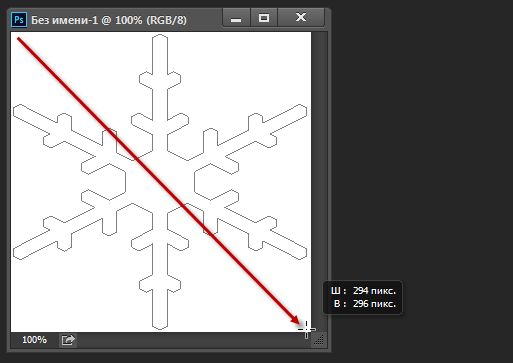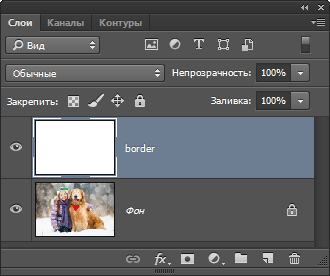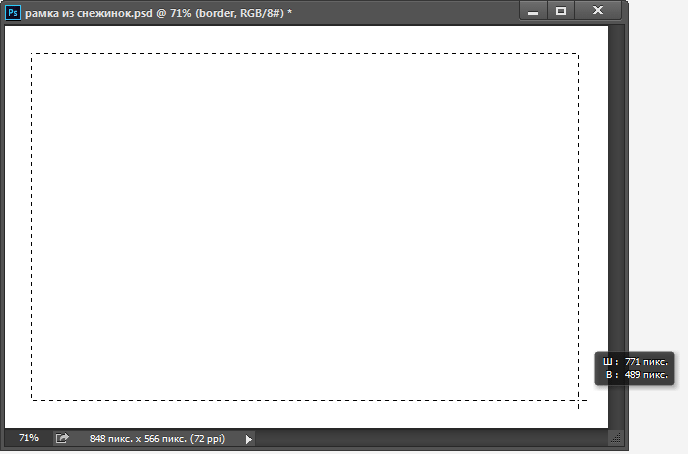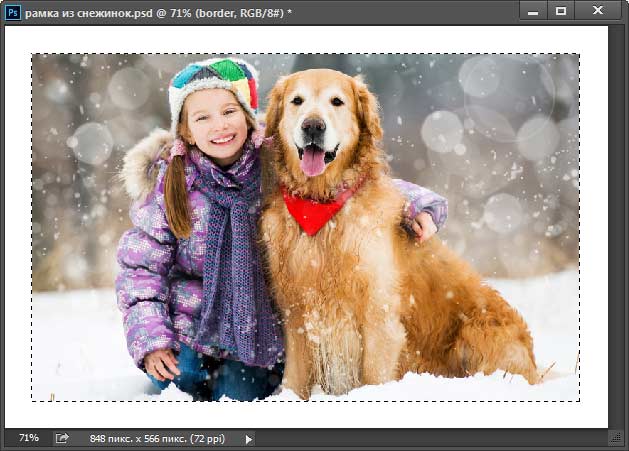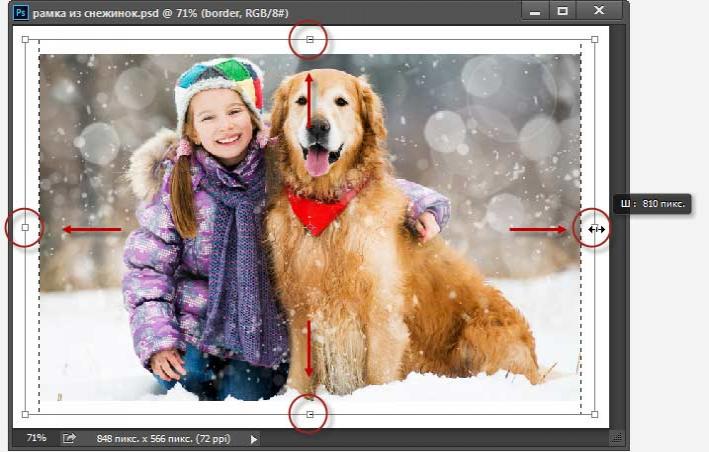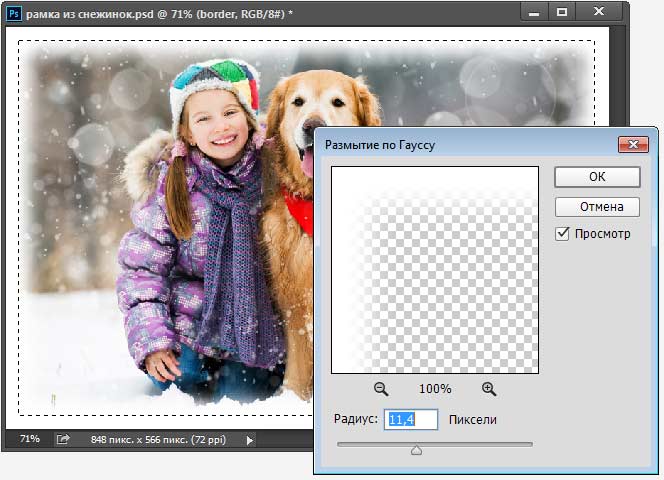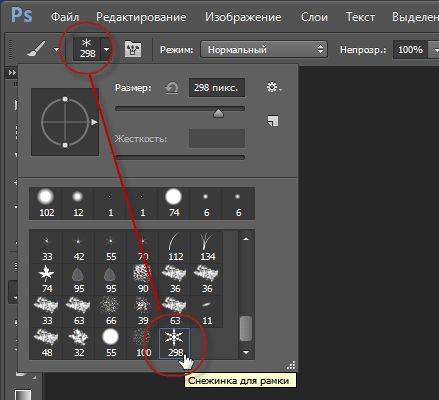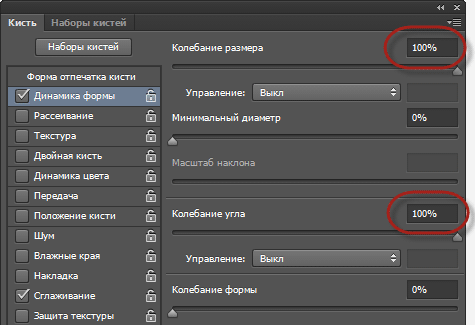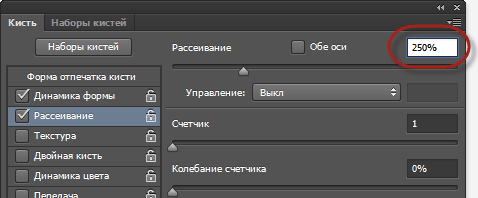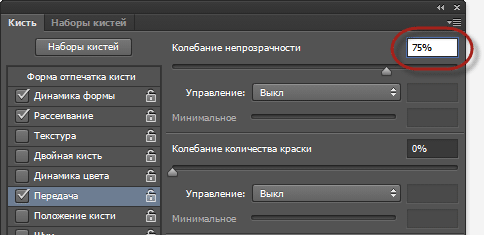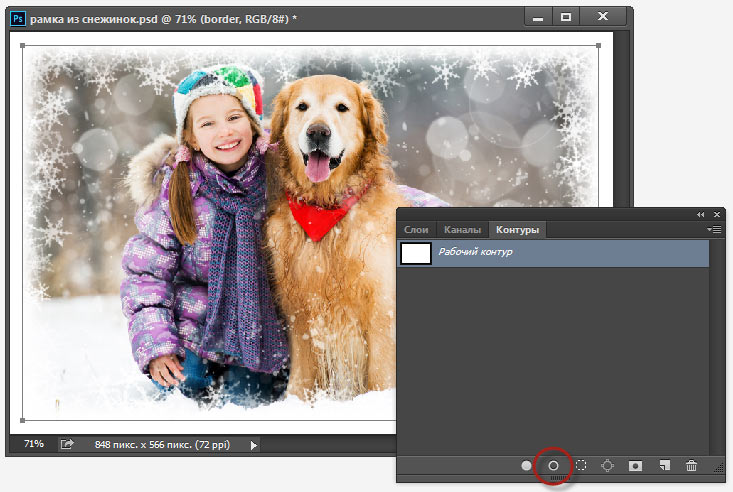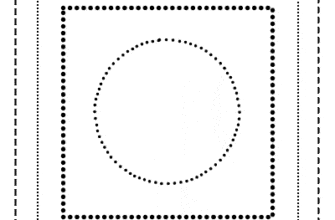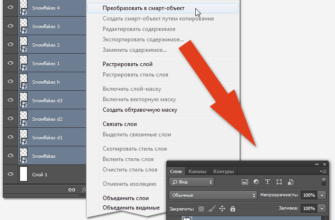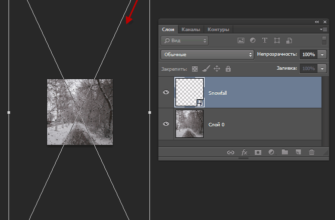В этом уроке я расскажу, как создать простую и забавную рамку из снежинок. Такая рамка идеально подойдёт в качестве завершающего штриха для фотографий семьи и друзей во время каникул или просто для любой зимней сцены.
В уроке мы начнем с создания собственной пользовательской кисти в виде снежинки, используя одну из произвольных фигур, встроенных в Photoshop, затем настроим кисть, используя широкие возможности панели кистей.
Для завершения рамки из мы создадим выделение на границе фотографии и вставим снежинки туда.
Вот что получится у меня в результате:
А вот исходная фотография:
Часть 1. Создание кисти для формирования рамки
Давайте начнём с создания кисти в форме снежинки.
Открываем Photoshop и создаём новый документ размером 300 на 300 пикселей на белом фоне. Берём инструмент «Произвольная фигура» (Custom Shape Tool). Вверху, на панели параметров, кликните по окну выбора фигур, затем по шестерёнке, а затем по пункту «Природа» (Nature):
Появится окно с предложением заменить фигуры (в англ. Replace current shapes with the shapes from Nature?), где нажмите ОК или «Добавить»:
Теперь выберите фигуру-снежинку. В русскоязычном интерфейсе Photoshop эта фигура называется «Снежинка 1», в англоязычном — «Snowflake 1»:
Дважды кликните по указанной иконке, окно выбора закроется.
Теперь установим нужный режим инструмента «Произвольная фигура». Поскольку мы собираемся создать кисть в форме снежинки, и кисть будет сделана из пикселей, мы создадим фигуру из пикселей основе формы. В левом верхнем углу окна программы переключите режим на «Пиксели» (Pixels):
Теперь необходимо установить цвет переднего плана на чёрный (#000000), для этого нажмите клавишу D.
Зажмите клавишу Shift и протащите курсор из одного угла документа в противоположный. Отпустите левую клавишу мыши, а затем отпустите Shift. Когда Вы отпустите клавишу мыши, контур заполнится чёрным:
Если Вам не понравился результат, нажмите Ctrl+Z и повторите действие.
Осталось сохранить рисунок как кисть Photoshop.
Примечание. Подробнее о создании собственной кисти Вы можете почитать здесь и здесь.
Зайдите на вкладку Редактирование —> Определить кисть (Edit —> Define Brush Preset), откроется окно, где введите своё название и нажмите ОК:
Кисть создана, документ со снежинкой больше не нужен, можно его закрыть без сохранения.
Часть 2. Создание рамки на фото
Приступим непосредственно к созданию рамки. Открываем в Photoshop фотографию и сразу добавляем новый пустой слой, я назвал его «border».
Залейте этот слой белым цветом, для чего последовательно нажмите клавиши D, Ctrl+Delete:
Возьмите инструмент «Прямоугольная область» (The Rectangular Marquee Tool) и создайте выделение для основы будущей рамки. Старайтесь, чтобы между краями фото и выделения было примерно равное расстояние:
Нажмите клавишу Backspace или Delete для удаления пикселей внутри выделения:
Пройдите по вкладке главного меню Выделение —> Трансформировать выделенную область (Select —> Transform Selection).
Нам необходимо раздвинуть границы выделения, не влияя на пиксели изображения. Зажмите клавишу Alt, нажмите на маркер (маленький квадратик) в верхней центральной части контура выделения, и перетащите его вверх так, чтобы он находится примерно на середине между верхом фото и границей белой рамки. При перетаскивании верхнего края рамки выделения, Вы увидите,что нижний край движется вместе с ним, но в противоположном направлении.
Повторите это же действие для боковых границ выделения:
По завершении нажмите клавишу Enter для принятия результатов трансформирования.
Далее нам необходимо смягчить границы рамки, для этого мы применим фильтр Размытие —> Размытие по Гауссу (Blur —> Gaussian Blur), в диалоговом окне фильтра задайте значения радиуса таким образом, чтобы размытие доходило до кромки выделения, значение зависит от размера фотографии:
Нажмите ОК для принятия действия фильтра.
Возьмите инструмент «Кисть» (Brush Tool). В верхнем левом углу окна программы кликните по значку выбора кистей, в выпавшем окне найдите свою пользовательскую кисть, обычно она последняя в списке:
Откройте Панель кистей и введите следующие параметры:
На вкладке «Динамика формы» (Shape Dynamics):
На вкладке «Рассеивание» (Scattering):
На вкладке «Передача» (Transfer)
Выделение у нас по прежнему активно. Теперь необходимо преобразовать его в контур. Для этого, переходим на панель контуров (обычно, она в одной группе с панелью слоёв) и внизу панели нажимаем на кнопку «Сделать из выделенной области рабочий контур» (Make Work Path From Selection)
«Марширующие муравьи», обозначающие выделенную область, заменятся на сплошную линию контура.
Далее, устанавливаем цвет переднего плана на белый (клавиша D, затем X), ставим нужный размер кисти, он зависит от размера фото, для своего фото шириной 848 пикс я выбрал диаметр кисти 50 пикс, и, в панели контуров, нажимаем на кнопку «Выполнить обводку контура кистью» (Stroke Path With Brush)
После чего в палитре кистей можно увеличить параметр «Рассеивание» и повторить обводку, изменив или не изменяя диаметр кисти. Если кнопка обводки не активна, кликнуть по контуру в панели, чтобы он подсветился синим.
Собственно, на этом всё, посмотрите на готовый результат:
Для получения других результатов задайте свои параметры в панели кистей.