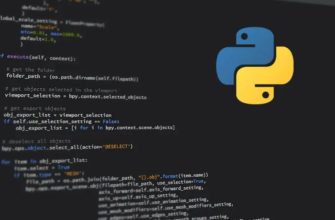В этом коротком уроке уроке мы попробуем создать текстуру, которая выглядит как стена из засохшей глины, ну, или как глина или грязь, лежащая на плоской поверхности.
Вот что должно получиться у нас в итоге:

Готовый результат текстуры засохшей глиняной поверхности.
Давайте начнём.
Создайте в Photoshop новый документ любого размера вы хотите (я создам 600 на 400) на прозрачном фоне и залейте фон черным цветом.
Нажмите клавишу D для сброса цветов вашей цветовой палитры до дефолтных (цвет переднего плана — чёрный, заднего плана — белый).
Перейдите по вкладке главного меню Фильтр —> Рендеринг —> Облака с наложением (Filter —> Render —> Difference Clouds). Нажмите три раза комбинацию клавиш Ctrl+F3, чтобы три раза повторно применить этот фильтр. Результат:
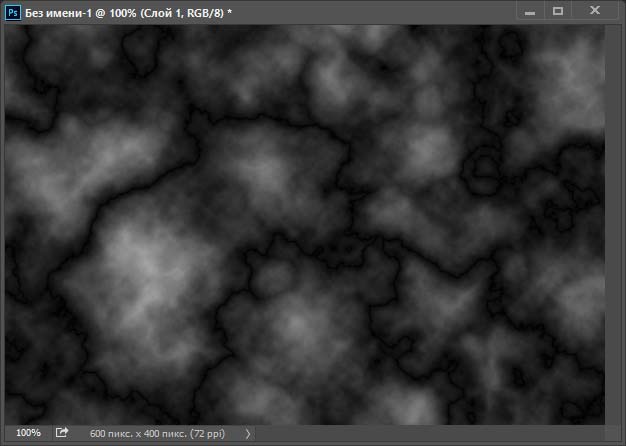
Слой после четырёхкратного применения фильтра «Облака с наложением».
Теперь примените Фильтр —> Усиление резкости —> Контурная резкость (Filter —> Sharpen —> Unsharp Mask) с параметрами:
- Эффект (Amount): 500%
- Радиус (Radius): 4.3
- Изогелия (Threshold): 25
Результат:
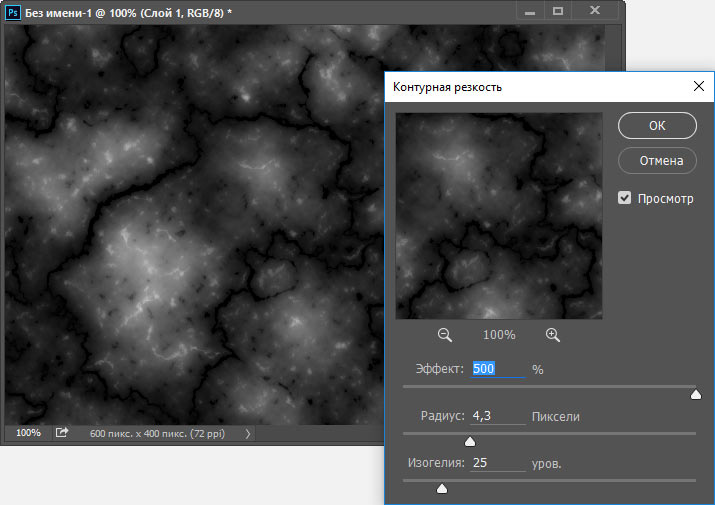
Применение фильтра «Контурная резкость» для создания текстуры.
Теперь давайте раскрасим основу для текстуры глины (или грязи). Перейдите по вкладке Изображение —> Коррекции —> Цветовой тон/Насыщенность (Image —> Adjustments —> Hue & Saturation) и задайте следующие значения параметров:
- Цветовой тон (Hue): 200
- Насыщенность (Saturation): 46
- Яркость (Lightness): 0
Поставьте галку в чекбоксе «Тонирование» (Colorize):
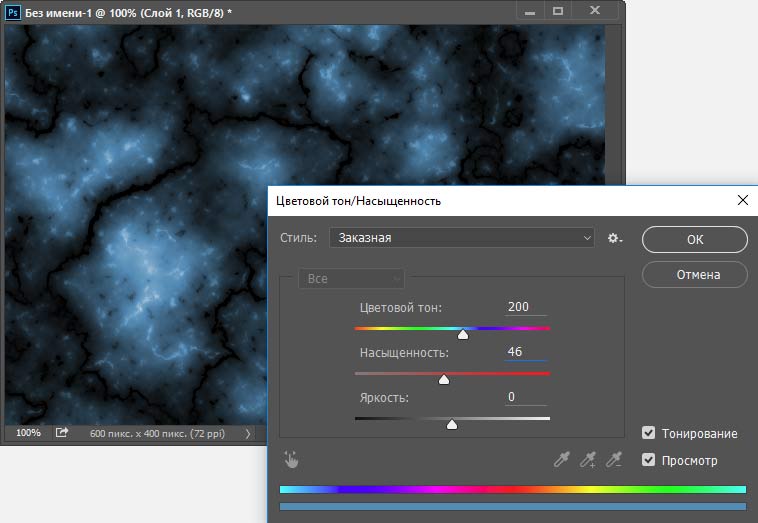
Далее применим Фильтр —> Стилизация —> Ветер (Filter —> Stylize —> Wind). Параметры:
- Способ (Method): Ветер (Wind)
- Направление (Direction): Справа (From the Righ)
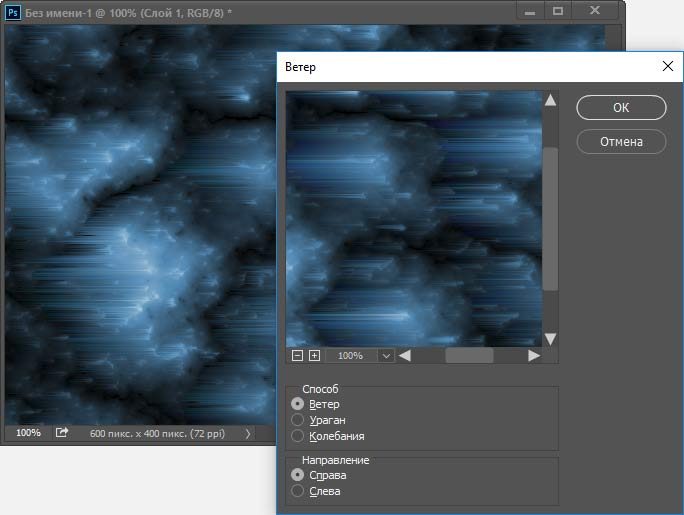
Применение фильтра ветер.
Снова откройте диалоговое окно фильтра (Ctrl+Alt+F), замените значение параметра «Направление» со «Справа» на «Слева» (From the Left) и нажмите ОК. Результат:
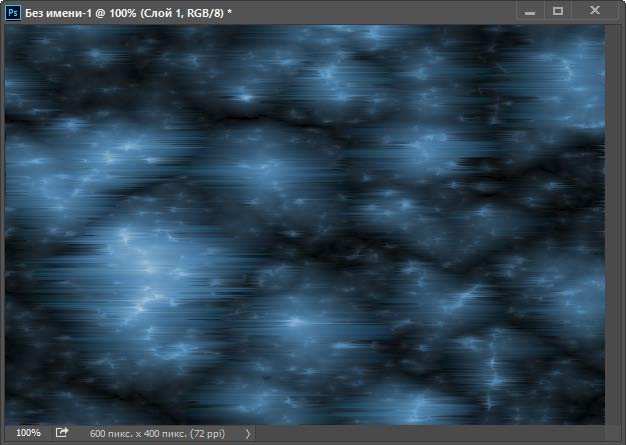
Повторное применение фильтра «Ветер».
Теперь нам требуется повернуть документ на 90 градусов. Пройдите по вкладке Изображение —> Повернуть изображение —> 90° против ч.с. (Image —> Rotate Canvas —> 90° CCW), после чего примените фильтр «Ветер» с направлением справа, а затем ещё один раз с направлением слева. Конечный результат на правом рисунке:
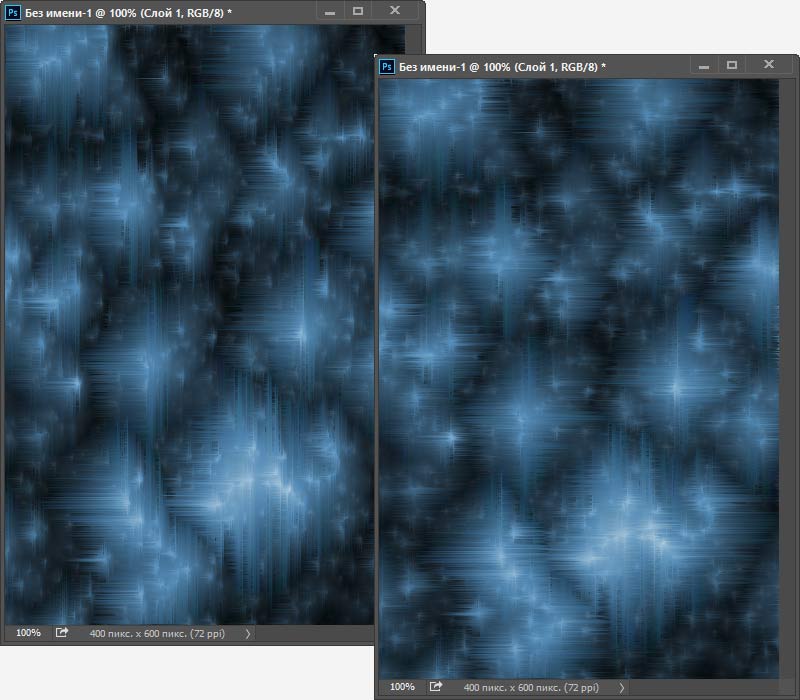
Результаты действия фильтра «Ветер» после поворота документа против часовой стрелки. На левом рисунке первое применение фильтра «Ветер» (с направлением справа), на правом рисунке второе применение с направлением слева.
Поверните рисунок обратно *по часовой стрелке) с помощью Теперь нам требуется повернуть документ на 90 градусов. Пройдите по вкладке Изображение —> Повернуть изображение —> 90° пр ч.с. (Image —> Rotate Canvas —> 90° CW)
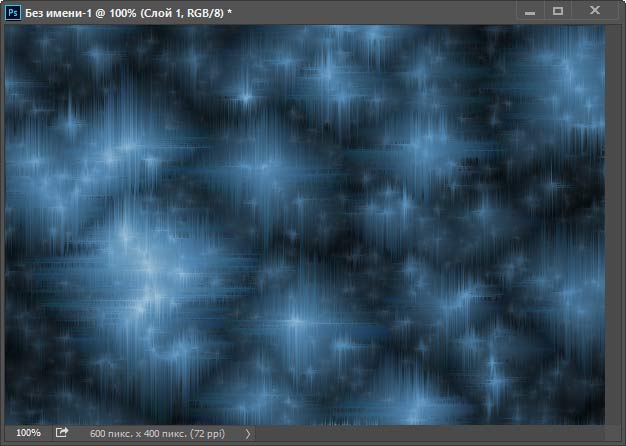
Заготовка текстуры глины после всех четырёх применений фильтра «Ветер» и поворота изображения на место.
И последнее. Применяем Фильтр —> Стилизация —> Тиснение (Filter —> Stylize —> Emboss) с параметрами:
- Угол (Angle): 135
- Высота (Height_: 1
- Эффект (Amount): 500%
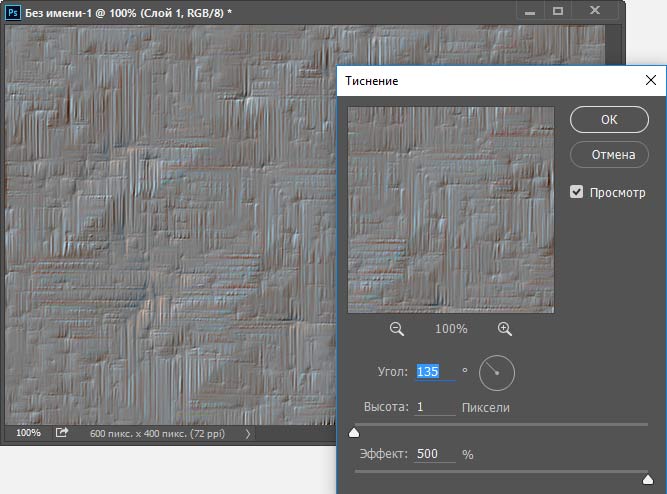
Результат после фильтра «Тиснение».
На этом всё. Мой результат:
Впрочем, у вас могут появиться ненужные радужные блики (как у меня в данном примере). В этом случае можно просто обесцветить изображение, а затем, при желании, придать текстуре засохшей глины какой-либо оттенок.