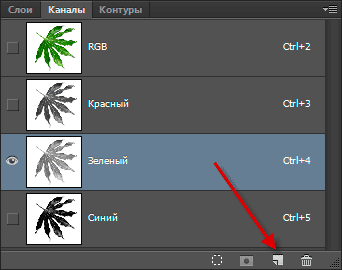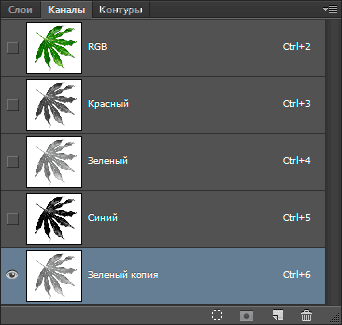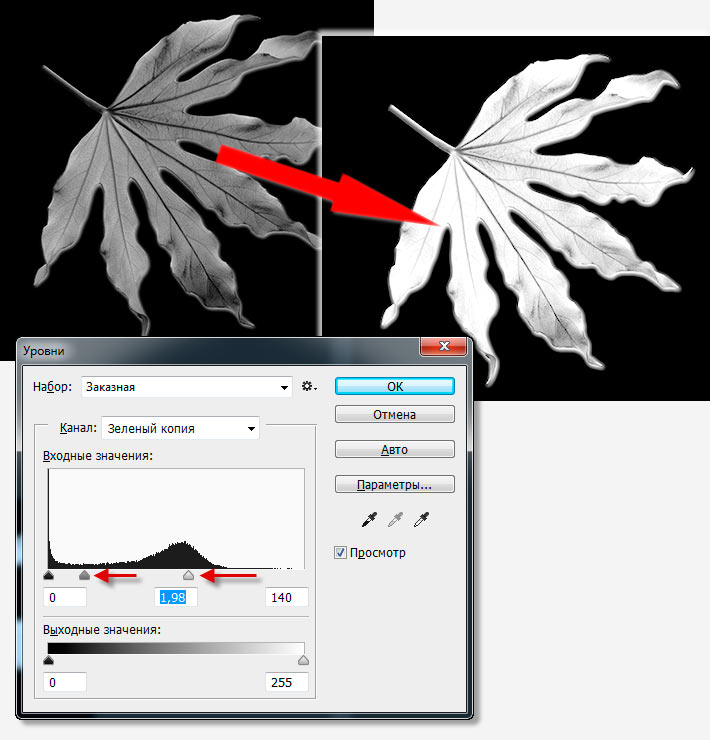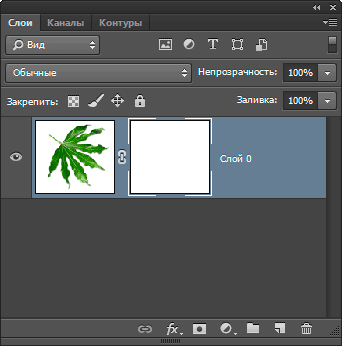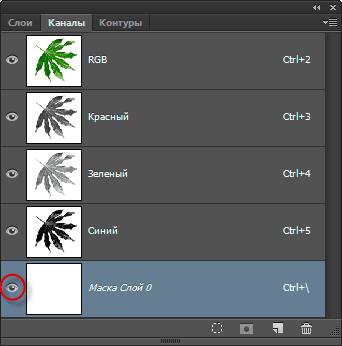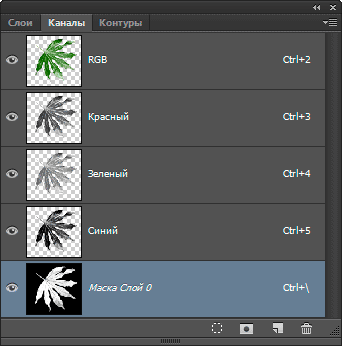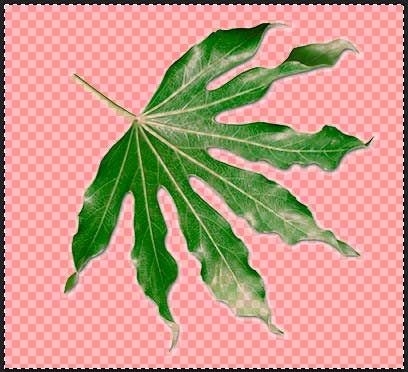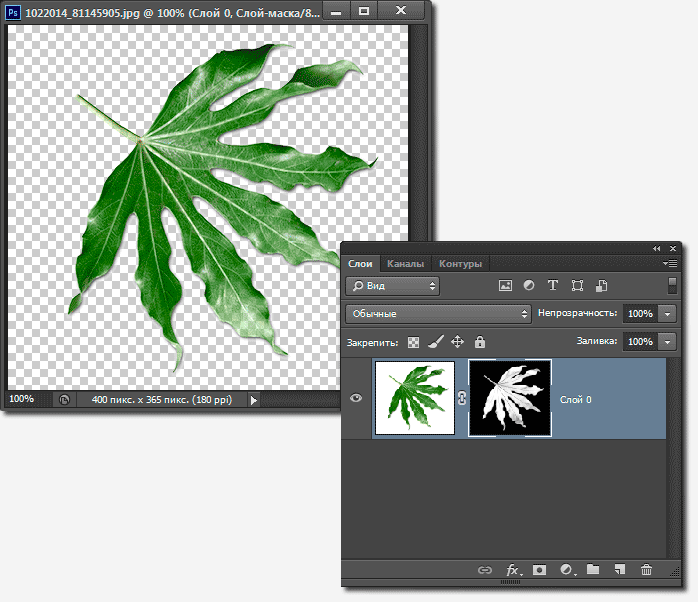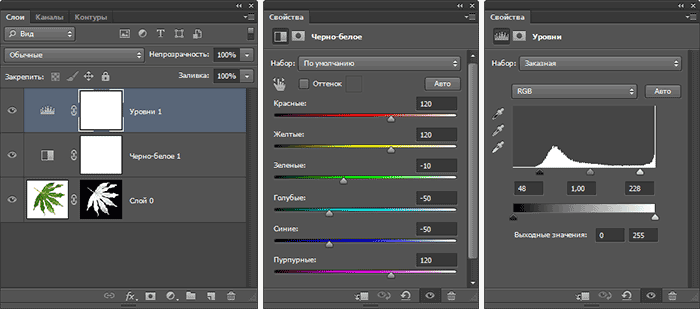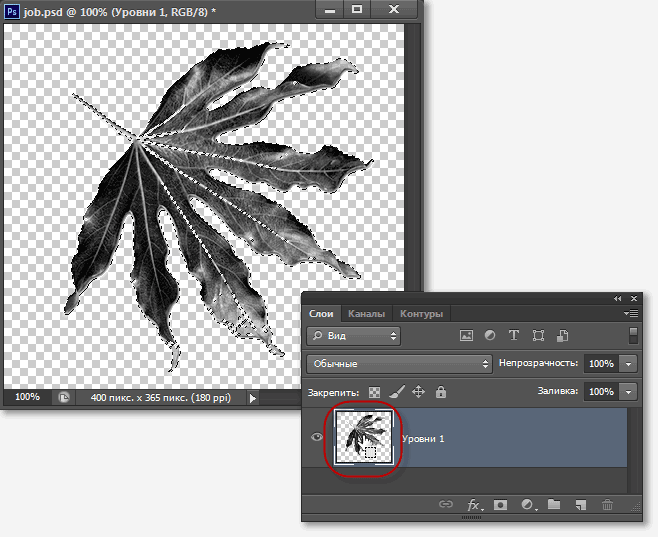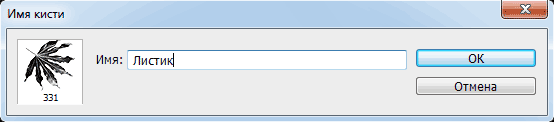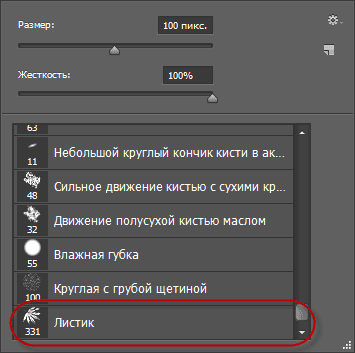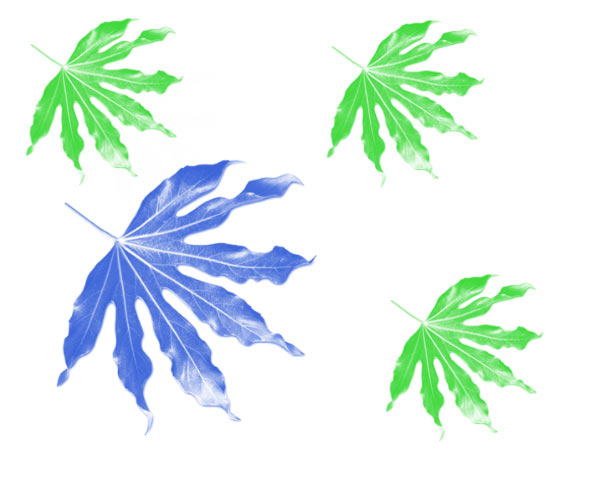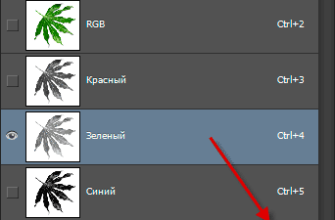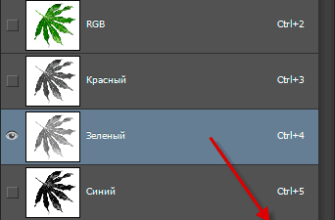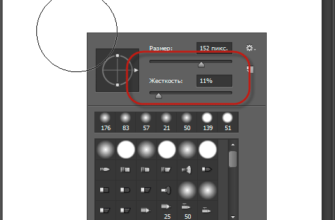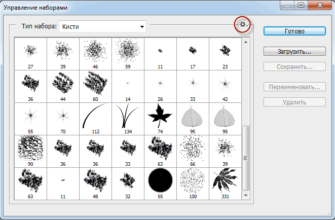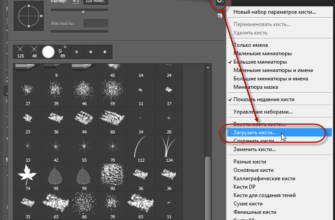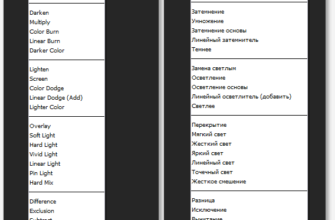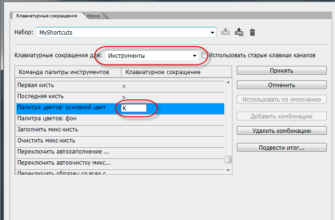Одной из самых важных и значительных функций Photoshop`а является возможность создавать собственные пользовательские кисти с нуля, используя любое изображение в качестве источника. В этом материале мы создадим собственную кисть из изображения листа дерева, использую версию программы русскоязычного Photoshop CS6, но материал актуален и для версий ниже вплоть до CS3 и все русские команды в статье продублированы на английском языке.
Вот изображение, которое мы будем использовать в качестве основы, скачать его в хорошем качестве Вы сможете по ссылке внизу страницы:
Внимание! Для лучшего понимания материала Вы можете посмотреть видеоурок по созданию кисти на этой страничке.
Давайте приступим.
1. Выбираем и дублируем цветовой канал
Открываем изображение, из которого мы собрались делать кисть, в Photoshop, перейдете на панель слоёв и разблокируйте фоновый слой, затем в группе панели слоёв переходим на вкладку «Каналы» (Channels) и дублируем какой-либо из них. Т.к. лист зелёный, я выбрал зелёный канал и перетащил мышкой его на кнопку создания нового слоя:
В результате у меня появился новый канал «Зеленый копия» (Green copy), он находится в самом низу панели:
На данный момент он у нас активен, нажмите Ctrl+I, чтобы инвертировать цвета, а затем несколько подкорректируйте «Уровни» (Levels, диалоговое окно инструмента вызывается нажатием клавиш Ctrl+L), чтобы осветлить изображение, для чего перетащите правый и средний ползунок влево:
Нажмите Ctrl+A, чтобы выделить всё содержимое канала, затем Ctrl+C для его копирования. Затем удалите канал «Зеленый копия» (Green copy), перетащив его в корзину.
Создаём слой-маску листа
Перейдите на вкладку панели слоёв и создайте слой-маску:
Затем снова перейдите на панель каналов, там у Вас появится слой-маска. Включите её видимость:
Затем нажмите Ctrl+V для вставки в маску содержимого канала. В результате у вас панель каналов будет выглядеть так:
А рабочий документ так:
Отключите видимость слой-маски в панели каналов, в результате с документа пропадёт розовый фон. Снимите выделение, нажав Ctrl+D.
Перейдите снова на панель слоёв. Вот как теперь должны выглядеть панель слоёв и документе:
Корректируем изображение листа
Теперь давайте внесём некоторые коррективы в изображении листа, для этого воспользуемся корректирующими слоями.
Для начала, добавьте к слою корректирующий слой «Чёрно-белое» (Black and White), а затем слой «Уровни» (Levels) со следующими настройками:
Изображение практически готово.
В панели слоёв выделите все слои и нажмите Ctrl+E для их объединения в один, затем зажмите клавишу Ctrl и кликните по миниатюре слоя для его выделения:
Перейдите по вкладке Редактирование —> Определить кисть ( Edit —> Define Brush Preset), в открывшемся окне введите своё имя и нажмите ОК.
Кисть готова и появилась у Вас в стеке:
Теперь можете выбрать Вашу новую кисть в стеке и попробовать порисовать ей:
В следующем материале мы рассмотрим, как создавать наборы кистей (Brush Preset).
Скачать кисть и исходный рисунок для кисти:
Скачать с Depositfiles.comДля лучшего понимания материала смотрите видеоурок по созданию кисти на этой страничке.