В этом в этом материале мы рассмотрим способы сохранения, загрузки и использования стилей слоя в программе Photoshop.
Как мы уже поняли из предыдущих публикаций, с помощью стилей слоя мы легко и без применения особого мастерства можем создавать забавные и интересные фото- и текстовые эффекты. Вам не нужно быть гуру Photoshop или тратить огромное количество времени на изучение света и теории цветов, чтобы начать применять тени, обводку, градиенты, узоры, внутреннее и внешние свечение и другие стили к Вашим изображениям.
В этом материале мы создадим простую фоторамку с помощью стилей, потом сохраним эти эффекты и применим их к другому изображению.
Вот как будет выглядеть готовая фоторамка, полученная в результате применения стилей, которые мы добавим к фотографии в этим примере:
Имейте в виду, что создание фоторамки само по себе не является основной целью этой статьи. Суть материала в том, чтобы узнать, как легко сохранять собственные эффекты стилей слоя, загружать их при необходимости в Photoshop и применять их к другим изображениям.
Давайте начнём.
Создание двухцветной рамки для фото с помощью стилей слоя
Открываем изображение в Photoshop и сразу дублируем фоновый слой.
Обычно мы дублируем этот слой, прежде чем приступить к редактированию, чтобы не повредить первоначальное изображение, но, в данном случае, имеется и другая причина. Дело в том, что Photoshop просто не даст нам применить стили к фоновому слою. В этом легко убедиться, если посмотреть на нижнюю часть панели слоёв, где значок добавления стилей имеет серый цвет, что говорит о том, что стили недоступны:
Давайте обойдём эту маленькую проблему, просто продублировав фоновый слой нажатием клавиш Ctrl+J.
Теперь у нас есть копия фонового слоя, с которой мы будем работать и можно,наконец, приступить к добавлению стилей слоя.
Для начала, добавим «Обводку» (Stroke):
Зададим ей следующие параметры:
Цвет — чёрный
Размер (Size) — 60 пикселей
Положение (Position) — Внутри (Inside)
Примечание. Следует учитывать, что параметр «Размер» следует задавать в зависимости от размера самого изображения
Теперь фотография должна иметь черную окантовку:
На этот раз, давайте добавим белый границу внутри черной, и сделаем это с помощью «Внутреннего свечения» (Inner Glow).
К сожалению, мы можем использовать определенный стиль слоя только один раз в одном слое, и это означает, что, поскольку мы уже использовали «Обводку» для добавления чёрной рамки, мы не можем использовать его снова для добавления белой. Исходя из этого, для белой обводки нам потребуется нестандартно применить другой стиль, в данном случае, мы будем использовать «Внутреннее свечение».
Добавляем «Внутреннее свечение» к слою и задаём следующие параметры. Опять таки, параметр Размер (Size) зависит от общего размера изображения:
Теперь внутри чёрной рамки добавилась белая кайма:
Давайте создадим завершающий штрих для нашей фоторамки, добавив ей немного глубины, как будто черная внешняя рамка находится перед белой внутренней рамкой. Для этого мы воспользуемся «Внутренней тенью» (Inner Shadow). В диалоговом окне задайте следующие настройки, но, скорее всего, Вам надо будет самостоятельно подобрать параметры «Стягивание» (Choke) и «Размер» (Size):
Вот что у нас получилось:
Ну, c рамкой всё. Давайте теперь разберем сохранение и загрузку.
Сохранение на компьютере собственных стилей слоя Photoshop
Для сохранения нужно открыть диалоговое окно стилей (если Вы его закрыли) и нажать на кнопку «Новый стиль» (New Style) в верхнем левом углу окна:
После чего откроется диалоговое окно сохранения, где следует ввести имя (я назвал «Двойная рамка»), остальные опции оставляем по умолчанию:
Для сохранения нажимаем кнопку ОК.
Применение созданных стилей к другому изображению
Вот фото, которое я буду использовать сейчас:
Открываем фото в Photohop и дублируем его. Теперь нам следует найти наш новый стиль в палитре стилей. По умолчанию она сгруппирована с палитрой цвета и палитрой образцов цвета в версиях до CS6, в CS6 она сгруппирована с палитрой коррекции, в обоих случаях она расположена в правом верхнем углу. Если, по какой-то причине, она отсутствует в рабочем окне, открыть её можно через Окно —> Стили (Window —> Styles).
Далее просто наводим курсор мыши на наш новый стиль и кликаем по нему:
Кстати, если не убирать пару секунд курсор с иконки, то высветится его название.
Всё, стиль применён к изображению:
А теперь обращаю внимание на один важный момент. Несмотря на то, что стиль слоя появился в палитре, и мы можем его применять всякий раз при необходимости, в настоящее время он сохранён только временно. В принципе, он сохранился в Photoshop, но при сбое или переустановке программы мы его потеряем. К счастью, Photoshop позволяет сохранить постоянный копию нашего стиля слоя на компьютере, которую можно загрузить обратно и использовать любой момент, когда она понадобится. Далее мы рассмотрим, как это сделать.
Сохранение собственного стиля слоя на компьютере
Для этих целей нам понадобится менеджер наборов (Preset Manager), открыть который можно через вкладку главного меню Редактирование —> Наборы —> Управление наборами (Edit —> Presets —> Preset Manager), в версиях CS5 и ниже — Редактирование —> Управление наборами (Edit —> Preset Manager).
В диалоговом окне менеджера выберите пункт «Стили» (Styles), затем, кликните по миниатюре нужного стиля. Если Вам необходимо сохранить несколько стилей, зажмите клавишу Ctrl и кликните по нескольким миниатюрам, после чего нажмите кнопку «Сохранить» (Save Set…):
Откроется окно выбора папки сохранения, выберите нужную папку, впишите своё название файла, если предложенное программой Вас не устраивает, и сохраните:
Стиль сохранится как набор стилей — файл ASL, и в любой момент мы сможем загрузить его обратно в Photoshop.
Загрузка стилей слоя в Photoshop
Откройте палитру стилей, как указано выше, и нажмите на кнопку в правом верхнем углу, в открывшемся меню нажмите на пункт «Загрузить стили» (Load Styles):
Теперь стили из этого набора появятся в палитре.

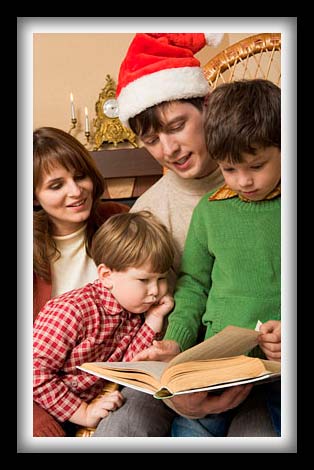
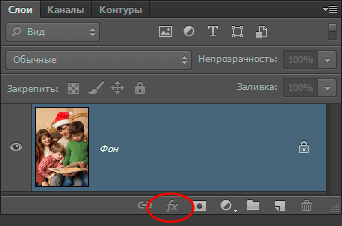
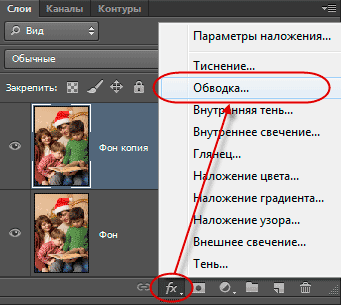
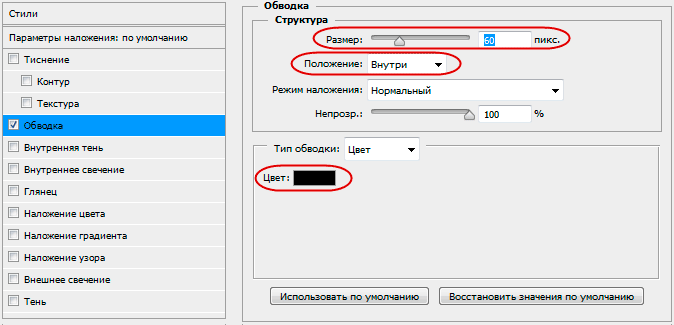
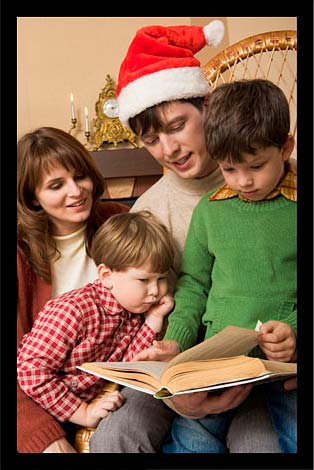
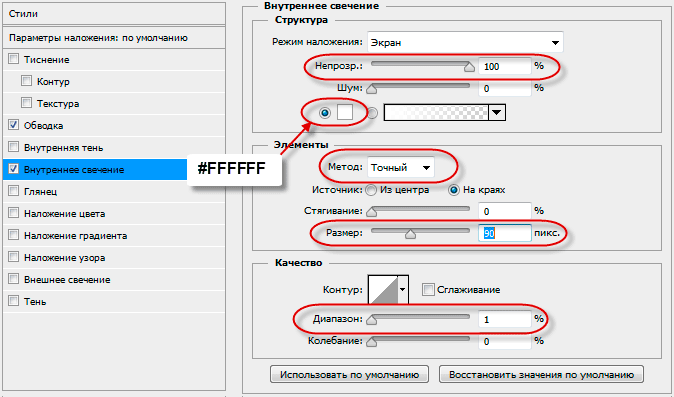
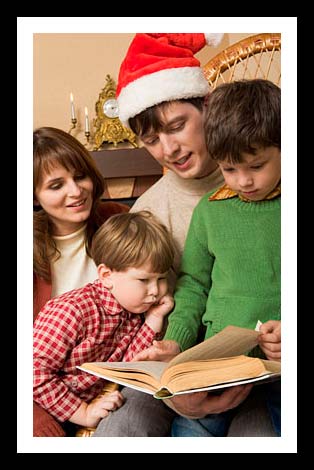
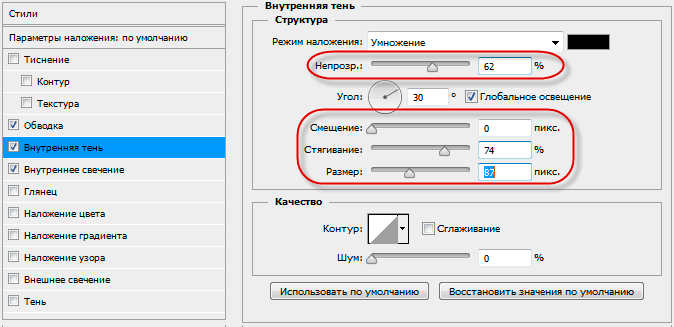
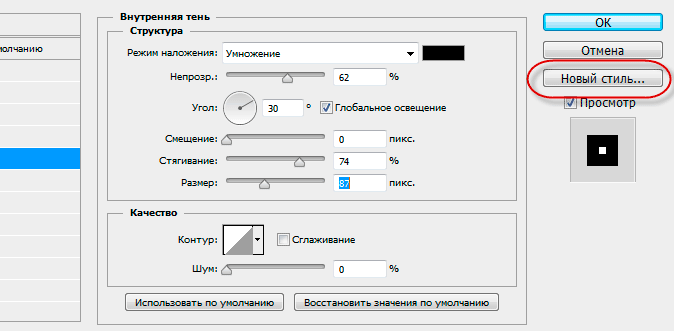
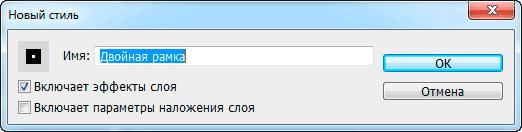

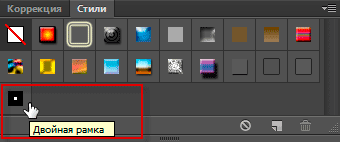

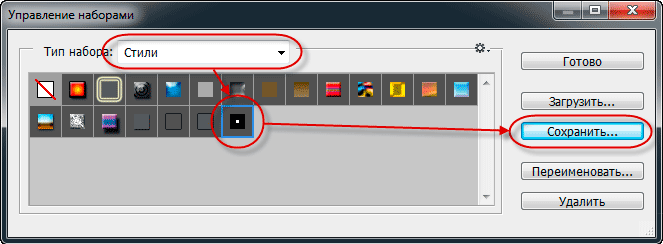
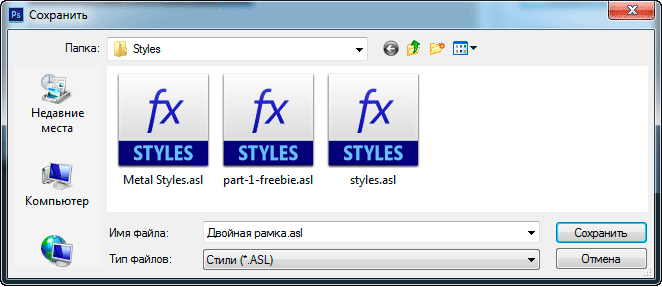
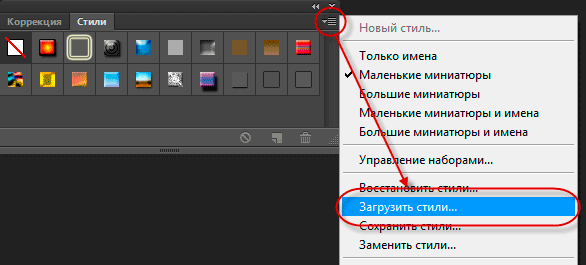
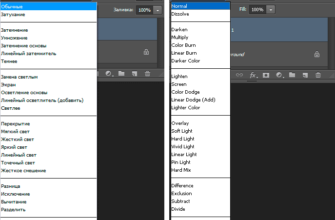
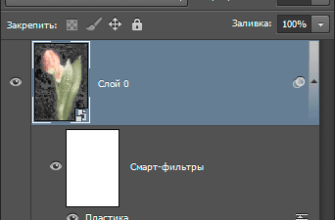
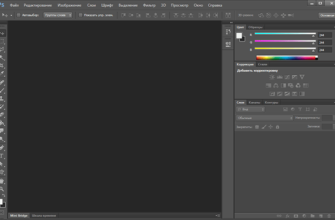
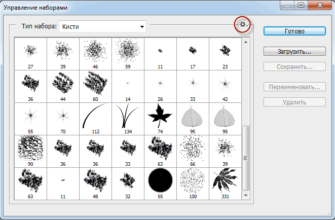
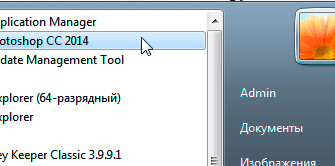
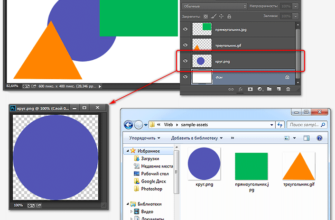

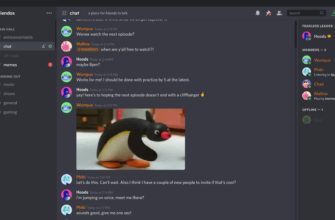
Вопрос. Стили то сохраняются, но вот эффекты в тиснении постоянно сбиваются, Ну например, угол, высота. Что я только не пробовал, и нажимал использовать по умолчанию, и сохранял несколько раз, но при повторном применении всегда сбивается угол, высота. А мне нужно применять для нескольких слоёв сразу, я выбираю все слои, и применяю сохраненный стиль, а он уже не с теми свойствами.