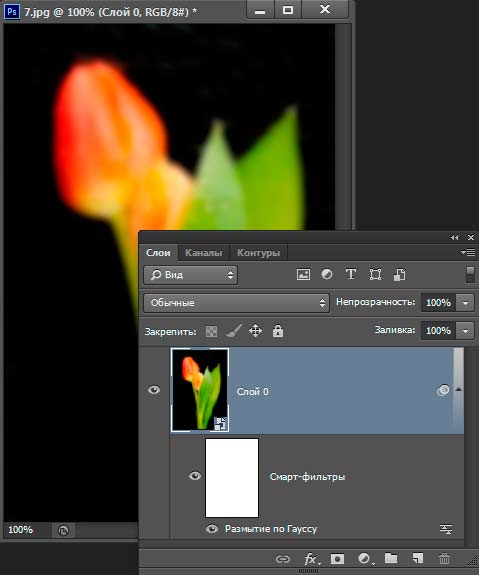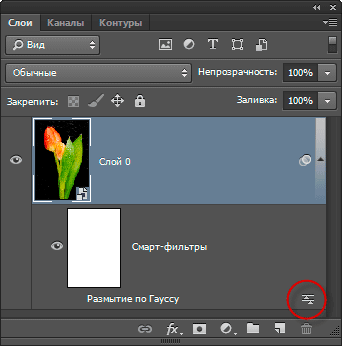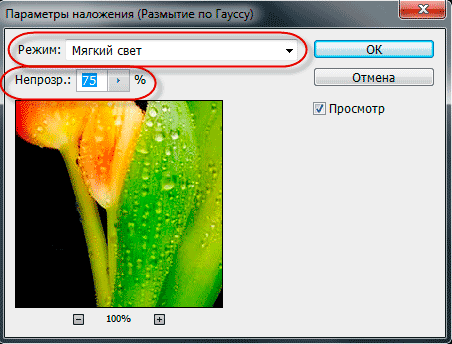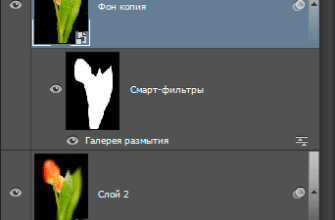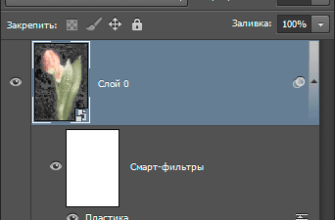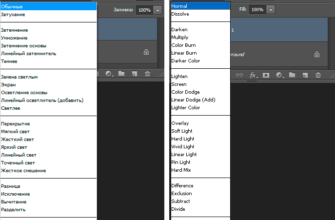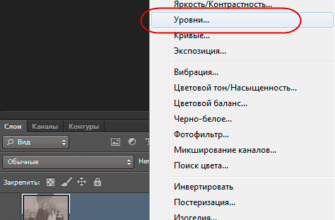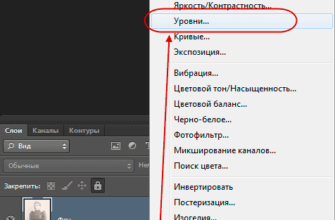Ранее мы рассмотрели, как применять смарт-фильтры в Photoshop, и как легко можно вернуться и изменить настройки смарт-фильтра в любое время и без потери качества изображения.
Кроме того, каждый смарт-фильтр в Photoshop создаётся, имея свой собственный режим наложения и значение непрозрачности, которые являются полностью независимыми от режима наложения и значения непрозрачности смарт-объекта, к которому фильтр применен, также, эти настройки не зависят от подобных настроек в других смарт-фильтрах этого объекта.
Здесь мы рассмотрим, как получить доступ настройкам режима наложения и непрозрачности смарт-фильтра.
Вот изображение, которое я буду использовать:
Давайте преобразуем изображение в смарт-объект и применим к нему фильтр «Размытие по Гауссу» с радиусом 4 пикселя.
Строка под слоем в панели слоёв показывает нам, что смарт фильтр применён:
Я хочу получить мягкий эффект свечения для цветка, поэтому, мне нужно изменить режим наложения фильтра размытия с нормального (это его значение по умолчанию) на «Мягкий свет» (Soft Light).
Для того, чтобы добиться этого эффекта без применения смарт-фильтра, мне бы пришлось дублировать слой с изображением, добавить на дубликат «Размытие по Гауссу», и затем изменить режим наложения и непрозрачность этого слоя. Но, благодаря применению интеллектуального фильтра то все становится намного проще. Благодаря возможностям смарт-фильтра, я могу изменить эти параметры прямо фильтре.
Непосредственно справа от названия фильтра имеется иконка в виде двух ползунков, дважды кликните по ней:
Это действие откроет окно изменения нужных нам параметров, где я введу значение непрозрачности 75 процентов и изменю режим наложения с нормального на «Мягкий свет»:
Цель достигнута:
Но самое главное тут не в том, что я избавился от создания лишнего слоя, а то, что в любой момент, даже после закрытия документа и последующего открытия, я могу вернуться к фильтру и изменить его настройки, как режим наложения и непрозрачность, так и значение самого эффекта размытия.