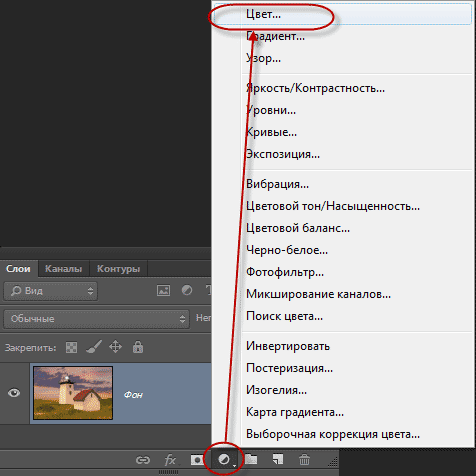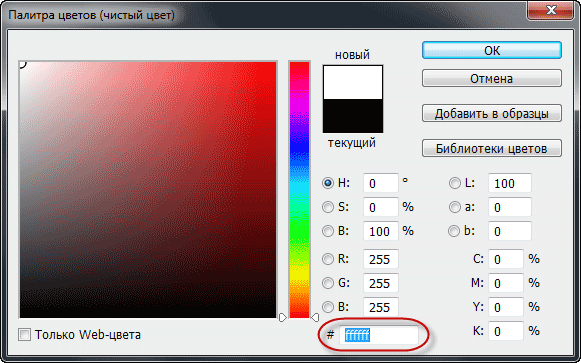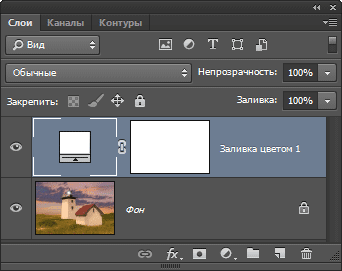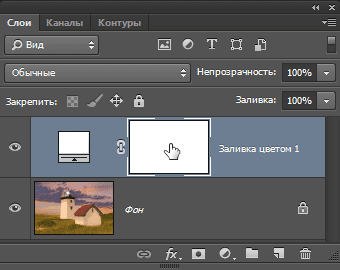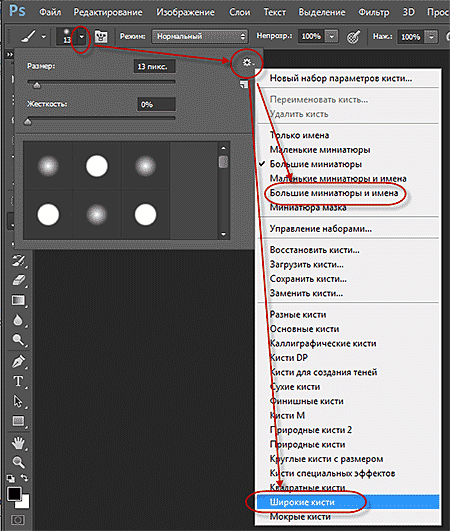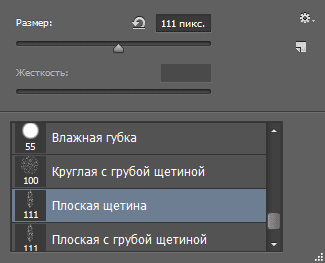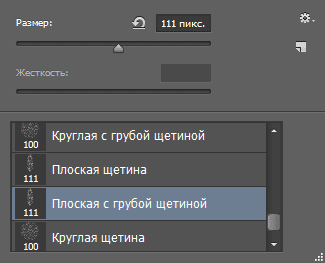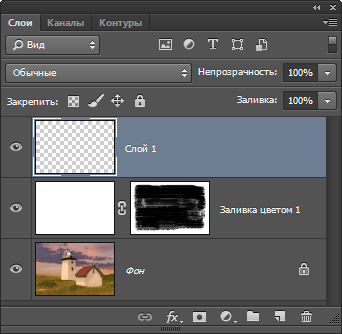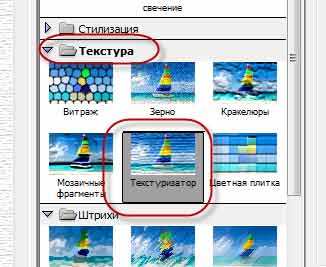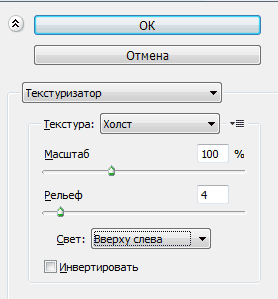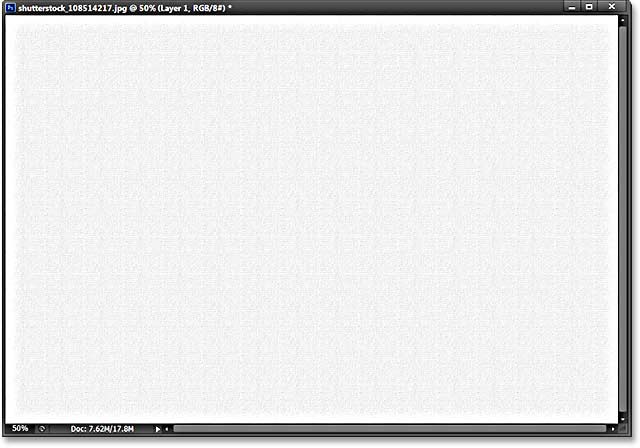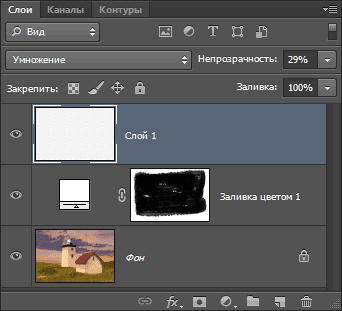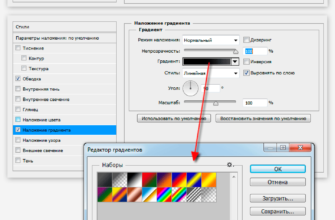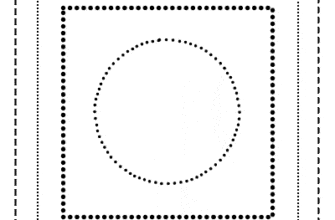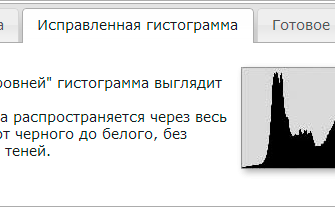В этом уроке мы узнаем способ добавления границы к фотографии или изображению, которая создаст вид, будто эта фотография была нарисована на холсте. Для создания этог несложного монтажа. мы, как всегда, воспользуемся программой фотомонтаж мы создадим в программе Photoshop.
Для создания эффекта, мы будем использовать сплошную цветовую заливку слоя вдоль его краёв с помощью маски слоя, загрузим в общий набор кистей некоторые кисти из дополнительных наборов Photoshop, применим текстуры из галереи фильтров, и в самом конце, вы узнаете, как выделить цвет непосредственно из самой фотографии для использования в качестве фонового цвета нашего холста. Для этого урока я буду использовать Photoshop CS6, но урок годится и для версий ниже, правда, с незначительными изменениями.
Посмотрите на фотографию, которая у меня получилась в результате. А если Вы наведёте на неё мышку, то увидите исходное фото:
Интересный эффект получился в результате этого фотомонтажа, не правда ли?
Давайте приступим!
Запускаем программу Photoshop и открываем исходную фотографию.
Смотреть другие материалы по созданию рисунка из фото
Как сделать из фото рисунок с текстурой холста
Создаём Action (операцию) Photoshop — рисунок из фото
Карандашный рисунок из фотографии пейзажа
Видеоурок: создание экшена — рисунок из фото
В панели слоёв добавляем корректирующий слой «Сплошной цвет» (Solid Color):
При этом появится цветовая палитра, где мы выберем белый цвет:
Нажимаем ОК, при этом окно рабочего документа становится белым, а панель слоёв выглядит таким образом:
Сделайте активной маску слоя, для чего кликните по ней левой клавишей мыши и вы увидите, как вокруг неё появилась рамка. Мы это сделали для того, чтобы приступить к рисованию именно на маске:
Выберите инструмент «Кисть» (Brush Tool)
Сделайте отображение миниатюр кистей большим с именами и загрузите «Широкие кисти» (Thick Heavy Brushes), как показано на рисунке:
После чего появится окно с вопросом «Заменить текущие кисти содержащимеся в Широкие кисти?» (Replace current brushes with the brushes from Thick Heavy Brushes?), нажмите добавить (Apple)
Теперь выберите в списке кисть «Плоская щетина» (Flat Bristle) размером 111 пикс:
Нажмите кнопку X, чтобы на палитре цветов основным стал чёрный цвет, а затем просто начинайте рисовать справа налево. Так как мы закрашиваем именно маску, вы не будете видеть фактический черный цвет кисти. Вместо этого, с каждым новым мазком, будет раскрываться слой с изображением. Если вы сделали неудачный мазок кистью, для его отмены нажмите Ctrl+Z и продолжайте рисовать:
Продолжайте делать мазки кисти, пока вы не достаточную площадь вашего изображения, но так, чтобы сохранилось достаточно места по краям рисунка:
Теперь выберите кисть «Плоская с грубой щетиной» (Rough Flat Bristle)
И слегка пройдитесь по краям изображения, оставляйте небольшие мазки, чтобы добавить немного пятен и брызг. Старайтесь делать мазки внутри уже окрашенных областей, с тем, что лишь небольшая часть мазков этой кисти простиралась за края. Тут, главное, не переборщить. Вы же не хотите переборщить здесь. Опять же, если вы почувствуете, что вы сделали ошибку, нажмите Ctrl+Z для отмены и попробуйте еще ??раз:
Создаём эффект фона
Добавим новый пустой слой над корректирующим слоем:
Залейте новый слой белым цветом.
Пройдите по вкладке «Фильтр» и выберите «Галерею фильтров, где по вкладке «Текстура» выберите выберите фильтр «Текстуризатор»:
Настройки ставим такие:
Когда Вы закончите, рабочий документ будет выглядеть так:
Измените режим наложения этого слоя на «Умножение» (Multiply) и уменьшите непрозрачность примерно до 30%
Вот, собственно, и всё, посмотрите на готовый результат вверху статью.