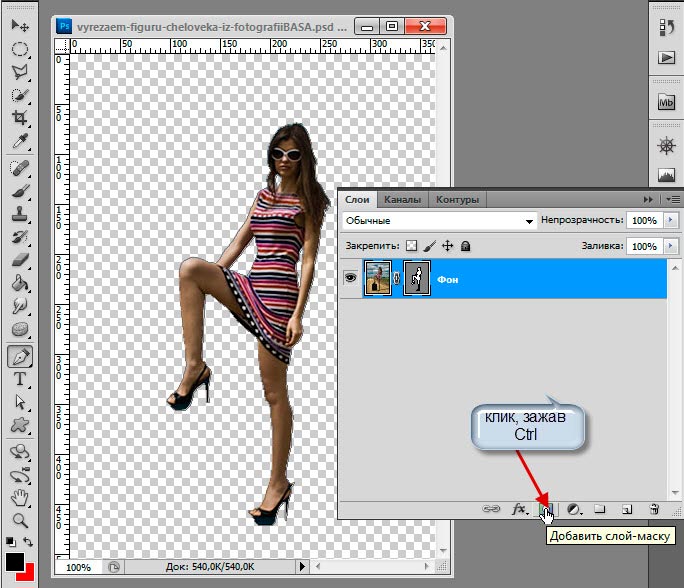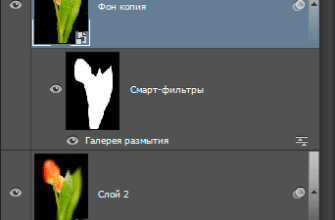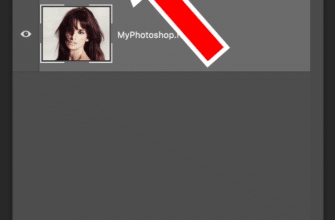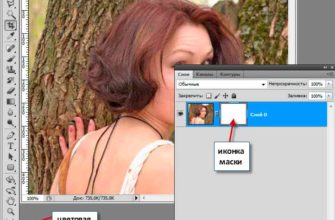Эта статья является продолжением публикации Вырезаем фигуру человека из фотографии средствами Фотошопа. В первой части, после построения контура, создаётся новый отдельный слой с вырезанной фигурой девушки. Это более простой вариант, но он не позволяет внести какие-либо добавления участков изображения в вырезанную фигуру, а также других действий, связанных с копиями и силуэтами.
А здесь я попытаюсь рассказать о возможностях, которые предоставит преобразование контура в векторную маску и маску слоя. Здесь будет использоваться заготовка контуров, сделанная в статье по ссылке выше. Если Вам лень самим изготавливать проект, то файл PSD с готовыми контурами, который я здесь использую, Вы можете скачать с файлообменника Depositfiles.com. Для того, чтобы в файле активировать контура, надо зайти во вкладку Окно—>Контуры (Window—>Paths) и кликнуть по иконке рабочего контура.
Итак, мы имеем фотографию девушки с тремя готовыми замкнутыми контурами.
Для того, чтобы контур превратился в маску, надо открыть палитру слоёв и, зажав клавишу Ctrl, кликнуть по кнопке «Добавить слой маску», как показано в рисунке вверху. Документ примет показанный на рисунке вид (серо-белые квадратики — это прозрачный цвет), а в палитре слоёв рядом с изображением появится иконка векторной маски.
Создание векторной маски открывает нам огромные возможности для редактирования контура и самой рырезанной фигуры. Перечислить их в одной статье просто невозможно, поэтому я расскажу тут о тех, которые применяю наиболее часто.
К примеру, к вырезанной области мне срочно понадобилось добавить чемодан, на который опирается правая нога девушки. Порядок работы будет следующий. Для удобства работы я увеличиваю область с туфелькой, выбираю инструмент «Стрелка» (клавиша «А») , кликаю по контуру, затем кликаю по нижней точке контура, и, зажав Ctrl, тяну эту точку к нижнему краю чемодана.
Затем мне потребуется добавить к контуру некоторое количество точек. для этого я беру инструмент «Перо+(добавить опорную точку)», кликаю по контуру, точка добавляется, после чего я выбираю инструмент «Стрелка» и тяну точку к краю чемодана. На рисунке показана обработка левой части чемодана.
Векторную маску можно растрировать, т.е. превратить в обычную. Для этого в панели слоёв кликаем правой клавишей мыши по иконке маски, затем в открывшемся контекстном меню выбрать пункт «Растрировать векторную маску». Векторная маска превратилась в обычную маску слоя, и теперь мы можем с помощью чёрной или белой кисти добавлять и удалять участки изображения. После растрирования векторной маски палитра цветов в инструментальной панели принимает белый цвет основным, а чёрный дополнительным.
Смену цветов можно произвести нажатием клавиши X. выбираем кисть подходящего размера, жёсткость делаем процентов семьдесят, и чёрной кистью удаляем участки, а белой добавляем.
Скачать исходные материалы для вырезки фигуры из фотографии:
Скачать с Depositfiles.com