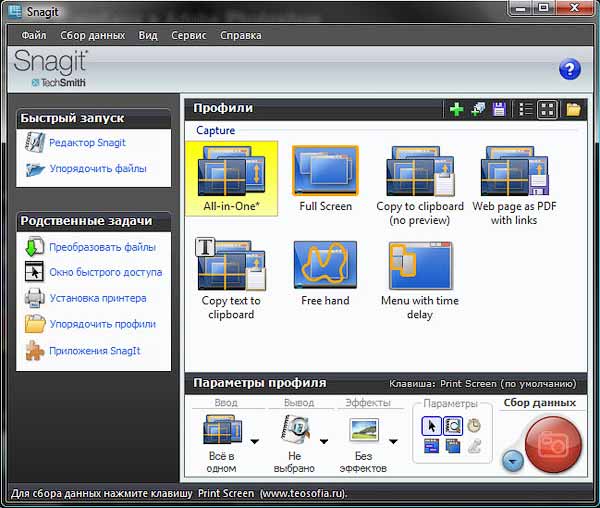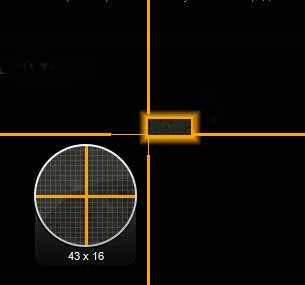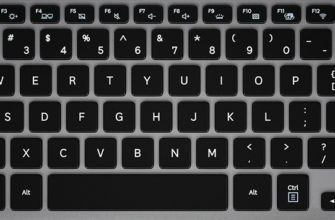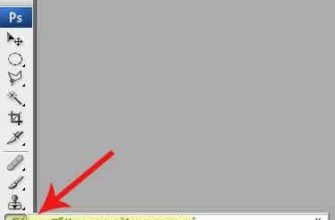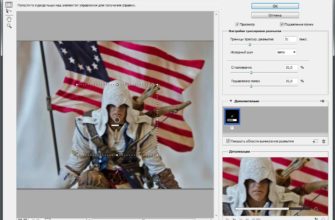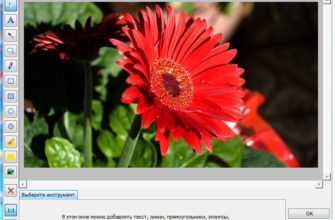Перед каждым пользователем рано или поздно возникает задача по сохранению изображения монитора или его участка. Это действие называется «снять скриншот».
Самый простой способ снятия скриншотов — использовать копирование окна монитора полностью , нажав клавишу Print Screen/SysRq на клавиатуре. Изображение на мониторе скопируется в буфер обмена компьютера. Затем открываем программу Paint, которая изначально находится в комплекте любой сборки Windows через Пуск —> Все программы —> Стандартные и просто нажимаем комбинацию клавиш Ctrl+V. Всё, картинка вставлена в программу, в программе открылось окно со «сфотографированной» картинкой монитора. У этого способа, конечно, имеется и ряд недостатков, ведь за простоту надо платить, например, нельзя сохранить курсор мыши, нельзя захватить всю картинку, если часть её вылезает за монитор и т.д.
Интерфейс Snagit
К счастью, для сканирования изображений на экране компьютера существует и другой способ.
Для «продвинутого» захвата картинки монитора прекрасно подходит программа Snagit 10.
Программа позволяет копировать как весь монитор, так и участок монитора. Также можно отсканировать веб-страницу целиком, независимо от её высоты. Snagit 9 захватит всю вебстраницу, требующую вертикальной прокрутки, и выдаст её как отдельное цельное изображение. Эта программа позволяет записывать видео с экрана, прочитать тест и скопировать его в буфер обмена, или сразу создать текстовый документ из таких документов, из которых текст не переместить с помощью команд Копировать/Вставить, например, с картинок или закрытых от копирования PDF-файлов.
Ещё одна «мелочь», которой обладает эта замечательная прорамма, это выдёргивание иконок и другой графики из файлов EXE и DLL.
Если говорить о возможностях захвата статического изображения, то тут Snagit 9 нет равных. Можно скопировать экран целиком, можно кусочек. Причём, если нажать на верхний правый крестик «Закрыть», то программа не закроется полностью, а свернётся в трей. Запускать копирование экрана теперь можно клавишей Print Screen/SysRq. При нажатии на эту клавишу (или на большую круглую красную кнопку в интерфейсе, если окно открыто) на мониторе появятся вот такой указатель:
В экранной лупе показывается увеличенное изображение участка, куда наведён крестик для точного наведения на объект. Причём, перемещением мышки точно (до пикселя) попасть в нужное место частенько бывает затруднительно, и тут программа предоставляет возможность точного перемещения перекрестья с помощью клавиатурных клавиш перемещения, стрелок «вверх», «вниз», «вправо», «влево». Одно нажатие соответствует перемещению на один пиксель. Теперь, зажав левую клавишу мыши, можно переместить перекрестье в нужную точку экрана. А точно навести перекрестье опять помогут клавиши перемещения, причём нажимать их следует не отпуская левой клавиши мыши.
Если Вам нужно, чтобы на скриншоте присутствовал кусор мыши, нажмите на кнопку , находящуюся внизу в главном окне программы в свитке «Параметры».