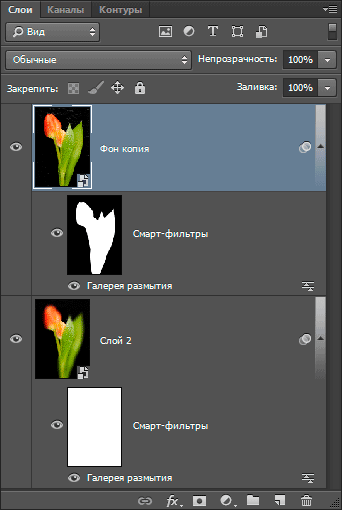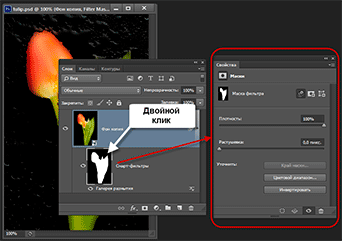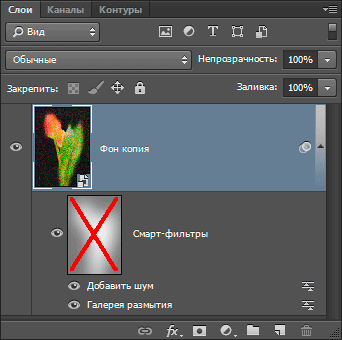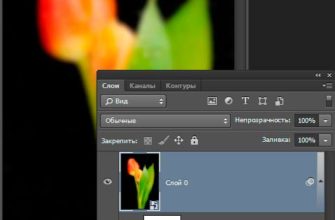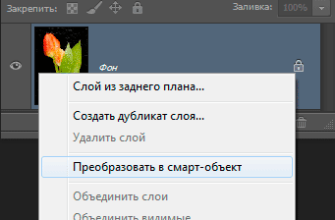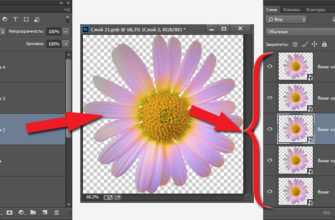При применении смарт-фильтра (Smart Filter) к смарт-объекту (Smart Object), Photoshop автоматически создаёт маску для фильтра, аналогичную обычной слой-маске, и отображает её в виде миниатюры — белого (пустого) прямоугольника, расположенного в собственной строке под смарт-объектом в панели слоёв По умолчанию эта маска показывает (т.е. не закрывает) весь эффект,созданный фильтром. Называется она «фильтр-маска».
Если же вы создали выделенную область перед применением смарт-фильтра, Photoshop отобразит маску, соответствующую этой области.
Фильтр-маски работают так же, как слой-маски, и вы можете применять практически все методы работы со слой-маками. Как и слой-маски, фильтры-маски сохраняются как альфа-каналы в панели каналов, и вы можете при необходимости загрузить их как выделение (добавить к выделенной области).
На скриншоте панели слоёв показаны маски для объекта без выделения (внизу) и с выделением (вверху):
Также, как и на слой-масках, Вы можете закрашивать области на фильтр-масках чёрной или белой кистью. Области действия фильтра, закрашенные черным на маске — скрытые, закрашенные белым — видны, а закрашенные различными оттенками серого отображаются в различной прозрачности, чем темнее серый цвет — тем прозрачнее участок.
Но необходимо пометь главное отличие фильтр-маски от других — фильтр-маска применяется ко всем смарт-фильтрам, имеющимся у объекта, её невозможно применить к отдельным смарт-фильтрам.
С помощью элементов управления на панели маски для изменения плотности фильтра маски, добавлять оперение к краям маски, или инвертировать маску.
Примечание. По умолчанию содержимое фильтр-маски связано с содержимым смарт-объекта. При перемещении маски смарт-объекта с помощью инструмента «Перемещение» (Move Tool), они движутся как одно целое.
Управление автоэффектами фильтр-маски
Дважды кликните по миниатюре фильтр-маски в панели слоёв, после чего откроется окно свойств. Теперь вы можете:
- Изменить плотность маски
- Растушевать края с собственными заданными параметрами
- Уточнить маку с помощью инструмента «Цветовой диапазон»
- Инвертировать фильтр-маску
Кроме этого, для удобства редактирования маски, вы можете отобразить её в документе. для этого зажмите Alt и кликните по её миниатюре в панели слоёв. Чтобы скрыть маску из документа, сделайте Alt+клик ещё раз.
Для удаления маски перетащите её в корзину. Для перемещения её на другой смарт-фильтр другого объекта просто перетащите её на нужный фильтр мышкой.
Для копирования, зажмите клавишу Alt и перетащите на другой объект.
Для временного отключения маски зажмите Shift и кликните по её миниатюре, для включения повторите эти действия:
Если вы удалите маску фильтра, то имеется возможность добавить другую маску.
Чтобы добавить новую пустую маску, кликните правой клавишей мыши по надписи «Смарт фильтры», расположенной под смарт-объектом, и выберите пункт «Добавить фильтр-маску» (Add Filter Mask).