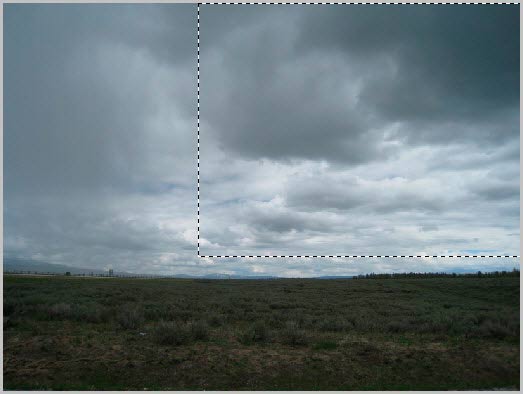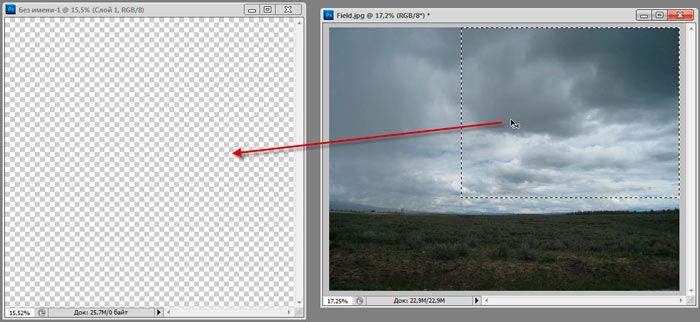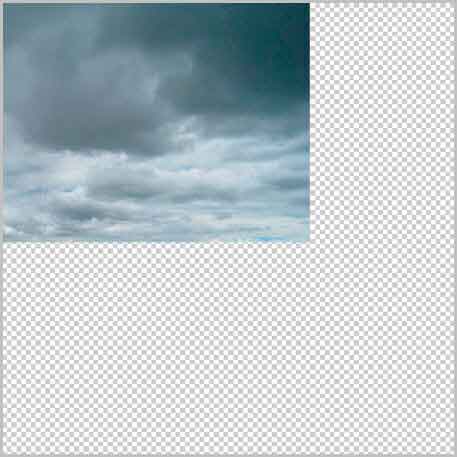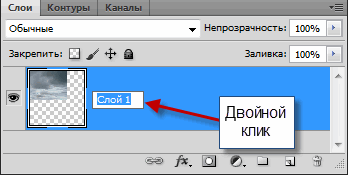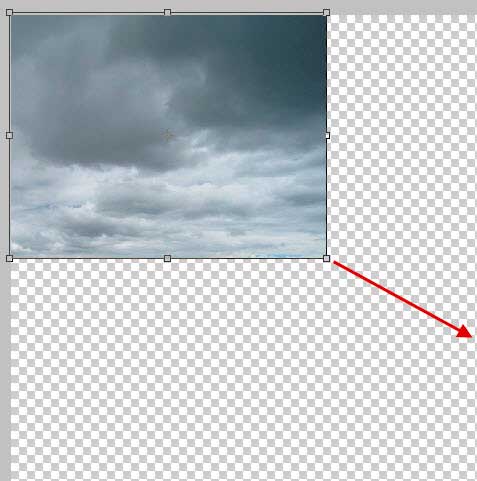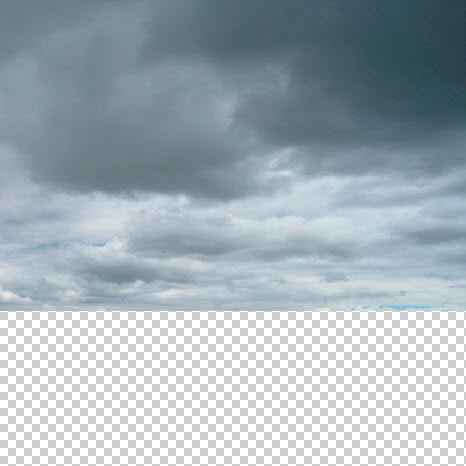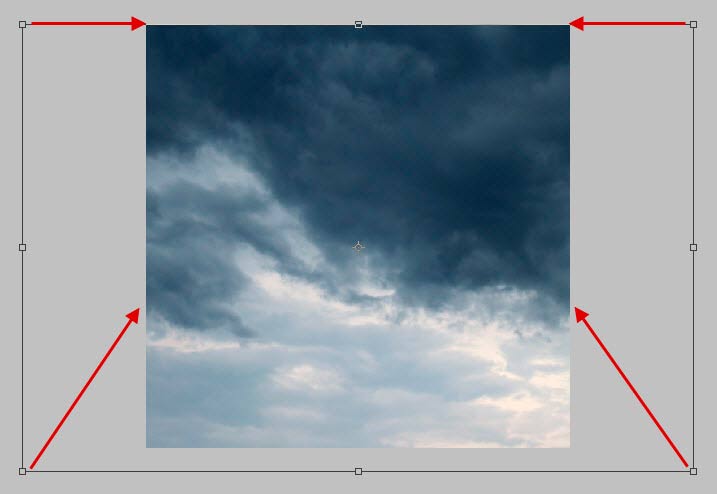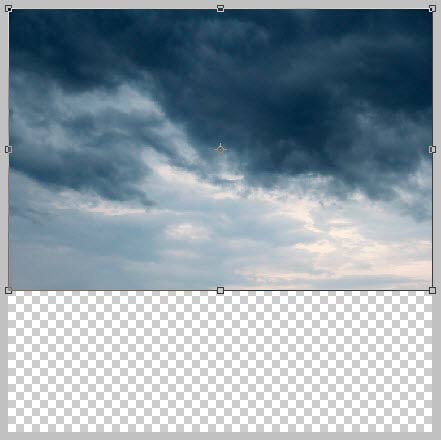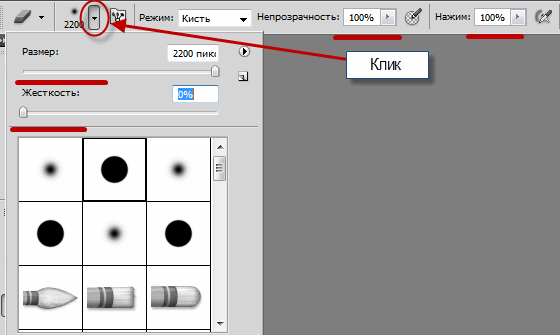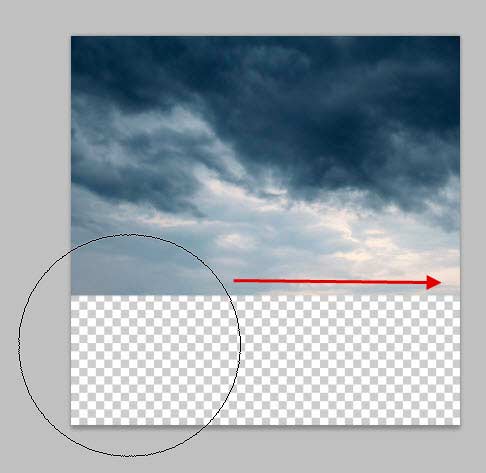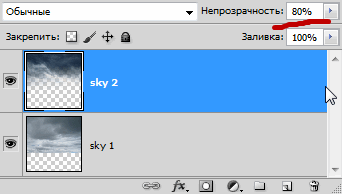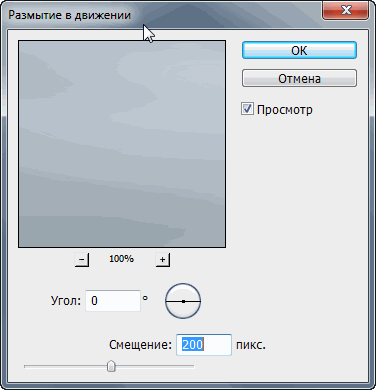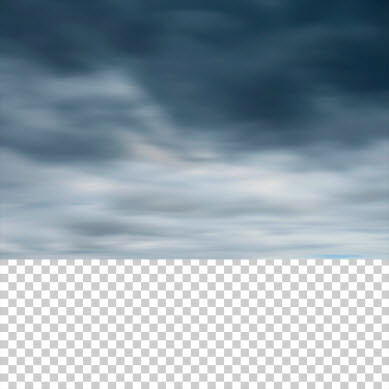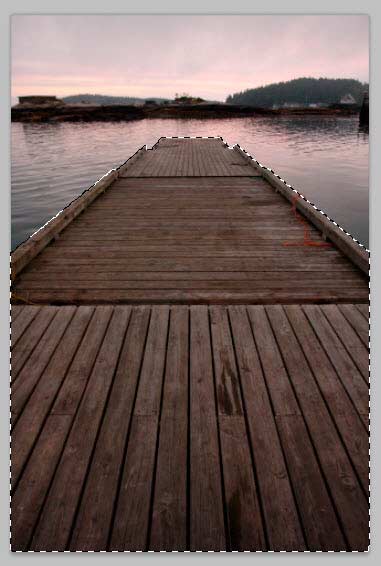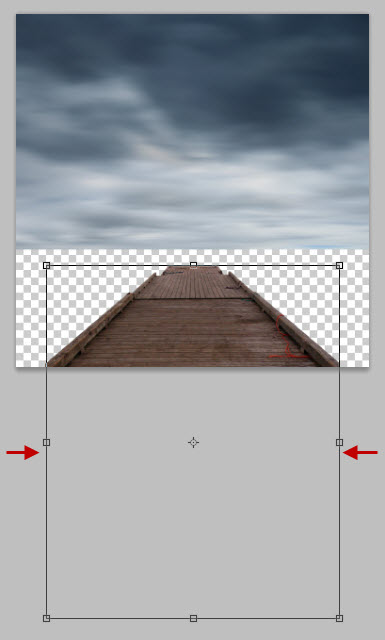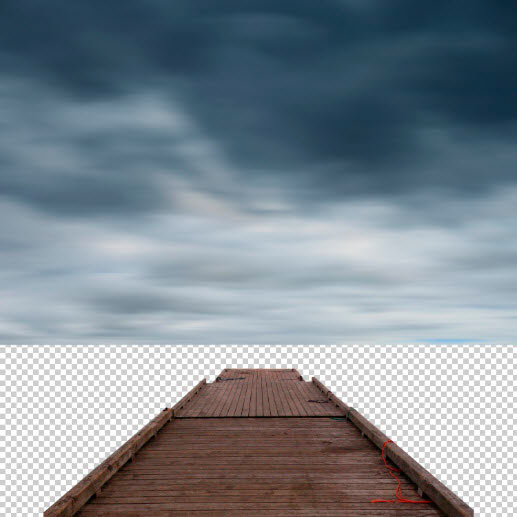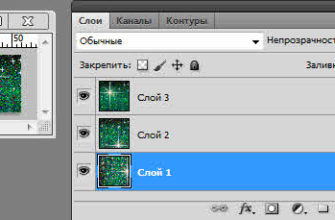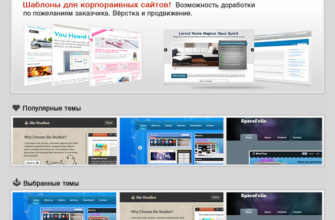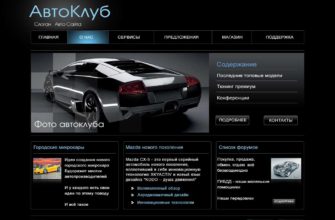В этой статье я расскажу, каким способом я создал стоящее в море странное каменное строение сюрреалистического вида, используя слои и наложение различных рисунков в программе Фотошоп.
Мы узнаем, как создавать реалистичные отражения на воде, а так же, как использовать повышение уровня светов и теней фонового изображения для создания бесшовного пейзажа.
Вот пример готовой работы:

Эта картинка сильно уменьшена, и качество её, естественно, заметно хуже оригинала.
Для создания данного коллажа нам понадобятся исходные материалы, это семь высококачественных фотографий, это скала, зелёное поле, деревянный пирс, морская поверхность, облачное небо, окно, дверь. Архив с данными фотографиями Вы можете скачать напрямую с файлообменникаs Depositfiles.
Для лучшего понимания материала этой статьи Вы можете скачать готовый файл PSD со всеми слоями и коррекциями здесь.
Шаг первый: Создание документа
Давайте начнем с создания нового документа в Adobe Photosop, идём в главное меню и выбираем Файл —> Создать (File —> New), а затем вводим следующие значения в соответствующих полях:
Имя (Name): Коллаж
Ширина(Width): 3000px
Высота(Height): 3000px
Разрешение(Resolution): 300pixels/inch
Цветовой режим (Color Mode): Цвета RGB, 8 бит
Содержимое фона (Background Contents): Прозрачный (Transparent)
Шаг 2: Создание фона
На этом этапе мы будем создавать на небе нашего изображения. Откройте фотографию зелёного лугового поля из набора, файл Field.jpg. Далее берём инструмент Прямоугольное выделение (Rectangular Marquee Tool) и создаём выделение по небу, как показано на рисунке:
Далее активировать инструмент Перемещение (Move, или клавиша V), наведите курсор на выделенную область, и, зажав левую клавишу мыши, перетащите эту область на созданный документ «Коллаж»:
Разместите выделенную область, как показано на рисунке ниже:
Теперь давайте переименуем этот слой в «sky 1». Чтобы переименовать слой, достаточно дважды щелкнуть по названию слоя в палитре:
Теперь активируйте инструмент «Свободная трансформация» (сочетание клавиш Ctrl+T) и измените размер изображения в соответствии с рисунком, приведенным ниже:
У Вас должно получиться следующее:
Затем мы добавим ещё один слой с небом, чтобы придать композиции дополнительный драматизм.
Откройте файл Sky.jpg из набора и перенесите его на основной документ. Переименуйте его в «sky 2». По размеру изображение Sky.jpg больше, чем наш документ и его края выйдут за пределы холста, поэтому сразу после переноса активируйте «Свободное трансформирование» и разместите это изображение примерно посередине холста, руководствуясь положением габаритной рамки, а затем подтяните углы габаритной рамки к углам первого слоя «sky 1», как показывают стрелки на рисунке:
После перетягивания уголков слой «sky 2» должен соответствовать по размеру слою «sky 1»:
Убедившись в соответствии размеров слоёв, нажмите Enter.
Далее, нам нужно будет стереть некоторые области «sky 2», чтобы сделать его более сочетаемым со «sky 1», для этого активируйте инструмент «Ластик» (Eraser Tool) и введите следующие значения:
Размер кисти (Brush size): 2200px
Жёсткость (Hardness): 0%
Непрозрачность (Opacity): 100%
Нажим (Flow): 100%
А теперь сотрите нижнюю область слоя «sky 2», как показано на рисунке:
После этого в палитре слоёв измените непрозрачность слоя «sky 2» непрозрачность до 80-ти процентов, Это делается для лучшего сочетания с «sky 1 «:
Теперь давайте объединим оба этих слоя. Т.к. в настоящий момент активным слоем является верхний, для объединения просто нажмите сочетание клавиш Ctrl+E.
После объединения, давайте придадим небу иллюзию движения, как будто бы это снимок неба с длительной экспозицией. Пройдите по вкладке главного меню Фильтр —> Размытие —> Размытие в движении (Filter —> Blur —> Motion Blur), в диалоговом окне фильтра введите следующие настройки: угол (Angle) 0 градусов, смещение (Distance) — 200 пикс.
Результат должен получиться примерно следующим:
Шаг 3: Создание деревянного дока
На этом этапе мы добавим в будущий коллаж водоем, а также док, или причал, не знаю, как там его точнее обозвать. Для начала, давайте откроем в Фотошопе картинку из набора, файл Floating_Dock.jpg. После открытия активируем инструмент «Прямолинейное лассо» (Polygonal Lasso Tool) и создайте выделение вокруг деревянного дока. Для удобства увеличьте масштаб отображения документа, а перемещать документ в окне можно, зажав клавишу «Пробел», при этом курсор превратится в изображение руки:
После создания выделенной области, активируйте инструмент «Перемещение» (Move Tool) и перетащите его на наш основной холст. В Палитре слоёв поместите этот новый слой над слоем с небом. Назовите этот новый слой «dock». Расположите его, и несколько измените размер с помощью свободной трансформации (Ctrl+T), как показано на рисунке ниже:
В результате коллаж принимает следующий вид: