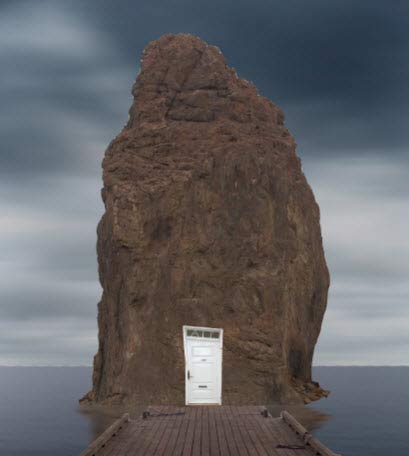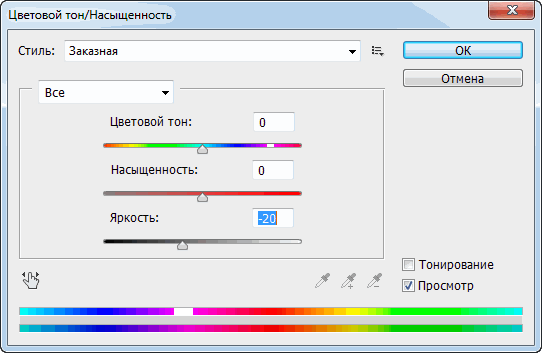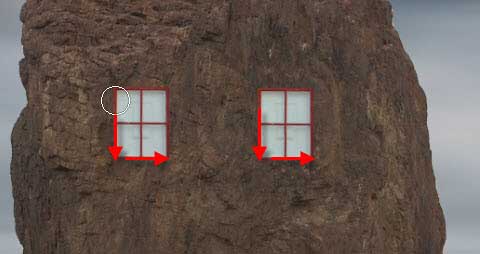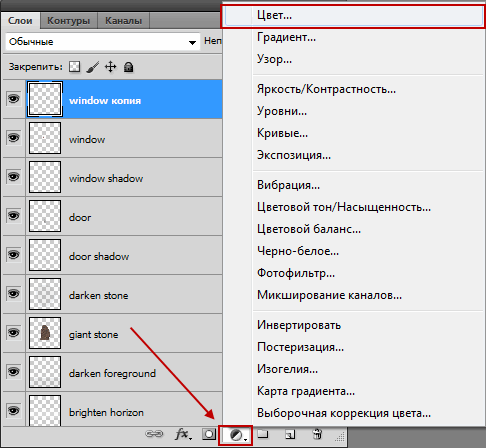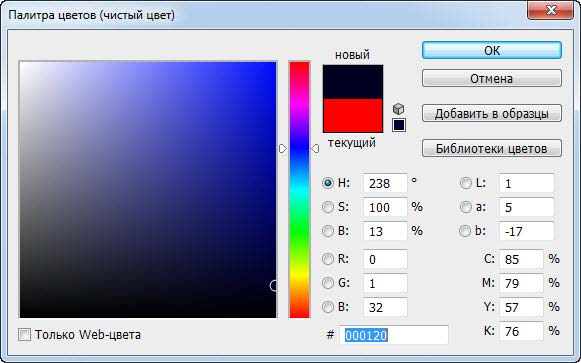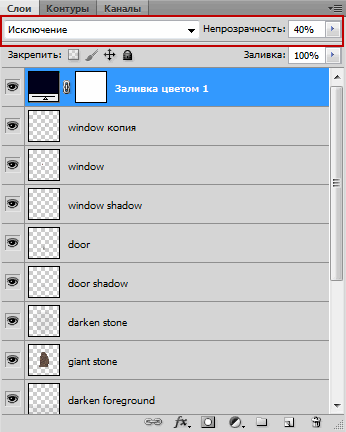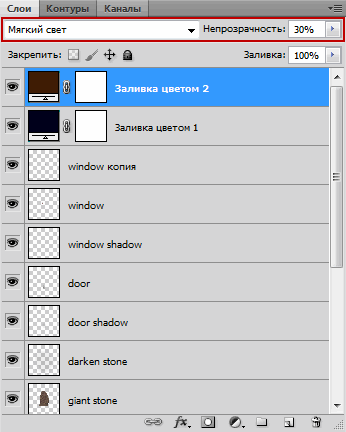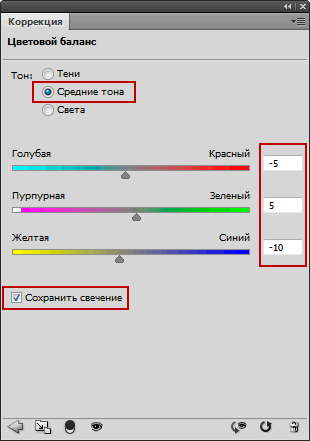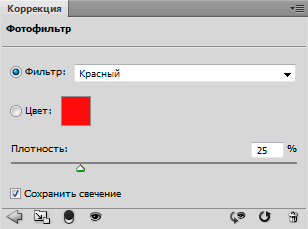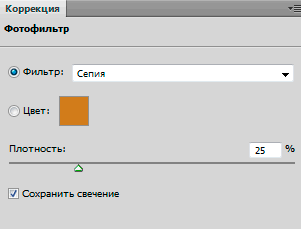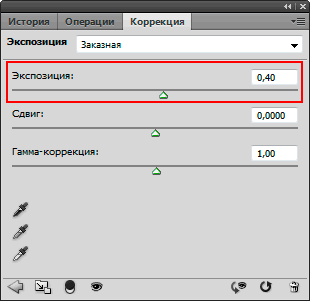Шаг 6: Добавление окон и дверей
Теперь, чтобы сделать скалу похожей на настоящий дом, мы добавим к ней двери и окна. Для начала займёмся дверью. Откройте файл «Door.jpg» из набора исходных фото, который Вы можете скачать на первой странице этой статьи. Активируйте инструмент «Прямолинейное лассо» (Polygonal Lasso Tool) и создайте область выделения вокруг двери:
Как только это будет сделано, активируйте инструмент «Перемещение» (Move) и перетащите изображение на наш основной холст, не забудьте разместить этот слой выше всех остальных созданных слоёв. Переименуйте этот слой в «door», затем задайте ему положение, указанное на картинке:
Далее активируйте инструмент «Трансформация» (Ctr+T) и уменьшите размер двери до размера, указанного на рисунке ниже:
Теперь давайте уменьшим яркость двери. Идём в Изображение —> Коррекция —> Цветовой тон/Насыщенность (Image —> Adjustments —> Hue/Saturation) и задаём значение яркости (Lightness) минус 20, больше никакие настройки изменять не нужно:
Признак качественного коллажа — внимание к деталям, поэтому давайте создадим затемнение у двери, что бы она гармонично вписывалась в общую тему композиции. Начнем с создания нового слоя , нажмите Ctrl+Shift+N и в поле имени введите: «door shadow».
Затем перетащить этот слой ниже слоя «door».
Когда вы закончите, активируйте инструмент Brush Tool (B) и введите следующие параметры:
Размер кисти(Brush size): 400px
Жёсткость(Hardness): 0%
Непрозрачность(Opacity): 15%
Нажим (Flow): 100%
Цвет полностью чёрный #000000
И аккуратно проведём кистью на слое под дверью:
Вот что должно получиться:
Теперь, давайте перейдем к созданию окна. Давайте откроем в Фотошопе файл «Window.jpg» из набора материалов для коллажа, после этого, активируйте инструмент «Прямоугольное выделение» (Rectangular Marquee Tool) и создайте выделенную область вокруг окна:
Возьмите инструмент «Перемещение»(Move) и перетащите окно на наш основной холст. Убедитесь в том, что он размещён всех остальных слоёв, затем переименуйте этот слой в «window».
С помощью трансформации (Ctrl+T), измените размер окна и разместите его, как показано на рисунке ниже:
Затем создадим еще одно окно, и для этого нужно просто продублировать слой «window» (Ctrl+J) и переместить этот дублированный слой несколько вправо:
Теперь давайте создадим тень от окна. Создадим новый слой (Ctrl / Cmd + Shift + N) и назовём его «window shadow». Поместите этот слой ниже слоя «window» в палитре слоёв.
Берём инструмент «Кисть» и вводим следующее:
Размер кисти(Brush size): 80px
Жёсткость(Hardness): 0%
Непрозрачность(Opacity): 15%
Нажим (Flow): 100%
Цвет чёрный #000000
Проведите кистью по левому краю и низу окон, как показано на рисунке:
Результат:
Шаг 7: Совершенствование расцветки изображения
Теперь мы попытаемся улучшить цвет и общую яркость/контрастность изображения. Для начала, давайте создадим корректирующий слой «Цвет» (Solid color). Внизу палитры слоёв нажмите на кнопку «Создать новый корректирующий слой или слой-заливку» (Create New Fill/Adjustment layer button) и выберите пункт «Цвет» (Solid Color):
После этого откроется диалоговое окно слоя «Палитра цветов» (Color Picker), введите цвет #000120:
Теперь экран заполнится темно-синим цветом. Мы хотим не этого, поэтому давайте изменим режим наложения и непрозрачность данного корректирующего слоя. Для этого в палитре слоёв выберите режим «Исключения» (Exclusion), а затем уменьшите непрозрачность до 40%:
В результате изображение будет выглядеть так:
Создадим ещё один корректирующий слой «Цвет» (Solid Color), но на этот раз введите цвет #3a220d, непрозрачность уменьшите до 30%, а режим смешивания задайте Мягкий свет (Soft Light).
Создадим ещё корректирующий слой, «Цветовой баланс» (Color Balance). В палтитре слоя введите следующие значения:
Тон (Tone Balance): Средние тона (Midtones)
Голубая — Красный (Cyan — Red): -5
Пурпурная — Зелёный (Magenta — Green): +5
Жёлтая — Синий (Yellow — Blue): -10
Сохранить свечение (Preserve Luminosity) — галка проставлена
Создаём ещё один корректирующий слой Фотофильтр (Photo Filte).
В палитре введите значения:
Фильтр (Filter): Красный (Red)
Плотность (Density): 25%
Сохранить свечение (Preserve Luminosity) — галка проставлена
Затем уменьшите непрозрачность этого слоя до 70%.
Создаём ещё слой Фотофильтр (Photo Filte), на этот раз введите следующие значения:
Фильтр (Filter): Сепия (Sepia)
Плотность (Density): 25%
Сохранить свечение (Preserve Luminosity) — галка проставлена
Теперь давайте повысим экспозицию изображения. Создайте корректирующий слой «Экспозиция» (Exposure), где измените одноимённый параметр до значения 0.40, остальные параметры не меняйте:
На этом создание коллажа закончено. Посмотрите на готовый результат:
Для лучшего понимания материала урока Вы можете скачать готовый файл PSD со всеми слоями и коррекциями на первой странице этой статьи.