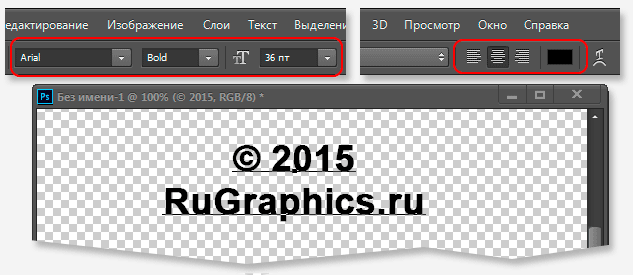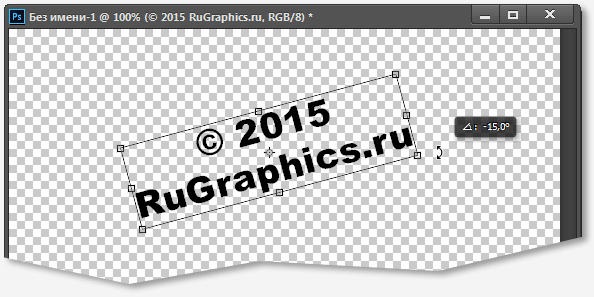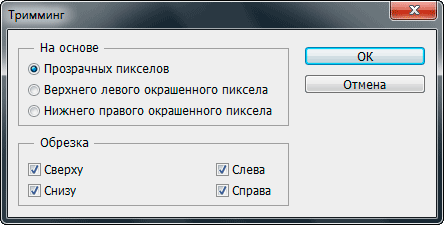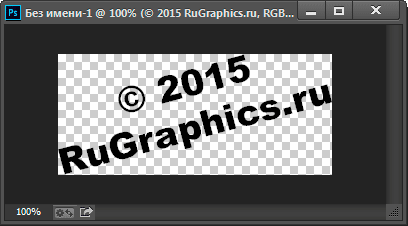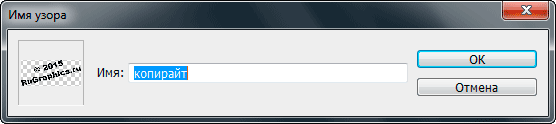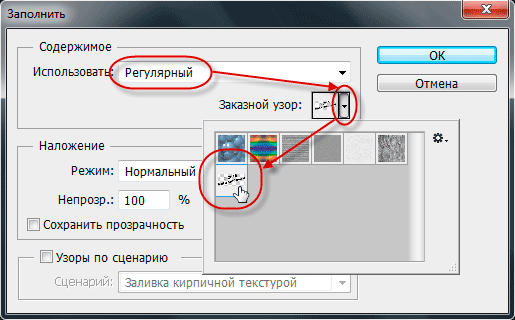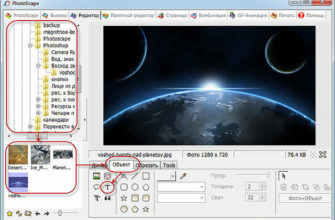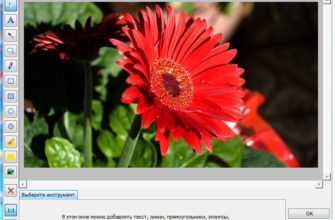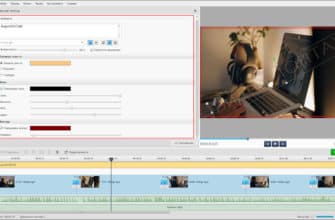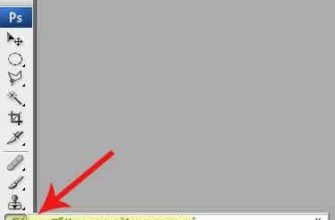В этом уроке мы узнаем, как в программе Photoshop создавать и добавлять множественный водяной знак на всю площадь изображения для защиты авторских прав.
Добавление шаблона авторских водяных знаков для ваших фотографий позволяет отправить их по почте или загружать на веб-сайте, не беспокоясь, что их украдут и будут распространять от другого имени. Конечно, этот способ защиты авторских прав не может полностью гарантировать то, что изображения не будут украдены, но, по крайней мере, добавление множественного водяного знака сделает это намного сложнее. В этом уроке мы рассмотрим, как создать шаблон водяного знака и как наложить его на изображение.
Вот фото, которое я буду использовать:
Результат:
Часть 1. Создание шаблона для водяного знака
Начнём с создания нового документа размером 800 на 600 пикселей. Поскольку мы создаем этот шаблон для того, чтобы защитить изображения, которые будут отображаться на экране компьютера, нам не нужно беспокоиться о высоком разрешении, поэтому, хватит и 72 пикселя на дюйм, содержимое фона сделаем прозрачным.
Берём инструмент «Текст» (Type Tool). Теперь надо подобрать нужный шрифт и его параметры — размер, цвет, выравнивание и т.п.
Для копирайта я возьму простой шрифт Arial Black, но, конечно, вы можете выбрать вой в зависимости от вкуса. Размер я установлю 36 пт, выравнивание — по центру, цвет — чёрный. Пишем текст копирайта:
Примечание. Чтобы добавить символ авторского права ©, зажмите Alt и последовательно наберите цифры 0, 1, 6, 9 на цифровой клавиатуре, отпустить Alt.
Когда закончите ввод текста, нажмите на клавишу Enter на цифровой клавиатуре, чтобы принять текст.
Теперь давайте повернём текст. Нажмите клавиши Ctrl+T для активации инструмента «Свободная трансформация».
Теперь надо вывести курсор за пределы рамки трансформации, подвести его к углу рамки так, чтобы курсор принял вид изогнутой стрелки, и повернуть текст. Я повернул текст на 15°:
Нажимаем Enter, чтобы принять результат.
Уберём лишнее пространство слоя. Идём по вкладке главного меню Изображение —> Тримминг (Image —> Trim). Откроется диалоговое окно Обрезать. Выберите «Прозрачных пикселов» (Transparent Pixels) в верхней части диалогового окна и убедитесь, что у всех четырёх вариантов обрезки (Trim Away) в чекбоксах стоят галки:
Результат:
Далее создадим узор Photoshop из нашего текста. Идём по вкладке Редактировать —> Определить узор (Edit —> Define Pattern), откроется окно, где задаём имя узора. Более подробно о создании пользовательских узоров рассказано здесь.
Жмём ОК. Окно закроется и визуальных изменений не произойдёт, но после нажатия ОК Photoshop добавил наш текст как узор, который мы можем применить к любому изображению.
Теперь откроем изображение, которое нуждается в защите авторских прав. Я буду использовать эту картинку:
РИС заготовки
В панели слоёв создаём новый слой, на котором мы и сделаем водяной знак. Идём в меню Редактирование —> Выполнить заливку (Edit —> Fill). Откроется диалоговое окно заливки. Измените опцию на самом верху на «Регулярный» (Pattern), а затем выберите наш узор:
Нажмите OK, чтобы закрыть из диалоговое окно, и Photoshop заполнит изображение нашим шаблоном. Конечно, на данный момент шаблон слишком тёмный, но далее мы это исправим:
Изменяем режим наложения слоя с нормального на «Перекрытие» (Overlay) и уменьшаем непрозрачность до где-то около 25-30%. Результат:
На этом всё, водяной знак для изображения готов.