В этом уроке я расскажу, как защитить свой рисунок или фотографию с помощью нанесения на неё собственного логотипа или какого-либо другого графического символа, либо текста или водяного знака. Все эти задачи легко выполняются в простом бесплатном редакторе изображений FastStone Image Viewer, ознакомится с этой программой и скачать можно по этой ссылке.
Для начала, давайте разберёмся, каким образом на изображение добавляется текст. Для этого в программе имеется мощный инструмент — Draw Board, в русском интерфейсе он называется «Рисование».
Открывается диалоговое окно Draw Board через вкладку главного меню Правка —> Рисование, или, что быстрее, просто нажатием клавиши D.
Но перед запуском диалогового окна инструмента, конечно же, необходимо выбрать в окне программы изображение, с которым Вы собираетесь работать, подробнее о выборе изображения здесь.
Итак, у нас открылось окно рисования:
Обратите внимания, внизу окна находится текст. Это советы по работе с программой, на мой взгляд, они достаточно полезны, рекомендую обращать на них внимание.
Смотреть другие материалы по возможностям FastStone Image Viewer
Пакетная обработка фотографий в FastStone Image Viewer
Выравнивание и поворот изображений в FastStone Image Viewer
Обрезка изображения в FastStone Image Viewer
Обзор FastStone Image Viewer
Для того, чтобы сделать подпись фотографии, необходимо нажать на кнопку с иконкой буквы «А»
Это вторая сверху кнопка на расположенной слева инструментальной панели.
Это действие откроет текстовый инструмент программы. Протащите курсор мыши в нужном месте, и у Вас появится поле ввода текста:
По умолчанию, поле ввода имеет жёлтый фон с красной рамкой. Эти цвета можно изменить с помощью двух цветных прямоугольников внизу слева.
Но чаще при нанесении текста на фото фон не используется, поэтому я его отключаю, сняв галку у опции «Фон», расположенной в левом нижнем углу, левее цветных прямоугольников.
После того, как Вы отключите фон, останутся якори для указания поля ввода текста. Щёлкаем левой клавишей внутри поля ввода, появляется курсор, и набираем нужный текст. Кроме того, после щелчка внутри рамки, справа вверху появляется окно опций текста. В этом окне, перед началом ввода текста, Вы можете выбрать размер, шрифт, начертание, цвет и др.
Стиль написания текста можно изменить и после ввода, для этого необходимо с помощью мыши выделить нужные буквы или весь текст.
Чтобы подпись на фотографии сильно не бросалась в глаза, следует сделать текст прозрачным с помощью одноимённого ползунка.
Для нанесения водяного знака на фото, на панели рисования имеется одноимённый инструмент «Водяной знак», он включается кнопкой расположенной на панели инструментов.
После нажатия на кнопку, Вам необходимо выбрать готовый графический файл с логотипом и разместить его на фотографии.

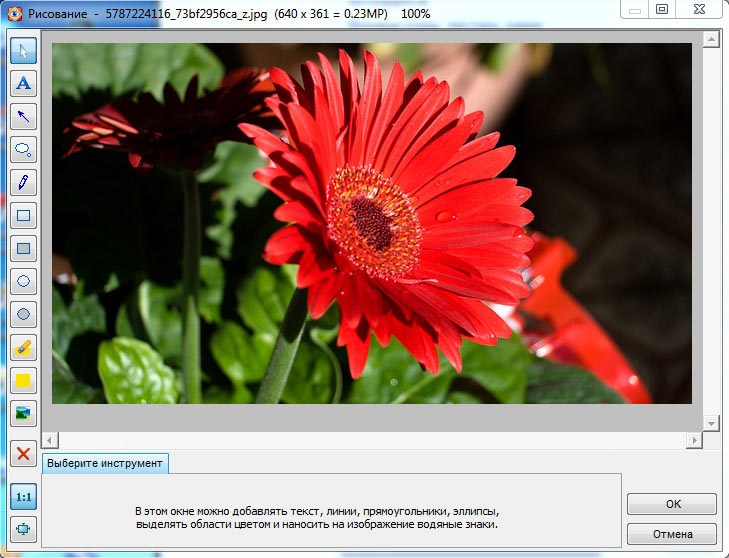

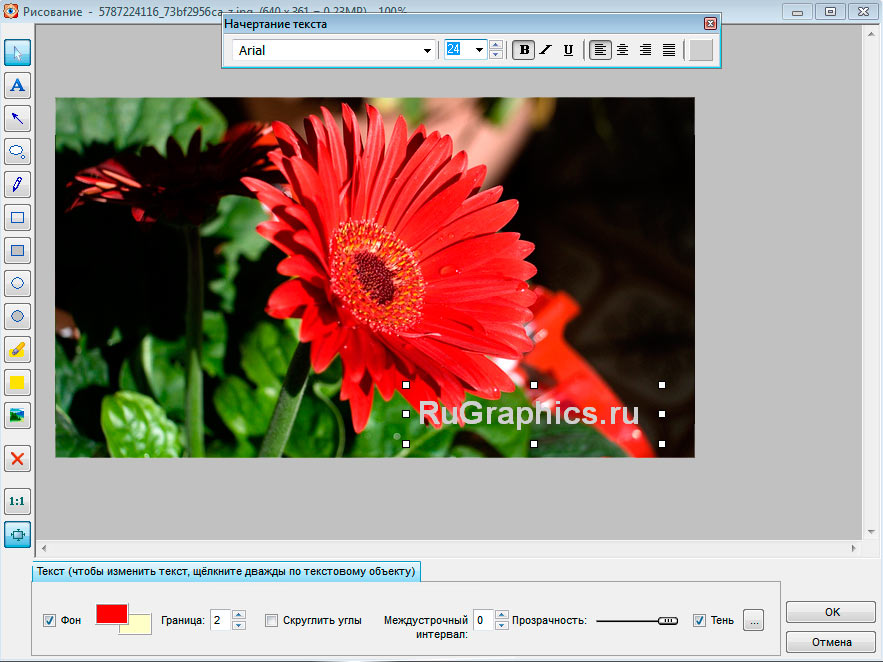
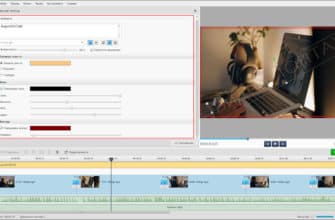
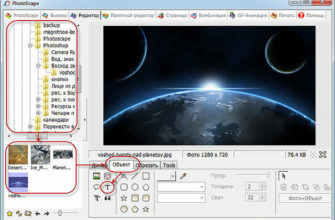
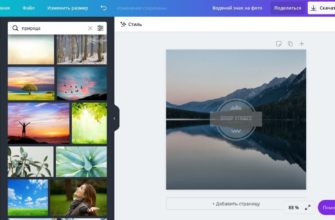


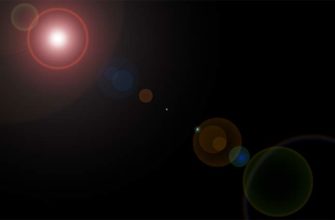

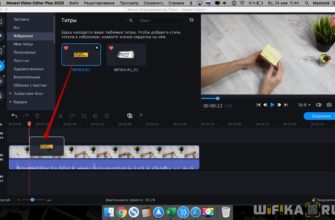
Я сделал логотип по этой инструкции и отправил ребятам из https://prestige-z.ru/ — получил прикольный календарь с лого