Еще один интересный урок, как из обычной фотографии создать картину на холсте. Используя данную методику, можно имитировать текстуру фотографии, максимально приближённую к фактуре холста.
Я буду использовать эту фотографию:
И вот что я получу в итоге:
Давайте начнём.
Открываем исходную фотографию в Photoshop и сразу дублируем фоновый слой, нажав Ctrl+J. Затем обесцвечиваем новый слой (Ctrl+Shift+U) и устанавливаем его непрозрачность на 70%.
Смотреть другие материалы по преобразованию фотографии в рисунок
Как сделать рисунок из фото
Создаём Action (операцию) Photoshop — рисунок из фото
Карандашный рисунок из фотографии пейзажа
Видеоурок: создание экшена — рисунок из фото
Слейте эти два слоя в один (Ctrl+E) и примените к новому слою Фильтр —> Шум —> Добавить шум (Filter —> Noise —> Add Noise) с
о значением «Эффект» (Aamount) 10%, равномерный (Uniform), монохроматический:
Результат должен быть следующим:
После этого примените Фильтр —> Размытие —> Размытие по Гауссу (Filter —> Blur —> Gaussian Blur) с радиусом 1 пиксель:
Результат:
Теперь стилизуем фотографию с помощью фильтра «Умная резкость» (Фильтр —> Усиление резкости —> Умная Резкость или Filter —> Sharpen —> Smart Sharpen) со следующими настройками:
Результат:
Теперь создайте новый слой и залейте его черным цветом. Примените Фильтр —> Шум —> Добавить шум (Filter —> Noise —> Add Noise) со следующими настройками:
Измените режим наложения этого слоя на «Экран» (Screen) и сделайте непрозрачность слоя 50%. Вот что должно получиться:
Дублируем слой с шумом с помощью Ctrl+J и отключаем видимость дубликата.
Переходим на нижний слой с шумом и применяем к нему Фильтр —> Размытие —> Размытие в движении (Filter —> Blur —> Motion Blur) со следующими параметрами:
Вот что должно получиться на этот раз:
Примените к слою с шумом Фильтр —> Усиление резкости —> Резкость+ (Filter —> Sharpen —> Sharpen) два раза. Результат:
Перейдите на верхний скрытый слой и сделайте его видимым. Примените к нему Фильтр —> Размытие —> Размытие в движении (Filter —> Blur —> Motion Blur) со следующими параметрами:
Результат:
Теперь примените Фильтр —> Усиление резкости —> Резкость+ (Filter —> Sharpen —> Sharpen) два раза, как и к нижнему слою. Результат:
Осталось отрегулировать яркость и контрастность. Добавьте корректирующий слой Яркость/Контрастность (Brightness/Contrast) и введите параметры, как у меня:
Результат:
Для завершения эффекта применим фильтр Фильтр —> Усиление резкости —> Резкость+ (Filter —> Sharpen —> Sharpen) к слою с тигром. Посмотрите на финальный результат:
На этом всё, урок закончен!



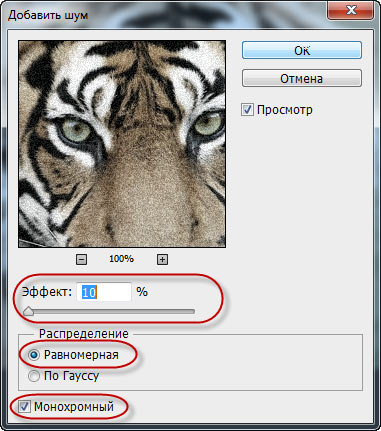

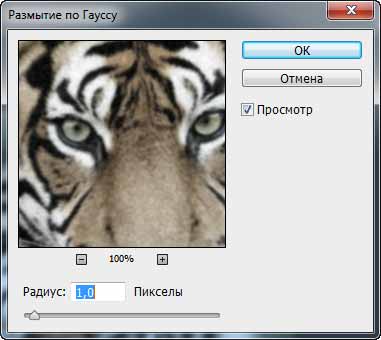



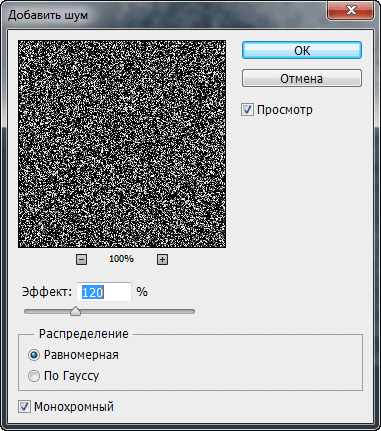

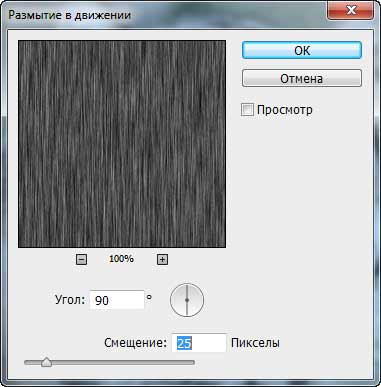


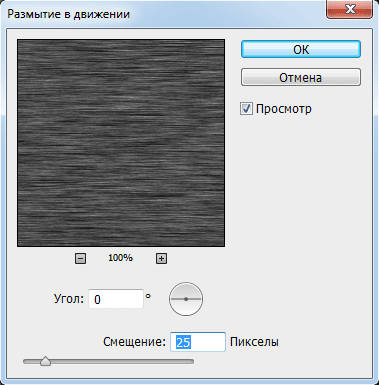





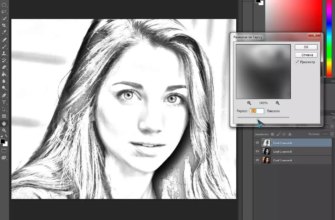


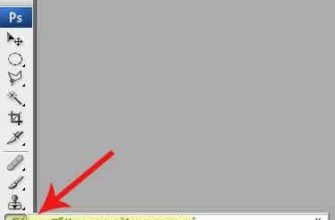

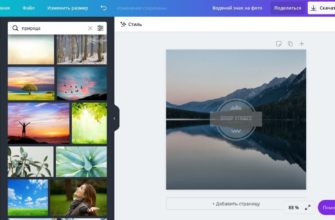

Наверное лучший урок без применения экшенов, особенно актуально для русифицированного Ph\Sh.Благодарю.