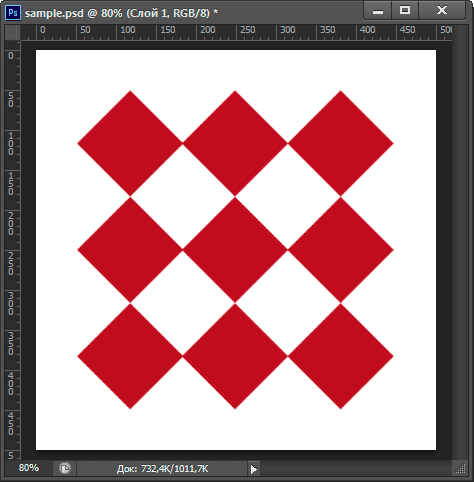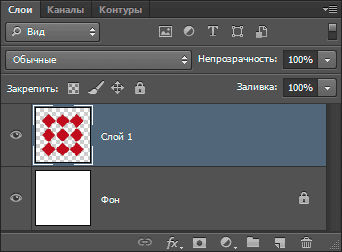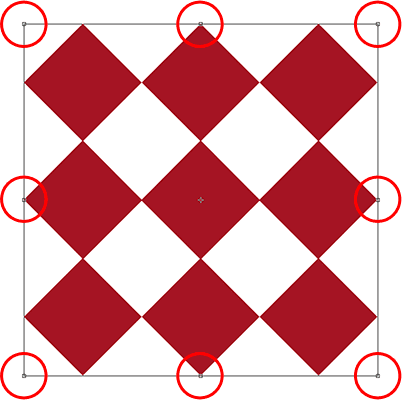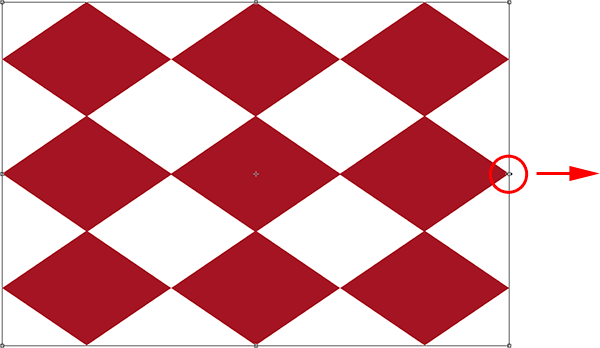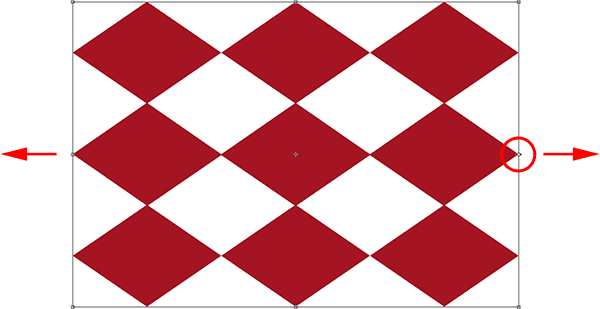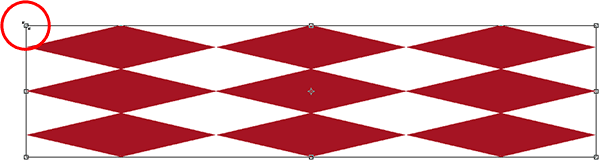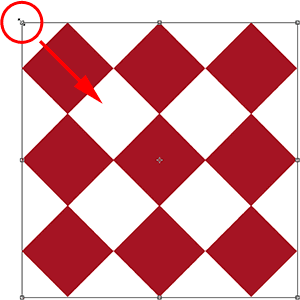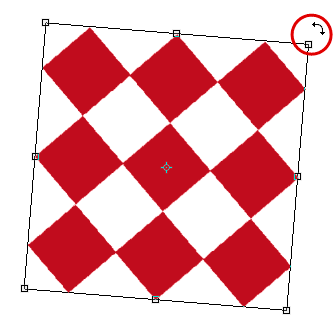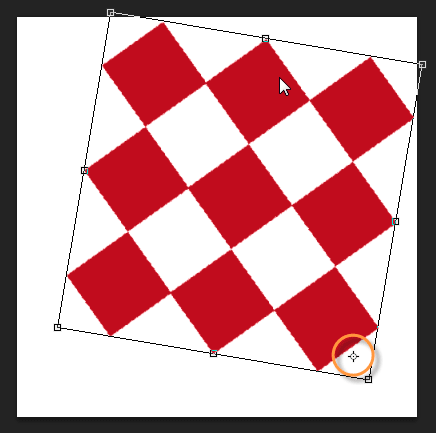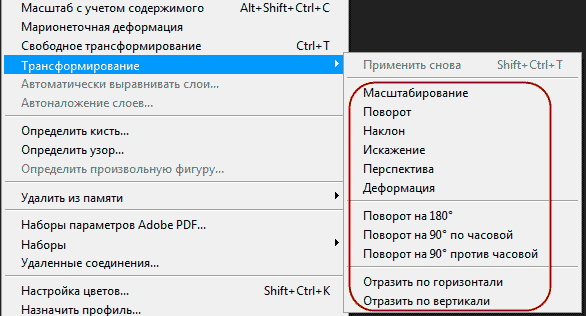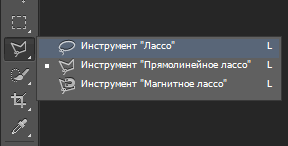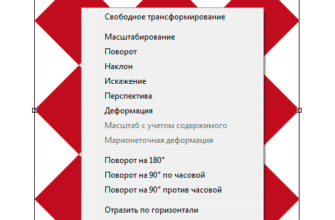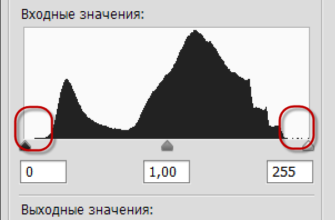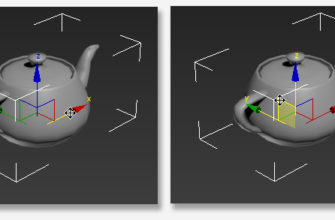Инструмент «Свободная трансформация» (Free Transform) является одной из самых полезных и часто используемых функций в программе Photoshop. Как понятно из названия, он предназначен для изменения размера, перестройки, вращения и перемещения изображений и выделенных областей в документе.
В этом материале мы получим необходимые навыки для работы с этим инструментом, и в том числе, рассмотрим, как перейти к другим видам режимов преобразования, не выходя из «Свободной трансформации».
Для работы я возьму вот такое изображение:
Оно состоит из двух слоёв, белого фонового слоя и слоя с ромбами на прозрачном фоне.
На рисунке показана Панель слоёв этого документа Обратите внимание, что слой с ромбами активен (выделен синим), это важно, потому что трансформация применяется только к активному слою (слоям), либо к выделенной области на активном слое, если такая область имеется:
Активация инструмента «Свободная трансформация»
Официальным способом активации этого инструмента является выбор через вкладку главного меню Редактирование —> Свободное трансформирование (Edit —> Free Transform).
Но, как и почти все команды в Photoshop, «Свободная трансформация» имеет несколько вариантов активации, и, как можно догадаться, для вызова этой команды существует способ проще и быстрее, чем официальный, это нажатие «горячих» клавиш Ctr+T.
После активации инструмента вокруг пикселей на слое появляется габаритная рамка с маркерами на серединах сторон и на углах. С помощью этих маркеров мы можем трансформировать всё, что находится внутри габаритной рамки, попросту перетаскивая их:
Изменение формы выбранной области
Давайте начнем с рассмотрения самых простых способов изменить выбранную область, т.е. область, находящуюся внутри габаритной рамки.
Для регулировки ширины области, нажмите левой клавишей мыши на левый или правый маркер и, удерживая клавишу мыши зажатой, просто перетащите маркер влево или вправо. Для регулировки высоты воспользуйтесь верхним или нижним маркером и перетащите его вверх или вниз. Здесь я перетаскиваю правый маркер вправо. Обратите внимание, что при этом ромбы вытянулись по горизонтали:
Перемещение одного из этих боковых маркеров само по себе будет передвигает только соответствующую боковую сторону, но, если перед началом перетаскивания зажать клавишу Alt, то, при перетаскивании маркера перемещаться будут обе боковые стороны, причём в противоположных направлениях относительно центра выбранной области.
В примере ниже я зажал Alt и перетаскиваю правый маркер вправо, при этом левая сторона области движется наружу влево.
То же самое произошло, если бы я, удерживая Alt, перетащил бы верхний или нижний маркер:
Чтобы изменить ширину и высоту области одновременно, нажмите и перетащите любой из угловых маркеров. Если перед этим зажать клавишу Alt, перемещаться будут все четыре стороны габаритной рамки относительно центра:
Изменение размера
При изменении формы описанным выше способом мы можем нарушить пропорции изображения. К примеру, если перетащить вправо правую сторону прямоугольника с пропорциями сторон 4х3, то пропорция уже будет, скажем, 5х3 или 6х3 или что-то около того. Иными словами, вместе с размером изменяется и форма.
Но, довольно часто перед пользователем стоит задача изменить размер, но при этом сохранить оригинальную форму нетронутой.
Например, вам может понадобиться уменьшить фотографию для того, чтобы она подходила по размеру под рамку, но при этом Вы не хотите, чтобы лицо на фотографии стало непропорционально широким или вытянутым. Вам нужно просто его уменьшить, не меняя пропорции.
Для того, чтобы изменить размер чего-либо с помощью «Свободной трансформации» (Free Transform) с сохранением пропорций, следует перед перетаскиванием маркеров зажать клавишу Shift..
Если вместе с Shift зажать ещё и клавишу Alt, то размер будет изменяться от центра:
Вращение
Метод поворота изображения или выделения с помощью «Свободной трансформации» несколько отличается от метода изменения формы и размеров. Вместо перетаскивания маркеров следует вывести курсор мыши за пределы габаритной рамки, при этом Вы увидите, что курсор превратился в изогнутую линию с маленькими стрелками на обоих концах. После этого нажмите левую клавишу мыши и, не отпуская её, протащите курсор для поворота. Если перед перетаскиванием Вы зажмёте клавишу Shift, рамка будет поворачиваться на фиксированный угол в 15° за одно движение мыши:
Ось вращения (центр трансформации)
Если Вы внимательно посмотрите в центр габаритной рамки, Вы заметите небольшой символ в виде кружка. Этот символ представляет собой центр трансформации, и именно поэтому, по умолчанию, он находится в центре. Это также объясняет то, почему в данный момент изображение поворачивается вокруг своего центра — потому что центр трансформации находится в центре изображения.
Мы можем изменить положение этого центра, просто перетащив его с помощью мыши в любое другое место. Например, если я хочу, чтобы моё изображение поворачивалось относительно своего нижнего правого угла, все, что мне нужно сделать, это перетащить центр трансформации в этот угол:
Перемещение
Чтобы переместить изображение или выделенную область внутри документа, нажмите левой клавишей мыши в любом месте внутри габаритной рамки (но не на центр трансформации!) и, не отпуская клавишу, перетащите курсор в нужное место.
Другие параметры трансформации
Сама по себе опция «Свободная трансформация» (Free Transform) несколько ограничена в своих возможностях. Вот почему Adobe Photoshop включает в себя дополнительные режимы преобразования, которые значительно расширяют возможности программы. Пройдите по вкладке Редактирование —> Трансформация (Edit —> Transform).
Обращаю Ваше внимание, не «Свободная трансформация» (Free Transform), а просто «Трансформация» (Transform)!
После перехода открывается список дополнительных опций:
Про дополнительный опции рассказывается в статье «Трансформация: дополнительные режимы».
Применение или отмена трансформации
Для применения трансформации нажмите клавишу Enter, для отмены — Esc.
Также, можно кликнуть по кнопкам, которые расположены в правой части панели параметров. Для применения кликните по галке, для отмены — по перечёркнутому кругу: