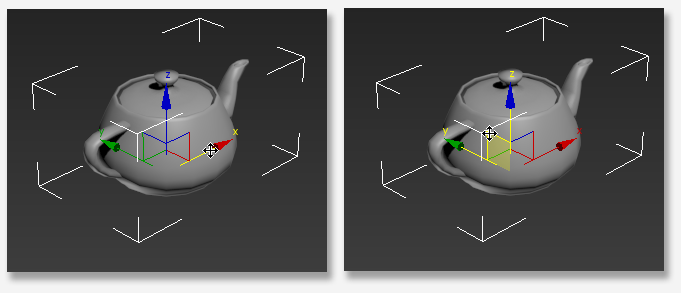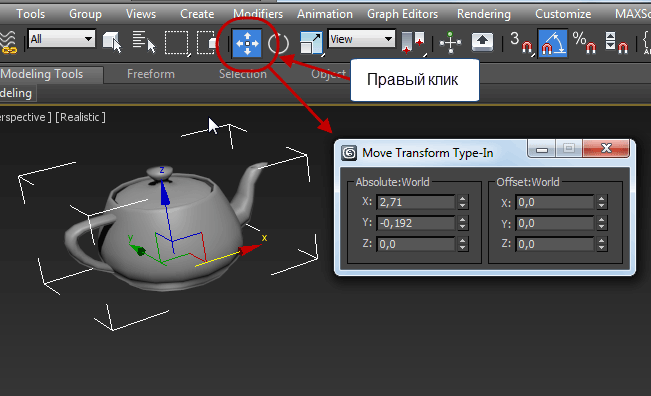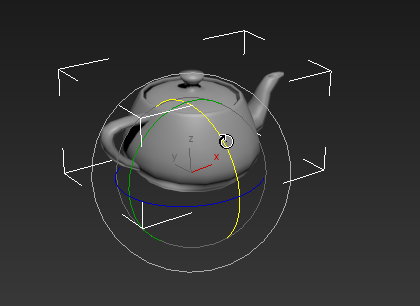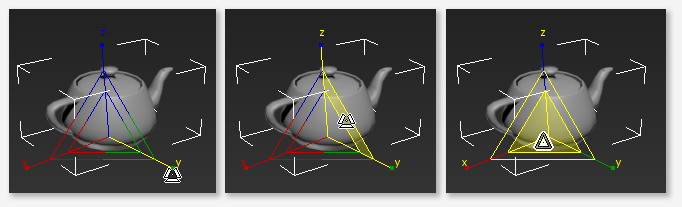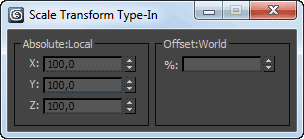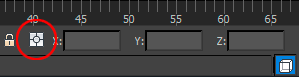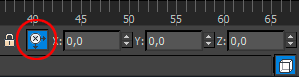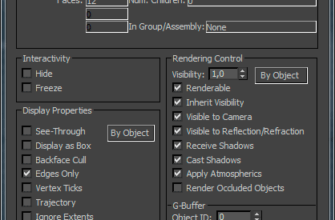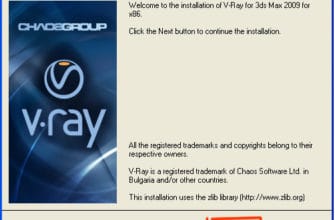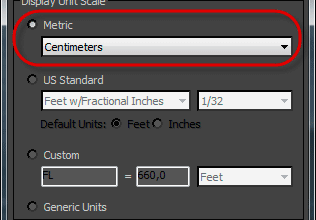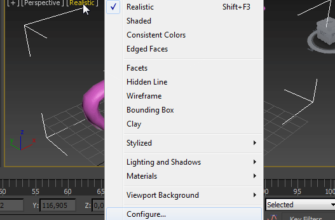Трансформация в 3ds max при кажущейся простоте содержит множество подводных камней. Одно дело — трансформировать объект при наличии в сцене нескольких объектов, и совершенно другое, если в сцене объектов сотни. Поэтому, при изучении 3ds max рекомендуется тщательно проработать этот вопрос.
Виды трансформации в 3ds max
- Сдвиг, перемещение (Move)
- Вращение, поворот (Rotate)
- Масштабирование объекта (Uniform Scale)
Активировать каждый из них можно с помощью соответствующих кнопок в верхней панели инструментов (Main Toolbar):
— Select and Move (выбрать и переместить)
— Select and Rotate (выбрать и повернуть)
— Select and Uniform Scale (выбрать и масштабировать)
Правильнее и быстрее выбирать режимы трансформации с помощью горячих клавиш клавиатуры, это W (Select and Move), E (Select and Rotate) и R (Select and Uniform Scale).
Перемещение.
Важно! При использовании трансформации не хватайтесь за сам объект! Трансформация осуществляется перемещением курсором мыши осей объекта, причём хвататься удобнее не за наконечник стрелки, а за её линию, или, для одновременного перемещения по двум осям, хватать следует за внешний угол жёлтого четырёхугольника, расположенного между осями объекта.
Пример перемещения с правильном захватом осей, рисунок слева — перемещение по одной оси X, рисунок справа — одновременное перемещение по осям Y и Z:
Но что делать, если объект надо переместить на заданное расстояние, например, на 10 метров по оси X? Для этого существуют методы. простейший из которых — клик правой клавишей мыши по кнопке Select and Move на панели инструментов, после чего появляется окно, где можно ввести нужные величины.
В левом столбце можно ввести абсолютные (мировые) координаты 3ds max, в правом — расстояние, на которое нужно переместить предмет относительно его текущего положения. Чаще, конечно, пользуются правым столбцом. Введите нужное значение и нажмите Enter:
Вращение объекта осуществляется по аналогии с перемещением. На рисунке курсор мыши наведён на окружность поворота вокруг оси X, при этом окружность выделилась жёлтым цветом:
Также, по аналогии с перемещением, вращать объект следует только за оси, не надо тыкать на сам объект!
По аналогии с перемещением, можно повернуть объект на заданный угол.
Кроме трёх окружностей вращения вокруг осей координат, у инструмента Select and Rotate существует ещё одна внешняя окружность серого цвета. Она вращает предмет вокруг так называемой оси обзора, эта ось перпендикулярна плоскости экрана и является осью нашего взгляда на предмет.
Масштабирование объекта имеет три режима, масштабирование по одной оси, по двум осям и по трём осям. Первые два вида масштабирования деформируют предмет и называются «Неравномерным масштабированием» (Non Uniform Scale), третий — изменяет размер предмета без изменения его формы и пропорций:
Если Вы хотите масштабировать 3D-объект по одной оси, потяните за эту ось (лев. рисунок). Для масштабирования по двум осям, наведите курсор на трапецию между осями, при этом она подсветится жёлтым, и потяните за неё (средний рисунок). Для изменения по всем трём осям наедите курсор на область у пересечения трёх осей, она подсветится жёлтым, и протащите курсор мыши (прав. рисунок).
Как и два предыдущих вида трансформации, 3ds max позволяет произвести трансформацию на заданный размер. После клика правой клавишей мыши по кнопке Select and Uniform Scale открывается следующее окно:
В левом столбце можно задать трансформацию по каждой из осей в процентах, в правом поле — значение трансформации в процентах всего объекта.
Если Вы наведёте курсор на кнопку масштабирования Select and Uniform Scale, нажмёте и будете удерживать левую клавишу мыши, то выпадут другие варианты функции масштабирования:
Вверху расположена уже известная нам кнопка «Select and Uniform Scale».
Под ней находится Select and Non-uniform Scale, позволяющая произвести масштабирование по одной или двум, но не по трём осям.
Самая нижняя — кнопка Select and Squash. Действие её интереснее. Если потянуть за одну ось, то размер по этой оси увеличится (или уменьшится, в зависимости от того, куда тяните), а размер по двум другим осям, наоборот, уменьшится (или увеличится).
Крайне важно! Сам курсор трансформаций (Transform gizmo), т.е. стрелочки, окружности и другие манипуляторы, позволяющие трансформировать объект по одной из осей (осям) или плоскостям, может быть включён или выключен. Кстати, типичный вопрос начинающий пользователей: «Куда пропали стрелки перемещения, поворота и масштабирования».
В случае его выключения пользователь теряет возможность хвататься мышкой за его управляющие элементы и трансформировать объект заданным образом. Отключение курсора трансформации может быть полезна при работе со сплайнами, но, практически во всех остальных случаях мешает нормальной работе. Включается/выключается курсор клавишей X (икс) на клавиатуре. Также, включить/выключить курсор стрелки перемещения и другие инструменты трансформации можно через вкладку главного меню Views, поставив/убрав галку у пункта «Show Transform Gizmo».
Быстрый способ трансформации объекта в 3ds Max
В 3ds Max имеется возможность быстрой трансформации одного или нескольких выделенных объектов на заданную величину. Внизу окна программы имеются поля ввода, позволяющие трансформировать объект на значение, введённое в эти поля в зависимости от заданных единиц измерения.
Трансформация может быть осуществлена относительно текущего положения предмета и центра мировой системы координат, изменяется этот параметр с помощью нажатой/отжатой кнопки типа трансформации Tramsforn Type-In, она расположена слева от полей ввода:
— положение кнопки в режиме трансформации относительно абсолютных координат (Absolute Mode)
— кнопка зажата, трансформация производится относительно опорной точки объекта (Offset Mode).