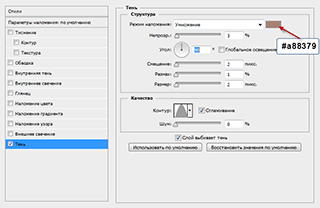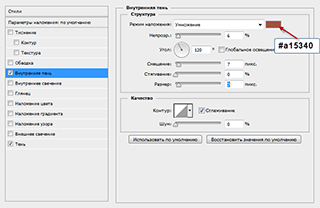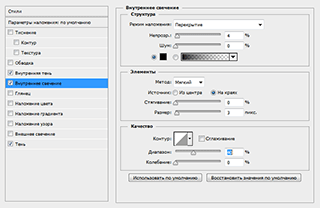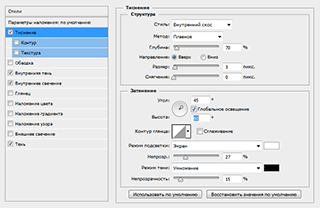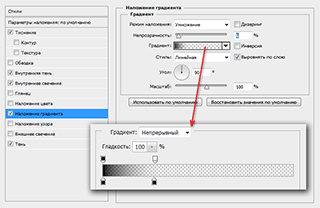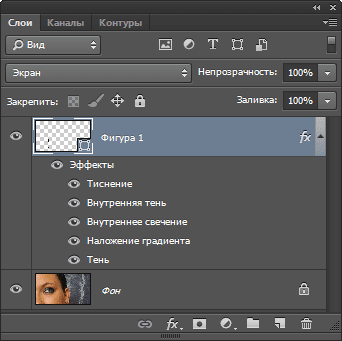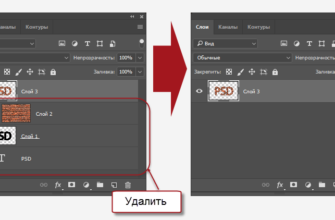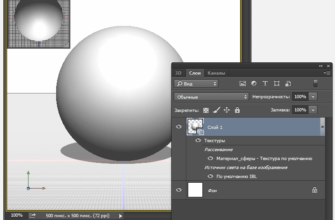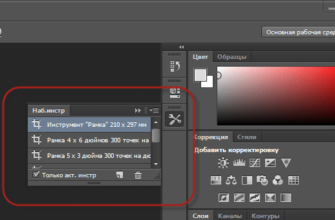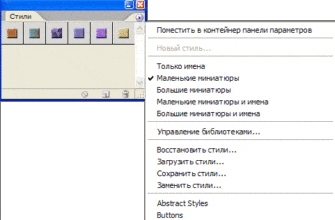В этом несложном уроке я расскажу о том, как добавить слёзы на фотографию. Для создания слезы мы будем использовать контур, созданный при помощи инструмента «Перо» (Pen Tool), к которому добавим стили слоя. Окончательную реалистичность мы придадим при помощи «Карандаша» (Pencil Tool) и «Размытия» (Blur Tool).
Исходное изображение, использованное для этого урока, Вы можете скачать по ссылкам внизу страницы.
Вот результат данного урока, чтобы сравнить с исходным изображением, просто наведите мышку на картинку:
Давайте начнём. Открываем исходное изображение в Photoshop. Берём инструмент «Перо» (Pen Tool), вверху, на панели параметров, выбираем режим «Фигура» (Shape), цвет заливки — чёрный:
Затем создаём фигуру, напоминающую слезу, стекающую из глаза:
Измените режим наложения слоя с фигурой на «Экран» (Screen).
Теперь добавим к фигуре стили слоя. Добавьте стили слоя, показанные на скриншотах, внимательно смотрите на параметры стилей:
Вот как выглядит панель слоёв:
Теперь фигура должна принять следующий вид:
Уже похоже на слезу, стекающую по щеке? Похоже, но недостаточно реально. Дополнительную реалистичность мы придадим с помощью «Карандаша» (Pencil Tool). Сделайте в цветовой палитре основной цвет белым, выберите этот инструмент и задайте диаметр пятна примерно 1 пиксель, диаметр зависит от размера фигуры.
Нарисуйте карандашом несколько точек, примерно так, как показано на рисунке:
Теперь возьмите инструмент и «Размытие» (Blur Tool) и размойте эти белые точки до получения вот такого вида:
Собственно, это и есть готовый результат. Посмотрите ещё раз на готовую, нарисованную в Photoshop, слезу, и сравните с исходным изображением, наведя мышку на картинку:
Скачать исходное изображение:
Скачать с Depositfiles.com