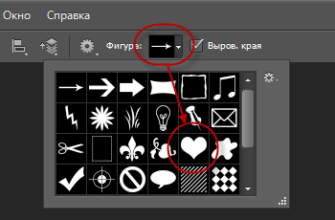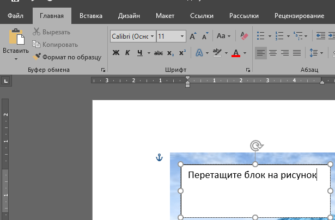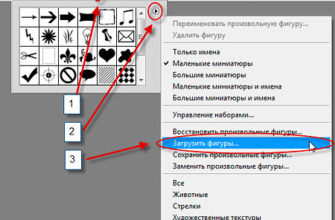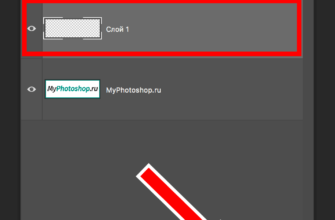В этом уроке я покажу вам, как поместить изображение в фигуру в Photoshop. Вставить фотографию можно легко в любую форму, будь то обычный прямоугольник, круг или причудливая пользовательская фигура. В этом уроке мы будем использовать пользовательскую фигуру. Также покажу, как загрузить новые формы, которые входят в комплект Adobe Photoshop.
Вот пример того, как будет выглядеть конечный эффект после вставки фото в фигуру. Наряду с помещением изображения в форму, также рассмотрим как изменить цвет фона или удалить его, чтобы можно было переместить форму на любой понравившийся фон.

В этом уроке для вставки картинки в форму я буду использовать Фотошоп 2022 года.
Видеоурок у меня на канале:
- Создайте новый документ
- Откройте панель Фигуры
- Загрузка недостающих фигур
- Выберите фигуру
- Перетащите фигуру на холст
- Изменение размера и центрирование фигуры
- Проверьте параметры заливки и обводки на панели свойств
- Поместите изображение в документ
- Создайте обтравочную маску
- Изменение размера и положения изображения с помощью Свободного трансформирования
- Как изменить цвет фона
- Добавьте слой заливки Solid Color
- Выберите новый цвет фона
- Как добавить обводку вокруг фигуры
- Выберите слой с фигурой
- Добавление эффекта слоя с обводкой
- Как удалить фон за фигурой
- Выключите фоновый слой и слой заливки Solid Color
- Обрежьте прозрачные пиксели
- Сохраните результат в файле PNG
Создайте новый документ
Начните с создания нового документа Photoshop. Если вы находитесь на главном экране, нажмите кнопку Новый файл.

Или можете подняться в меню Файл на панели и выбрать Новый.

В любом случае откроется диалоговое окно Новый документ, где можно ввести необходимые параметры в колонке справа. Я создам документ квадратной формы, установив ширину и высоту на 2000 пикселей.
Поскольку мы будем помещать в форму изображение, а изображения обычно сохраняются с большим разрешением, я изменю значение Разрешение на 300 пикселей на дюйм. А для параметра Содержимое фона я оставлю значение Белый.

Затем нажмите кнопку Создать.

Photoshop создаст новый документ.

Откройте панель Фигуры
Самый быстрый способ рисования пользовательских фигур в Photoshop — это добавление их из панели Shapes. Чтобы открыть Фигуры, перейдите меню Окно и выберите пункт Фигуры.

Панель Фигуры открывается в колонке вторичных панелей (слева от основных). Показать или скрыть панель можно, щелкнув на ее значок.

Сначала видны только фигуры по умолчанию, разделены на группы.

Откройте любую группу, чтобы просмотреть фигуры внутри нее, нажав на стрелку рядом со значком папки.

Вы можете перетащить нижнюю часть панели Фигуры вниз, чтобы расширить ее и просмотреть больше фигур одновременно.

Загрузка недостающих фигур
Чтобы загрузить все недостающие фигуры, входящие в состав Photoshop, щелкните значок меню панели Фигуры.

Затем выберите Legacy Shapes and More.

Новая группа Legacy Shapes and More появится под группами по умолчанию.

Внутри группы находятся еще две группы. 2019 Shapes содержит сотни новых фигур, которые были добавлены в Photoshop 2020. А в группе All Legacy Default Shapes содержатся классические фигуры из старых версий Photoshop.

Выберите фигуру
Для этого урока будем использовать одну из классических фигур. Откроем группу All Legacy Default Shapes.

Затем прокручиваем вниз до набора Природа и раскрываем его.

В наборе Природа выбираем форму Бабочка.

Перетащите фигуру на холст
Чтобы добавить фигуру, просто щелкните и перетащите миниатюру с панели Фигуры на холст.

Photoshop рисует фигуру, когда вы отпускаете кнопку мыши.

Изменение размера и центрирование фигуры
Перед изменением размера фигуры перейдите на панель параметров и убедитесь, что между полями Ширина и Высота выбран значок ссылки для фиксации соотношения сторон.

Затем измените размер фигуры, щелкнув и перетащив любую из ручек трансформации. Если во время перетаскивания удерживать клавишу Alt (Win) / Option (Mac) на клавиатуре, размер фигуры будет изменяться относительно центра.

Щелкните и перетащите фигуру в центр холста. Когда вы приблизитесь к центру, она должна закрепиться на месте.

Затем нажмите галочку на панели параметров, чтобы принять изменения.

На панели слоев фигура появляется на собственном слое-фигуре. Мы знаем, что это слой-фигура, по значку в правом нижнем углу миниатюры.

Проверьте параметры заливки и обводки на панели свойств
Когда слой фигуры выбран, панель свойств дает нам доступ ко всем параметрам фигуры, включая заливку и обводку.

По умолчанию Photoshop использует черный цвет для заливки, что вполне нормально, поскольку мы все равно не увидим цвет, когда заполним фигуру изображением.
Но Photoshop также добавляет черную обводку размером 1 пиксель вокруг фигуры.

Мы можем добавить обводку позже, если она нам понадобится. Но пока отключите обводку, щелкнув по цвету границы:

Щелкните значок Нет цвета в верхней левой части панели. Затем кликните за пределами панели, чтобы закрыть ее, или нажмите Enter (Win) / Return (Mac) на клавиатуре.

Поместите изображение в документ
Поскольку мы хотим, чтобы изображение появилось в том же документе, что и наша фигура, то воспользуемся командой Photoshop Поместить в документ.
Поднимитесь в меню Файл и выберите команду Поместить в документ.

Перейдите к месту сохранения изображения на компьютере. В моем случае оно находится в папке на рабочем столе. Нажмите на картинку, чтобы выбрать ее, а затем кликните кнопку Поместить.

Photoshop добавляет изображение сверху фигуры. Если картинка больше, чем размер документа, Photoshop изменит ее размер.

Мы изменим размер изображения после его вставки в форму. А пока нажимаем галочку на панели параметров.

На панели слоев изображение появляется на новом слое над слоем с фигурой. Обратите внимание, что Photoshop преобразовал изображение в смарт-объект, о чем можно судить по значку смарт-объекта в правом нижнем углу миниатюры. Это означает, что сколько бы раз мы ни изменяли размер картинки, она не потеряет в качестве.

Создайте обтравочную маску
В данный момент фотография находится перед фигурой. Чтобы поместить фото в фигуру, щелкните значок меню панели слоев.

Затем выберите Создать обтравочную маску.

Обтравочная маска прижимает изображение к фигуре под ним, что означает, что единственной частью картинки, которая остается видимой, является область непосредственно над или перед фигурой. Любая часть фото, находящаяся за пределами фигуры, скрывается, создавая иллюзию, что изображение находится внутри формы.

Вернувшись на панель слоев, обратите внимание, что слой изображения теперь смещен вправо, а маленькая стрелка указывает вниз на слой фигуры под ним. Так Photoshop сообщает нам, что мы создали обтравочную маску.

Изменение размера и положения изображения с помощью Свободного трансформирования
Чтобы изменить размер и положение изображения в пределах фигуры, откройте меню Edit и выберите Free Transform.

В панели параметров убедитесь, что значок ссылки выбран между полями Ширина и Высота.

Измените размер изображения, перетащив любую из точек трансформации. При перетаскивании точки можно удерживать клавишу Alt (Win) / Option (Mac) на клавиатуре, чтобы изменить размер изображения относительно его центра.

Перетащите фотографию, чтобы расположить объект съемки в пределах формы. Возможно, придется снова и снова изменять размер и положение изображения, пока вы не добьетесь нужного результата.

Когда закончите, нажмите галочку на панели параметров.

Как изменить цвет фона
На данный момент мы поместили изображение в форму, и основной эффект достигнут. Далее можно сделать несколько вещей:
- добавить обводку вокруг фигуры
- изменить цвет фона за фигурой
- полностью удалить фон.
Для начала я покажу, как изменить цвет фона. И самый простой способ сделать это — использовать слой заливки Solid Color.
Добавьте слой заливки Solid Color
Мы хотим, чтобы слой заливки Solid Color располагался непосредственно над слоем Background. Поэтому на панели слоев щелкните на слое Background, чтобы выбрать его.

Затем нажмите значок Новый слой заливки или Корректирующий слой в нижней части панели слоев:

Выберите Solid Color в верхней части списка.

Выберите новый цвет фона
Photoshop открывает Color Picker, чтобы мы могли выбрать новый цвет для фона. По умолчанию используется черный цвет, который определенно подчеркивает детали формы. В нашем случае черный цвет слишком темный для бабочки.

Вы можете выбрать другой цвет в Color Picker. Но вы также можете выбрать цвет непосредственно из изображения внутри формы. Просто наведите курсор мыши на картинку, и курсор превратится в пипетку. Затем нажмите на цвет, который хотите выбрать.
Я выберу светлый тон кожи на лбу девушки, и он мгновенно станет новым цветом фона.

Когда найдете цвет, который вам нравится, нажмите OK, чтобы закрыть Color Picker. Вернувшись на панель слоев, мы видим, что слой заливки Solid Color был добавлен между фоновым слоем и расположенным над ним слоем фигуры.

Как добавить обводку вокруг фигуры
Еще один способ усилить эффект — добавить обводку вокруг фигуры.
Выберите слой с фигурой
Сначала на панели слоев щелкните по слою с фигурой, чтобы выбрать его.

Добавление эффекта слоя с обводкой
Хотя штрих можно добавить из панели свойств, я все же предпочитаю старый способ добавления штрихов с помощью эффектов слоя. Итак, выделив слой с фигурой, щелкните значок fx в нижней части панели слоев:

И выберите Stroke.

Photoshop открывает диалоговое окно Стиль слоя с параметрами Обводка в средней колонке. Чтобы изменить цвет обводки, щелкните образец цвета.

Затем выберите новый цвет в Color Picker. Я выберу белый цвет, установив значения R, G и B равными 255. Нажмите OK, когда закончите, чтобы закрыть Color Picker (Выбор цвета).

Вернувшись в диалоговое окно Стиль слоя, установите для параметра Положение значение Снаружи, чтобы обводка появилась вокруг внешней стороны фигуры. Затем увеличьте значение Size, чтобы отрегулировать толщину обводки. Для моего изображения хорошо подходит размер около 18 px.

Нажмите OK, чтобы закрыть диалоговое окно Стиль слоя. А вот мой результат с обводкой вокруг фигуры.

Если обводка вам не нравится, можете отключить ее на панели слоев, нажав на значок видимости рядом со словом Stroke.

Как удалить фон за фигурой
Наконец, давайте рассмотрим, как удалить фон за фигурой, чтобы можно было поместить фигуру и изображение внутри нее на другой фон. Я также покажу, как сохранить результат и какой тип файла нужен, чтобы фон оставался прозрачным.
Выключите фоновый слой и слой заливки Solid Color
Во-первых, чтобы убрать фон за фигурой, нужно отключить слой Background, нажав на значок его видимости на панели слоев.

А если в предыдущем разделе был добавлен слой заливки Solid Color, щелкните значок видимости, чтобы отключить его.

В результате у нас остается прозрачность позади формы, которую Photoshop представляет в виде шашечного узора.

Обрежьте прозрачные пиксели
Нам не нужно все лишнее пространство вокруг фигуры. Чтобы обрезать его, откройте меню Изображение и выберите пункт Обрезка.

В диалоговом окне Обрезка убедитесь, что в верхней части выбран параметр Прозрачные пиксели, а в нижней — Сверху, Снизу, Слева и Справа. Затем нажмите кнопку OK.

Photoshop обрежет области вокруг фигуры.

Сохраните результат в файле PNG
Наконец, чтобы сохранить результат, поднимитесь в меню Файл и вместо выбора Сохранить или Сохранить как выберите Сохранить копию.

Сохранить можно на ПК или в облаке.

Чтобы сохранить прозрачность фигуры, мы не можем сохранить ее как файл JPEG, поскольку JPEG не поддерживает прозрачность. Вместо этого нам нужно сохранить его как файл PNG. Щелкните поле Save as type box на компьютере с Windows или Format box на Макбуке и выберите PNG.

Затем дайте файлу имя. Я назову его image-in-shape.png.

Перейдите к месту сохранения файла на компьютере. Я сохраню его в той же папке на рабочем столе, где сохранено мое изображение. Затем нажмите кнопку Сохранить.

Наконец, в диалоговом окне Параметры формата PNG выберите внизу опцию Наименьший размер файла и нажмите OK.

Вот и все! Загляните в раздел Фотоэффекты в Фотошопе, чтобы найти еще больше уроков по эффектам Photoshop!