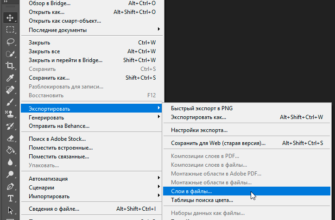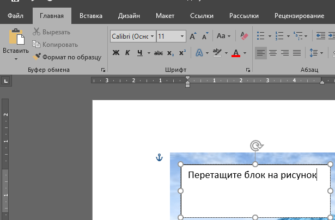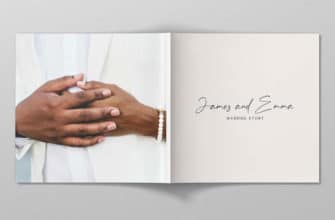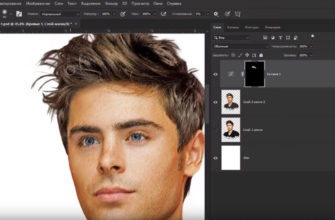Сегодня мы рассмотрим, как создать PNG-изображение в Adobe Photoshop. PNG (Portable Network Graphics) — это популярный формат изображений, который характеризуется хорошим сжатием без потери качества и поддержкой прозрачности.
- Сохранение файла в формате PNG
- Создание нового файла
- Сохранение файла
- Экспорт в формате PNG
- Экспорт с помощью «Экспорта для веба»
- Экспорт с помощью «Быстрого экспорта»
- Оптимизация PNG-файла
- Использование «Сохранить для веба»
- Использование сторонних инструментов
- Использование библиотеки Adobe Generator
- Включение Adobe Generator
- Экспорт слоя в формате PNG
Сохранение файла в формате PNG
Создание нового файла
- Откройте Adobe Photoshop.
- В меню выберите «Файл» > «Новый» (Ctrl+N).
- В открывшемся окне задайте размеры и параметры файла.
- В разделе «Цветовой режим» выберите «RGB».
- Нажмите «Создать».
Сохранение файла
- Работайте над изображением, добавляйте слои и элементы.
- В меню выберите «Файл» > «Сохранить как» (Ctrl+Shift+S).
- В открывшемся окне выберите формат «PNG (*.PNG, *.png)».
- Укажите путь сохранения и имя файла.
- Нажмите «Сохранить».
- В следующем окне можно выбрать настройки сжатия и интерлейсинга. Обычно предлагаемые по умолчанию настройки являются оптимальными.
- Нажмите «ОК».
Экспорт в формате PNG
Экспорт с помощью «Экспорта для веба»
- В меню выберите «Файл» > «Экспорт» > «Сохранить для веба» (Alt+Shift+Ctrl+S).
- В открывшемся окне выберите «PNG-8» или «PNG-24» в правом верхнем углу (в зависимости от нужной глубины цвета).
- Настройте параметры, такие как размер изображения, цветовая палитра и транспарентность.
- Нажмите «Сохранить» и выберите путь сохранения и имя файла.
Экспорт с помощью «Быстрого экспорта»
- В окне «Слои» выберите слой или группу слоев, которые вы хотите экспортировать.
- Щелкните правой кнопкой мыши и выберите «Экспортировать как».
- В открывшемся окне выберите формат «PNG» из выпадающего списка. 4. Настройте параметры, такие как размер изображения и прозрачность.
- Нажмите «Экспорт» и выберите путь сохранения и имя файла.
Оптимизация PNG-файла
Использование «Сохранить для веба»
- В меню выберите «Файл» > «Экспорт» > «Сохранить для веба» (Alt+Shift+Ctrl+S).
- В открывшемся окне выберите «PNG-8» или «PNG-24» в правом верхнем углу (в зависимости от нужной глубины цвета).
- Включите опцию «Оптимизировать» для уменьшения размера файла.
- Настройте дополнительные параметры, такие как цветовая палитра и транспарентность.
- Нажмите «Сохранить» и выберите путь сохранения и имя файла.
Использование сторонних инструментов
Если вы хотите дополнительно оптимизировать ваш PNG-файл, вы можете воспользоваться сторонними инструментами, такими как TinyPNG или ImageOptim. Эти инструменты помогут сжать изображение без значительных потерь качества.
Использование библиотеки Adobe Generator
Adobe Generator — это инструмент, который автоматически экспортирует слои или группы слоев из вашего проекта в различные форматы, включая PNG.
Включение Adobe Generator
- В меню выберите «Файл» > «Генерация» > «Автоматический экспорт изображений».
- Теперь Adobe Generator будет автоматически экспортировать слои, которые имеют подходящие имена.
Экспорт слоя в формате PNG
- Переименуйте слой или группу слоев, которые вы хотите экспортировать, добавив «.png» в конце имени.
- Adobe Generator автоматически создаст PNG-файл в папке «_генератор» рядом с вашим PSD-файлом.
- Обратите внимание, что изменения будут автоматически экспортироваться при сохранении документа.
Теперь вы знаете все основные методы создания PNG-изображений в Adobe Photoshop. Эти подходы позволят вам сохранять и оптимизировать файлы в формате PNG для различных задач, таких как веб-дизайн, разработка приложений и создание цифровых произведений.