Ранее я рассказал о том, как рисовать векторные фигуры в Photoshop и о самих фигурах: Прямоугольнике, Прямоугольнике со скруглёнными углами, Эллипсе, а также о Многоугольнике и Линии.
А в этом материале я расскажу о некоторых хитростях работы с векторными фигурами, о дополнительных опциях и о том, как отредактировать уже готовую фигуру. Также вы узнаете,как быстро скрыть контур вокруг фигуры, ведь частенько он искажает общий вид документа и даже может закрывать некоторые детали.
Дополнительные опции фигур
На панели параметров, в её правой части, имеется значок в виде шестеренки. При нажатии на эту иконку открывается окно с дополнительными опциями для того инструмента формы, которым Вы в настоящее время работаете:

Нажатие на значок шестеренки.
Поскольку на данный момент у меня выбран инструмент «Прямоугольник», нажатие на шестерёнку открывает мне именно опции» Прямоугольника». За исключением инструментов «Многоугольник» (Polygon Tool) и «Линия» (Line), оба из которых мы рассмотрим позже, вы будете использовать данную опцию редко, т.к. большее, что она может предложить, мы можем сделать при помощи клавиш клавиатуры. Например, опция «Произвольно» (Unconstrained) позволяет нам свободно рисовать фигуры любых размеров, но это и так заложено по умолчанию. Опция «Квадрат» (Square) позволяет создать правильный квадрат с помощью «Прямоугольника», но мы и так можем это делать, зажав клавишу Shift. «От центра» (From Center) даёт возможность начинать рисовать фигуру от ее центра, но опять же, мы уже можем это сделать, зажав клавишу Alt.
Если вы выберите либо «Заданный размер» (Fixed Size), либо «Задать пропорции» (Proportional) и введёте значения ширины и высоты, они будут также влиять и на следующую форму, которую вы будете создавать, а не только на рисуемую в данный момент. Поэтому вы должны помнить, что после использования одной из этих двух опций при создании фигуры, вы, когда закончите её создавать, должны вернуться и заново выбрать опцию «Произвольно» (Unconstrained), иначе все следующие фигуры будут создаваться в тех же размерах или пропорциях, что и предыдущая фигура:
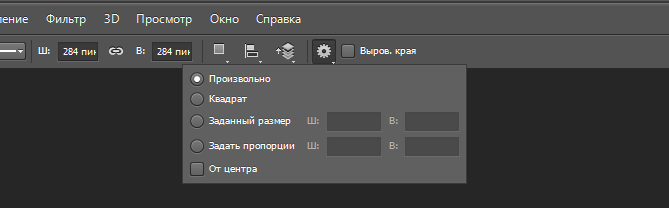
Варианты опций, которые Вы видите на рисунке, будут зависеть от активного на данный момент инструмента формы.
Редактирование слоёв с готовыми фигурами
Теперь давайте разберёмся, как редактировать уже готовые фигуры. Убедитесь, что опция «Режим инструмента» в панели параметров установлена на «Фигура» (Shapes). Когда мы рисуем векторные фигуры, Photoshop автоматически помещает её на специальном типе слоя, известного как слой-фигура (Shape layer). На панели слоёв форма, которую я создал с помощью инструмента «Прямоугольник», расположена на слой-фигуре, автоматически именованным Photoshop’ом как «Прямоугольник 1» (Rectangle 1). Имя слоя изменяется в зависимости от того, каким из инструментов формы он был создан. Скажем, если при создании фигуры был использован, инструмент Эллипс, слой и будет называться «Эллипс 1»:
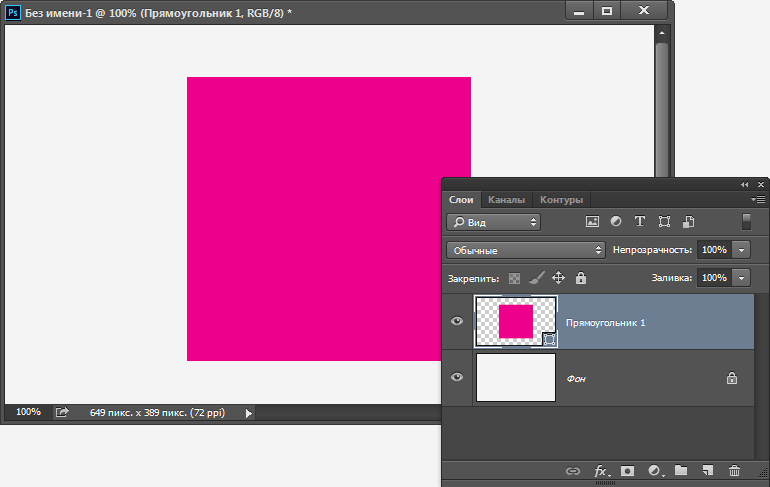
Каждая вновь созданная векторная форма появляется на новом собственном слое.
Самый простой способ отличить слой с фигурой и обычный пиксельный слой — по виду миниатюры слоя в панели слоёв. В правом нижнем углу миниатюры слой-фигуры имеется небольшой значок:
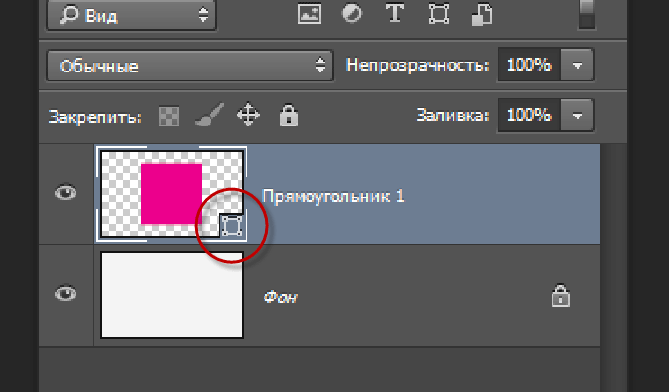
Значок в правом нижнем углу миниатюры говорит нам, что это слой-фигура.
Основное различие между слой-фигурой и обычным пиксельным слоем заключается в том, что слой-фигуры остаются полностью редактируемыми. Ранее, когда мы рассматривали, как выбирать цвета заливки и обводки для наших фигур, я упомянул, что мы всегда можем вернуться и изменить эти цвета даже после того, как мы полностью нарисовали фигуру.
Давайте рассмотрим подробнее, как это сделать. Для начала, убедитесь, что в панели слоёв выбран нужный слой с фигурой и в панели инструментов выбран инструмент с нужной фигурой. Затем, в панели параметров, просто нажмите на иконку-квадратик цвета заливки или обводки для выбора другого цвета. Вы также можете изменить ширину и другие параметры обводки. Я нажму на иконку цвета заливки:

Нажатие на иконку цвета заливки фигуры для изменения этого цвета.
И выберу другой цвет для моей фигуры из одного из образцов:
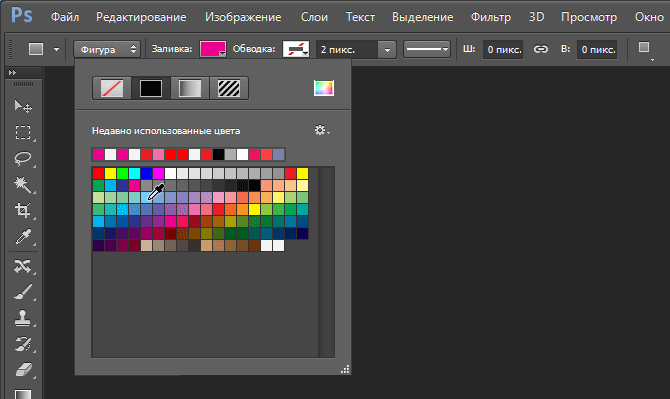
Выбор образца пастельного голубого цвета для изменения цвета заливки фигуры.
Как только я нажимаю на образец, Photoshop мгновенно придаёт фигуре новый цвет. И если мы теперь снова посмотрим на панель слоёв, то увидим, что миниатюра слоя стала такого же цвета, как и прямоугольник в документе:
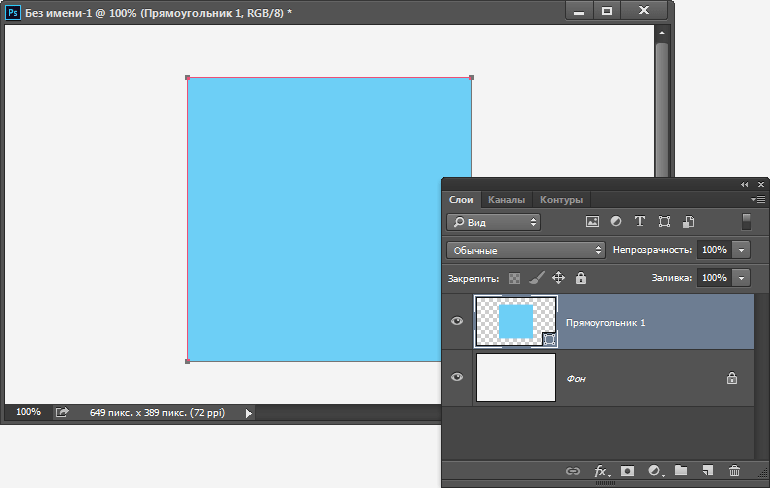
Новый цвет фигуры-прямоугольника
Временное скрытие отображения контура вокруг фигуры
Как мы узнали из руководств по рисованию контуров, при рисовании фигуры с использованием любого из инструментов формы, Photoshop отображает только контур, а сама фигура скрыта. Когда контур готов и мы отпускаем клавишу мыши, только тогда Photoshop завершает создание фигуры и заполняет её цветом. Проблема заключается в том, что контур так и остаётся и по прежнему окружает фигуру. На рисунке ниже можно увидеть тонкий черный контур вокруг фигуры. Это, конечно, небольшая проблема, т.к. контур не будет отображён при печати и не появится при сохранении рисунка в форматах файла JPEG, PNG, и т.п., но он может серьезно мешать при работе с документом, т.к, чёрные линии, пусть и тонкие, нарушают общий рисунок в документе.
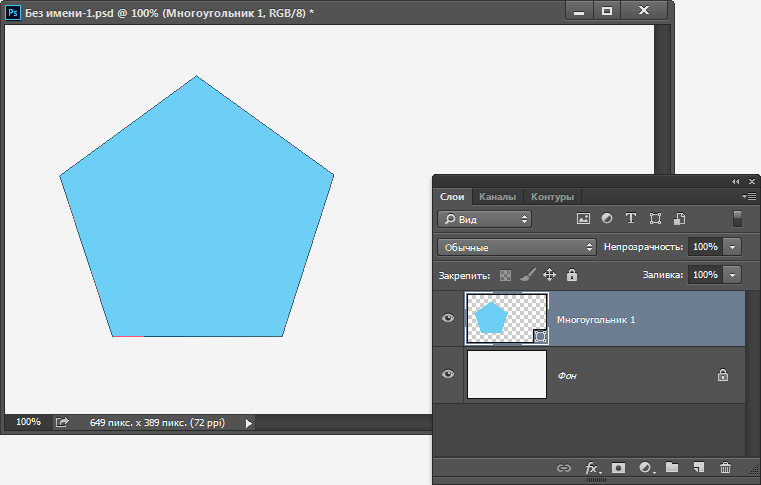
Пятиугольник, нарисованный инструментом «Многоугольник» (Polygon Tool). Тонкие чёрные линии контура отображаются даже после того, как фигура была создана.
Чтобы скрыть отображение контура, просто нажмите клавишу Enter. Повторное нажатие клавиши отобразит контур заново:
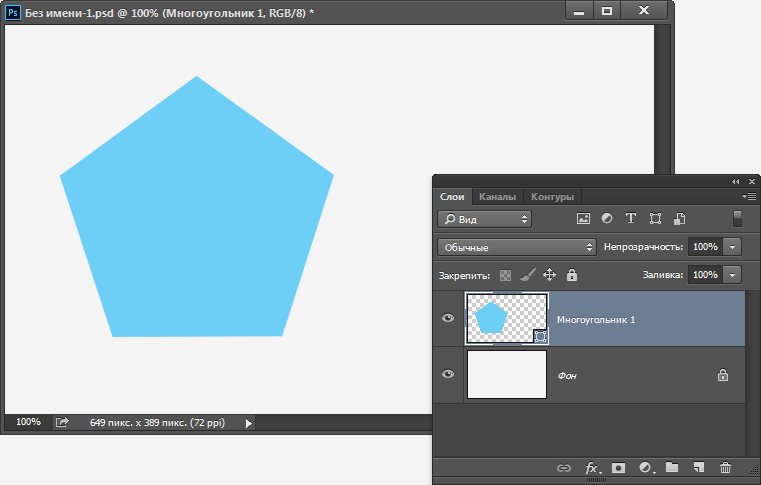
Контур на фигуре скрыт.
Кроме того, контур можно скрыть с помощью комбинации Ctrl+H. Повторное нажатие этой комбинации также отобразит контур в документе.


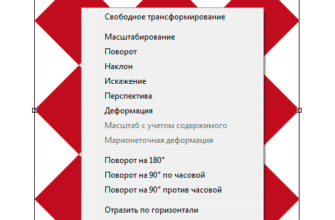
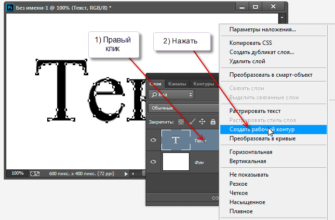
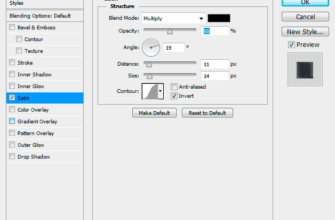
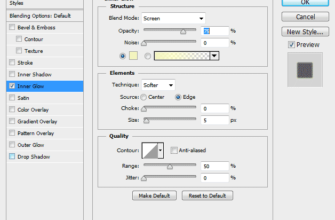
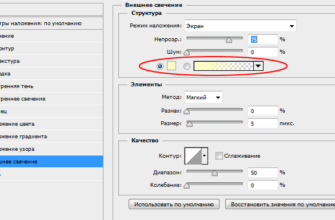
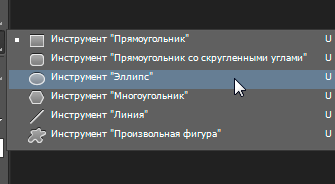
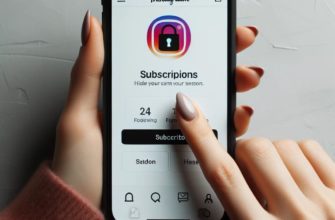
Вот бы узнать как редактировать узлы самой фигуры?