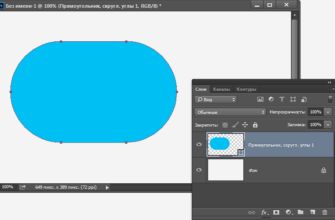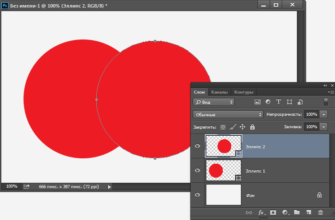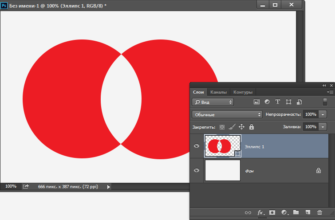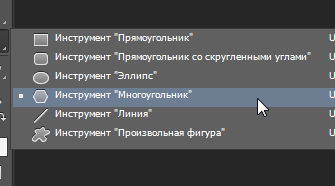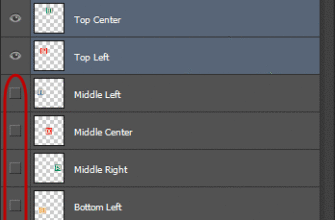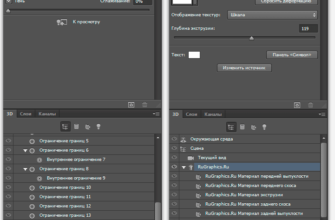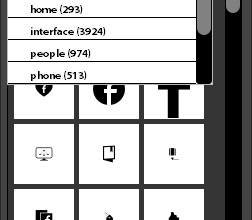В пилотном материале о векторных фигурах Photoshop я рассказал, как в этой программе выбирать различные векторные инструменты формы на панели инструментов, как выбрать нужный тип заливки и обводки и назначить им цвет.
Теперь давайте узнаем, как создавать сами векторные фигуры. Мы начнем с первого инструмента в списке, это «Прямоугольник» (Rectangle Tool). Выберем его на панели инструментов:
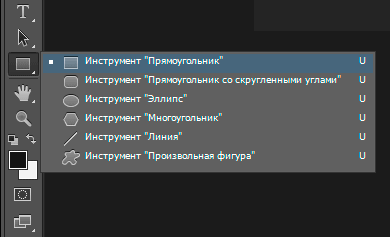
Выбор инструмента «Прямоугольник» (Rectangle Tool)
Инструмент «Прямоугольник» позволяет нам создавать простые четырехсторонние прямоугольные фигуры.
Рисование прямоугольника следует начинать с установки в документе начальной точки фигуры посредством нажатия левой клавишей мыши в определённой точке документа. Клавишу не отпускать! Далее, удерживая клавишу мыши нажатой, перетащите курсор по диагонали, чтобы нарисовать фигуру. Как только вы начнёте перетаскивать курсор, вы увидите только тонкий контур, и, пока клавиша не отпущена, фигура будет выглядеть так:
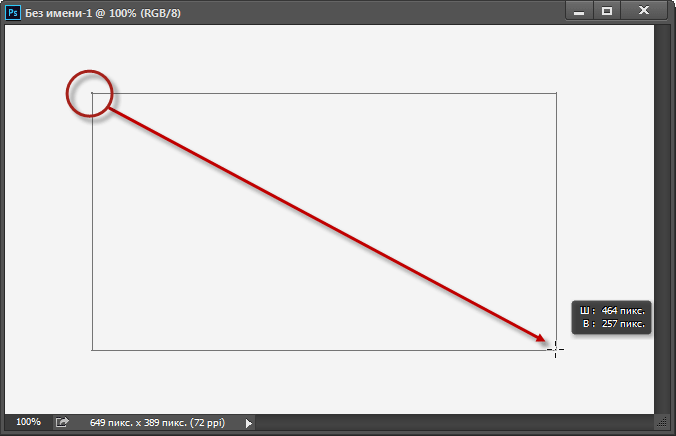
Фигура «Прямоугольник» в процессе создания. При перетаскивании курсора отображается только контур фигуры. Крестик в нижнем правом углу контура — это курсор мыши.
Как только вы отпустите клавишу мыши, Photoshop заполнит форму цветом или другим типом заливки, выбранным в панели параметров:
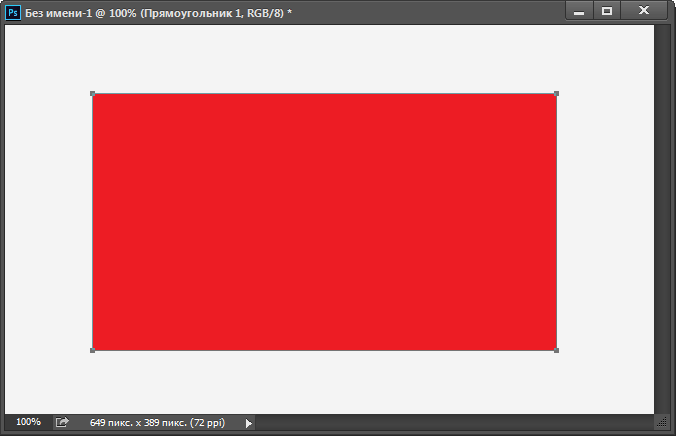
Сразу по отпусканию левой клавиши мыши Photoshop заполняет форму цветом или другой заранее установленной заливкой.
Изменение размера фигуры уже после того, как вы её нарисовали
После того, как вы нарисовали свою ??первоначальную фигуру (в нашем случае, прямоугольник), её нынешние размеры появятся в полях ввода «Ширина» (Ш, в англ. — W) и «Высота» (В, в англ. — H) в панели параметров.
Здесь мы видим, что мой прямоугольник имеет 464 пикселя в ширину и 257 в высоту:

Высота и ширина фигуры показана в соответствующих полях ввода панели параметров.
Если вам необходимо изменить размер готовой фигуры Photoshop (и это работает для всех инструментов векторных фигур, а не только для «Прямоугольника»), просто введите нужный размер в поля «Ширина» и/или «Высота». Например, предположим, что мне вдруг стало необходимо изменить ширину прямоугольника до 500 пикселей. Все что мне нужно сделать, это ввести значение в 500 пикселей в поле «Ширина» в панели параметров. При необходимости таким же образом можно изменить и высоту.
Если же вы хотите изменить ширину или высоту, но при этом сохранить исходное соотношение сторон фигуры, сначала нажмите на маленькую иконку в виде цепи, расположенную между полями ввода значений ширины и высоты:

Нажмите этот значок в случае, если вы хотите, чтобы при изменении длины или ширины фигуры сохранилось соотношение сторон.
Как заранее задать размер фигуры, перед тем, как её нарисовать
Если вы заранее знаете точную ширину и высоту своей создаваемой фигуры, в Photoshop имеется опция для построения фигуры с заданными размерами.
Для начала, выберите нужный инструмент построения векторных фигур. Затем просто нажмите левой клавишей мыши в любом месте внутри окна документа, поле чего откроется диалоговое окно, где вы можете ввести значения ширины и высоты. Нажмите OK, чтобы закрыть диалоговое окно, и Photoshop автоматически нарисует нужную вам фигуру:

Диалоговое окно для построения фигуры с заранее заданными размерами.
Рисование фигур из центра
Вот несколько простых, но очень полезных сочетаний клавиш. Если нажать и удерживать клавишу Alt и начать протаскивать курсор для создания фигуры, вы будете начинать рисовать её из центра, а не от угла. Это правило работает с любым из инструментов формы Photoshop, а не только с «Прямоугольником». Но при построении фигуры из центра, следует учитывать один важный момент. Клавишу Alt следует зажать после того, как вы приступите к созданию фигуры, т.е. после того, как вы нажмёте левую клавишу мыши и начнёте протаскивать курсор. Отпускать Alt следует также после того, как вы отпустите левую клавишу мыши, т.е. после того, как закончите построение фигуры:
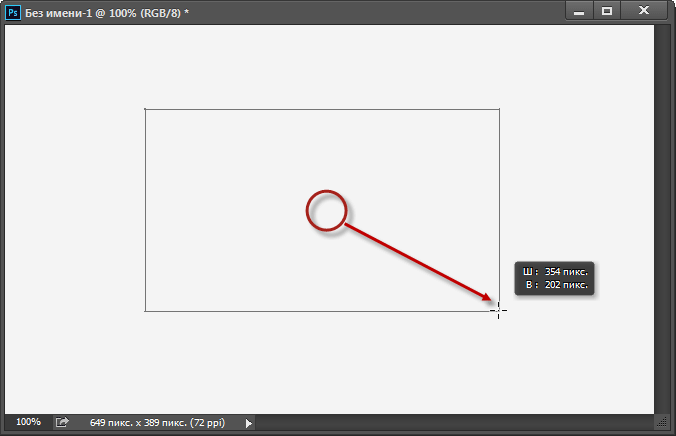
Нажмите и удерживайте клавишу Alt, чтобы построение фигуры начиналось из её центра. Кружком показана точка начала построения фигуры.
Рисование квадратов
Чтобы нарисовать правильный квадрат с помощью инструмента «Прямоугольник», нажмите мышкой внутри документа, чтобы установить начальную точку и начните перетаскивание курсора, как обычно. После того, как вы начали перетаскивание, нажмите и удерживайте клавишу Shift. Это заставит прямоугольник превратиться в квадрат. Опять таки, отпускайте Shift только после того, как отпустите клавишу мыши. Вы также можете комбинировать клавиши Shift и Alt, чтобы построить правильный квадрат от центра:
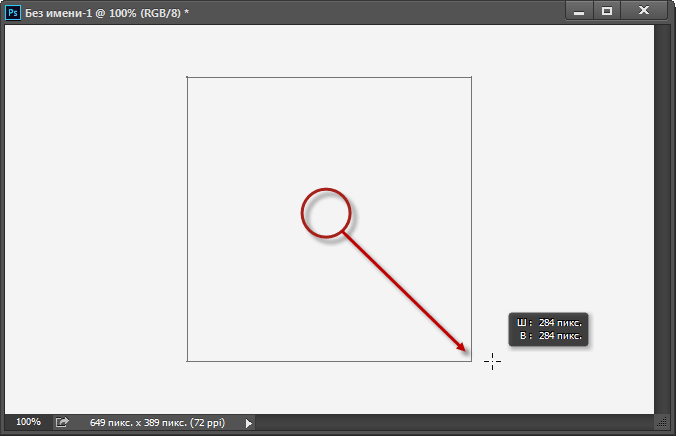
Нажмите и удерживайте клавишу Shift при перетаскивании, чтобы нарисовать квадрат.
Опять таки, в процессе создания фигуры, вы увидите только пустой контур, и, как только вы отпустите клавишу мыши (т.е. закончите создания фигуры), Photoshop зальёт готовый контур цветом.