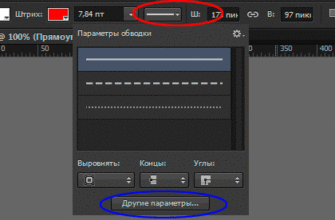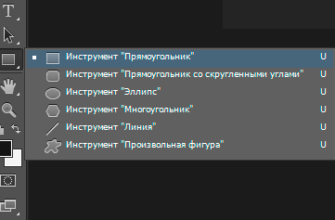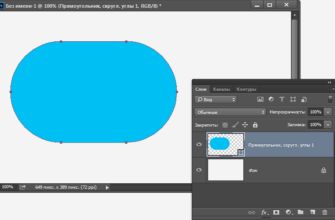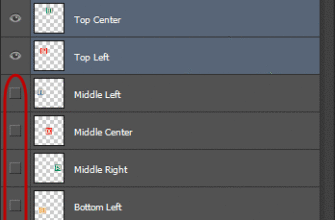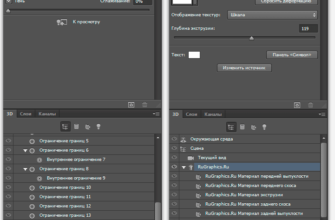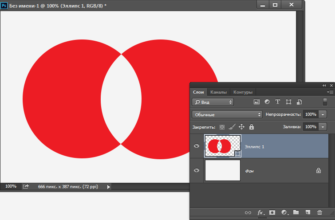Ранее я рассказал о следующих векторных фигурах Photoshop:
? Прямоугольник (Rectangle Tool)
? Прямоугольник со скруглёнными углами (Rounded Rectangle
Tool)
? Эллипс (Ellipse Tool)
Как совмещать и вычитать векторные фигуры в Photoshop, Вы можете узнать из этой статьи.
В этом уроке я расскажу двух о следующих инструментах этой группы — Многоугольник (Polygon Tool) и Линия (Line Tool).
Инструмент Многоугольник (Polygon Tool)
Следующим после «Эллипса», в стеке векторных инструментов располагается «Многоугольник», с помощью которого можно получить весьма интересные фигуры:
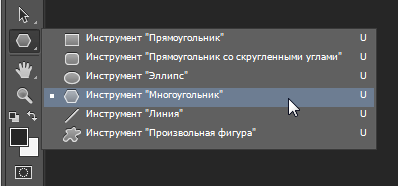
Выбор инструмента «Многоугольник» Polygon Tool.
В то время как фигура, создаваемая при помощи инструмента «Прямоугольник», ограничена четырьмя углами, инструмент «Многоугольник» позволяет нам создавать фигуры многоугольной формы с числом углов от трёх и до ста. Кроме того, с помощью этого инструмента мы можем создавать фигуры в форме звезд. Чтобы нарисовать фигуру с помощью Polygon Tool, сначала введите нужное вам количество сторон в опцию «????Стороны» (Sides) на панели параметров. Как я упоминал выше, Вы можете ввести любое число от 3 ??до 100. Я оставлю значение по умолчанию 5:

Введите нужное вам число сторон в опцию «Стороны» (Sides) на панели параметров.
После того, как вы ввели число сторон, нажмите и перетащите курсор в документе. Photoshop всегда создаёт многоугольник от центра, так что нет необходимости удерживать клавишу Alt. Зажатая клавиша ??Shift после начала перетаскивания выравнивает фигуры с чётным количеством сторон:
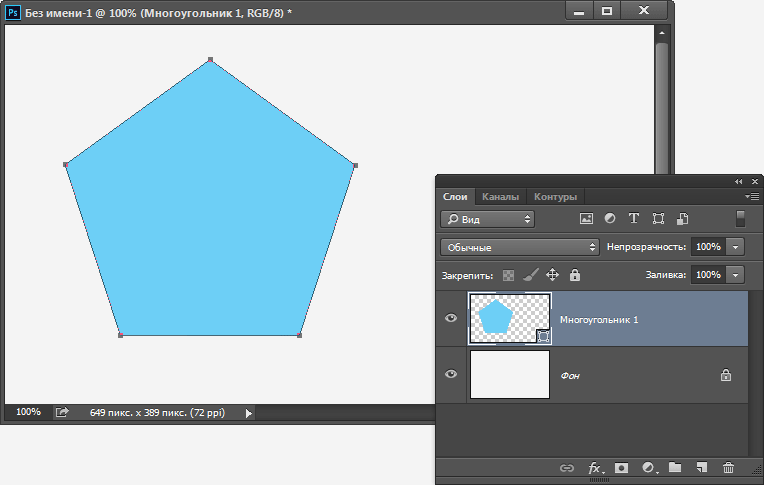
Пятиугольник, построенный с помощью инструмента «Многоугольник» (Polygon Tool).
Установка числа сторон 3 в панели параметров дает нам простой способ создания треугольника:
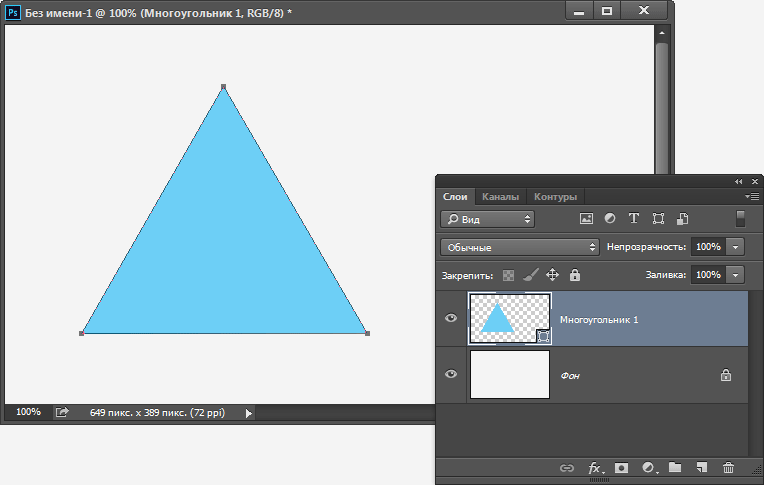
Равносторонний треугольник, построенный с помощью инструмента «Многоугольник» (Polygon Tool).
А вот пример фигуры многоугольника с количеством сторон 12
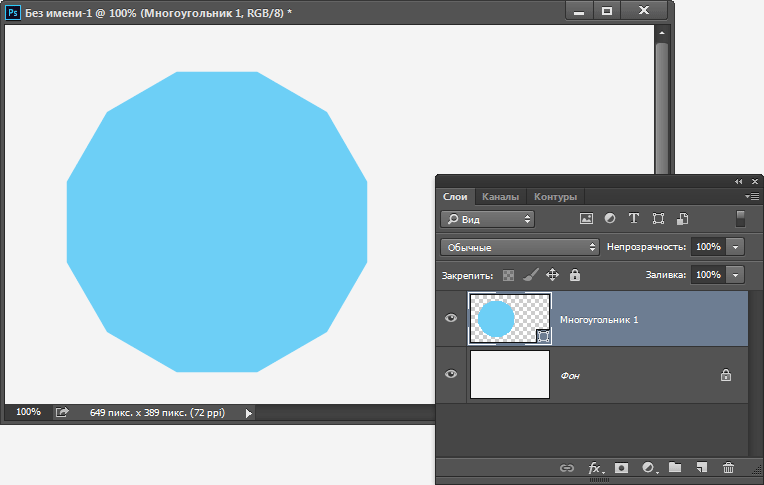
Двенадцатиугольник, отображение контура отключено
Как и в случае с радиусом скруглений для инструмента «Прямоугольник со скруглёнными углами», Photoshop не позволяет изменить число сторон после создания фигуры, так что если перед началом построения фигуры вы неправильно указали количество сторон, остаётся только нажать Ctrl+Z для отмены шага по построению фигуры, а затем ввести другое значение в опцию «Стороны» (Sides) и начать рисовать многоугольник заново:
Рисование звезды с помощью «Многоугольника» (Polygon Tool)
Чтобы нарисовать звезду при помощи этого инструмента, нажмите на значок шестеренки в панели параметров, а затем выберите опцию «Звезда» (Star):
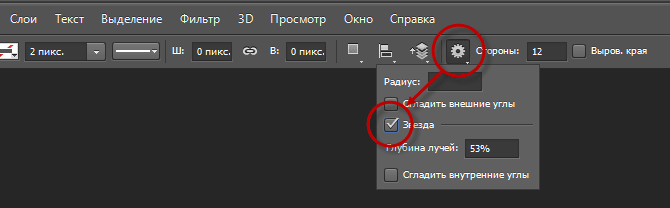
Нажатие на значок шестеренки и выбор опции «Звезда» (Star).
Затем просто нажмите внутри документа и создайте фигуру звезды методом перетаскивания курсора. При активной опции «Звезда» (Star), опция «Стороны» (Sides) в панели параметров задаёт количество лучей звезды. Так, при его значении 5 у нас получится пятиконечная звезда:
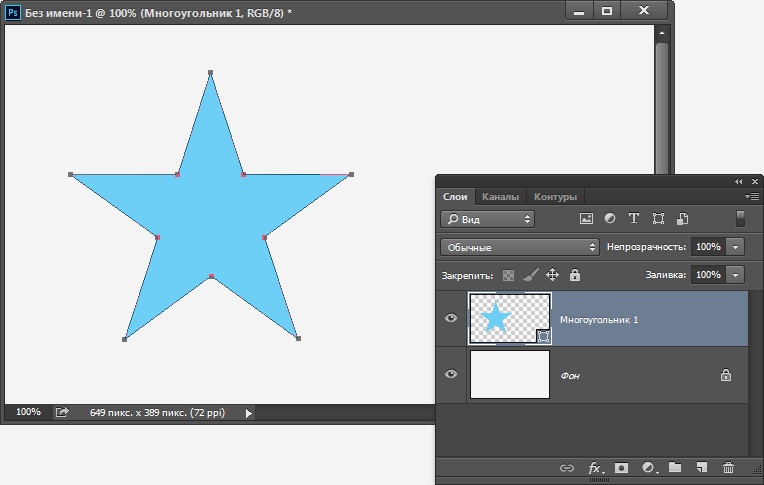
Пятиконечная звезда, начерченная с помощью инструмента «Многоугольник», параметры фигуры заданы по умолчанию.(Polygon Tool).
Изменение значения сторон на 8 дает нам восьмиконечную звезду:
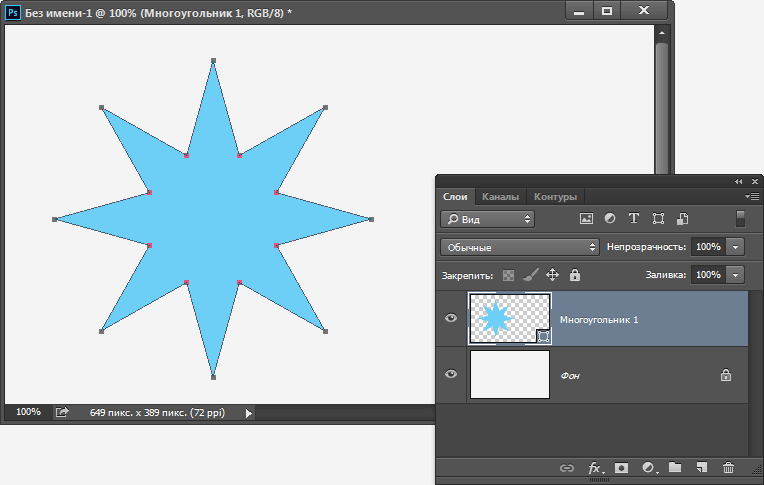
Управление количеством лучей звезды.
Мы можем изменять у звездообразной фигуры не только количество лучей, но и положение внутренних вершин между центром звезды и внешними вершинами. По умолчанию, внутренние вершины находятся посередине, за это отвечает параметр «Глубина лучей» (Indent Sides By), по умолчанию он равен 50%:

Изменение параметра «Глубина лучей» (Indent Sides By) с 50 процентов, заданных по умолчанию, до 90%.
Посмотрите, что получилось:
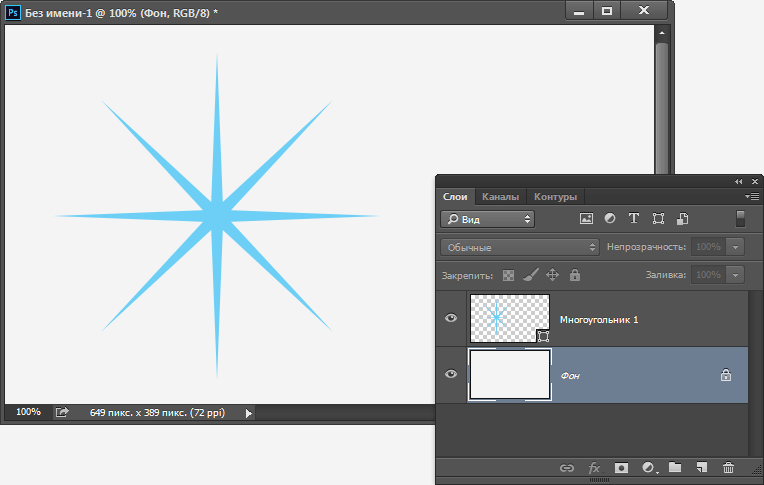
Та же восьмиконечная звезда, но со значением параметра «Глубина лучей» (Indent Sides By) 90%. Контур скрыт.
По умолчанию, звезды имеют острые углы на вершинах, но мы можем сделать их закруглёнными, выбрав опцию «Сгладить внешние углы» (Smooth Corners):
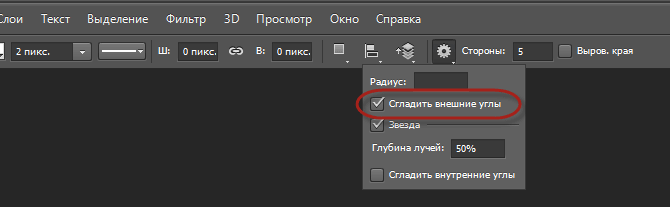
Включение скругления углов при помощи опции «Сгладить внешние углы» (Smooth Corners).
Во как будет выглядеть стандартная пятиконечная звезда со сглаженными вершинами лучей при включенной опции «Сгладить внешние углы» (Smooth Corners):
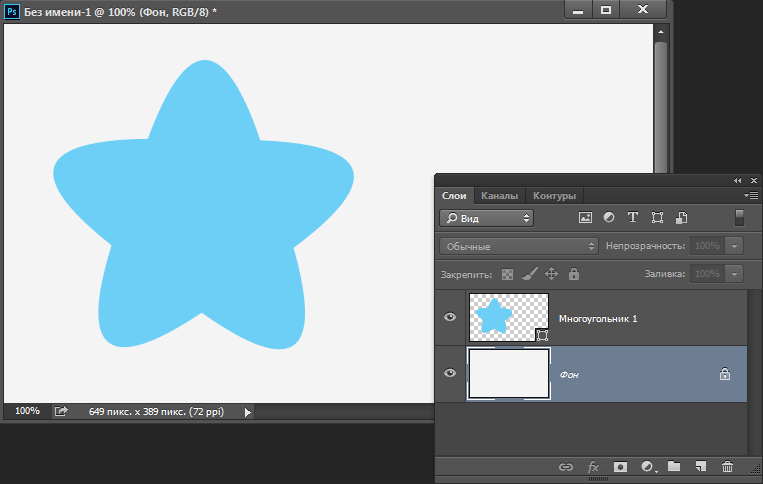
Опция сглаживания углов придает звезде веселый, дружелюбный вид.
Мы можем сгладить не только вершины лучей, но и вершины впадин с помощью опции «Сгладить внутренние углы» (Smooth Indents):
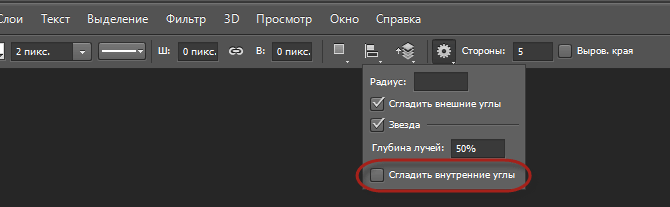
Включение опции «Сгладить внутренние углы» (Smooth Indents).
При включении обеих этих опций мы получаем форму, похожую на морскую звезду:
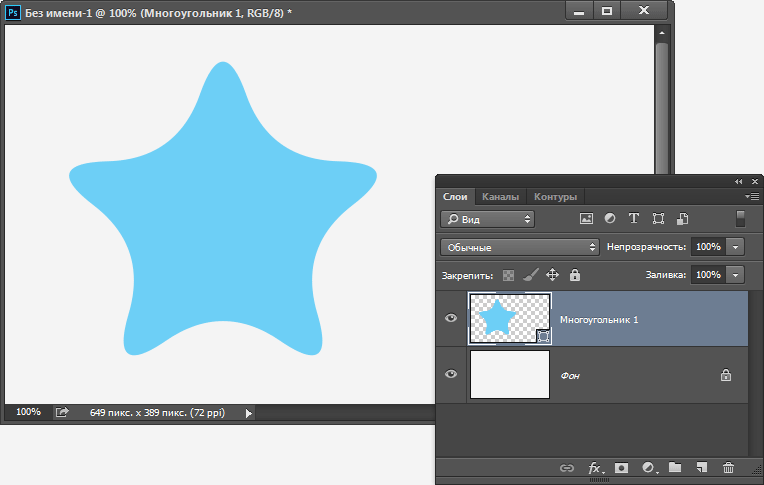
Звезда с сглаженными углами и впадинами получена при одновременном включении опций «Сгладить внешние углы» (Smooth Corners) и «Сгладить внутренние углы» (Smooth Indents).
Инструмент Линия (Line Tool)
Последним из основных геометрических инструментов формы Photoshop является инструмент «Линия» (Line Tool). Я выберу его на панели инструментов:
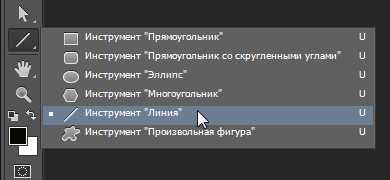
Выбор инструмента «Линия» (Line Tool).
Инструмент «Линия» позволяет создавать простые прямые линии, но кроме этого мы можем использовать его для рисования фигур в виде стрелки. Чтобы нарисовать прямую линию, во-первых, установите толщину линии, которую следует задать в пикселях в поле ввода «Толщина» (Weight) в панели параметров. Значение по умолчанию задано в 1 пиксель. Я увеличу его до 16-ти пикселей:

Опция «Толщина» (Weight) задаёт толщину (ширину) линии.
Также, как и при работе другими инструментами векторных форм, для создания линии, нажмите левой клавишей мыши внутри документа и перетащите вашу линию. Чтобы проще было построить горизонтальную, вертикальную или линию под углом 45 градусов, зажмите клавишу ??Shift в процессе перетаскивания курсора, и отпустите клавишу Shift после отпускания клавиши мыши:
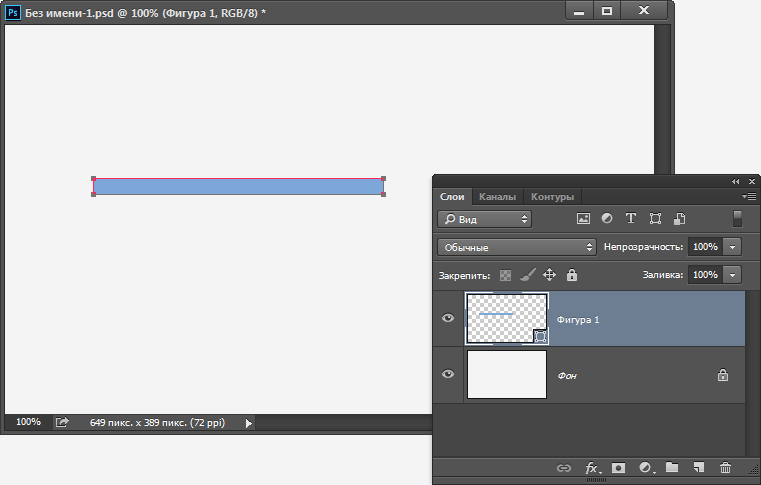
Держите клавишу Shift при перетаскивании курсора для создания горизонтальных или вертикальных линий.
Рисование указательных стрелок (стрелок направления)
Чтобы из линии получить стрелку, нажмите на значок шестеренки на панели параметров, чтобы открыть окно опции «Стрелки» (Arrowhead) с вариантами изменения наконечника (острия) стрелки. Выберите, чтобы наконечник отобразился в начале линии, в конце линии или же с обоих сторон сразу:
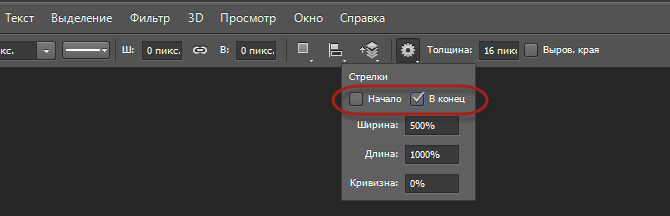
Нажмите на значок шестеренки для доступа к опции «Стрелки» (Arrowhead).
Вот линия, начерченная, как и ранее, но на этот раз со стрелкой на конце:
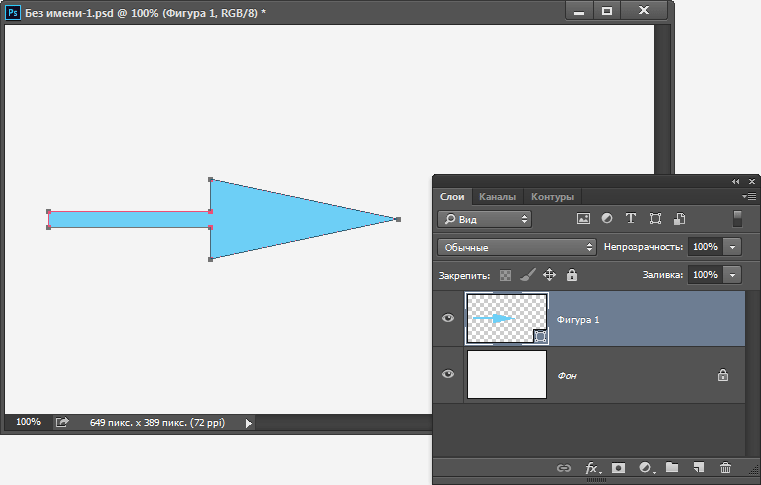
Инструмент «Линия» позволяет легко рисовать указательные стрелки, размеры наконечника стрелки заданы Photoshop по умолчанию.
Если размеры по умолчанию наконечника стрелки вам не подходят, вы можете настроить их, изменив параметры «Ширина» (Width) и «Длина» (Length).
«Ширина» и «Длина» наконечника задаются в процентах от толщины линии, значит, на данный момент ширина моего наконечника стрелки 80 пикселей, а длина -160.
Вы также можете заострить хвостовик наконечника путем увеличения параметра «Кривизна» (Concavity). Я повышу его значение с 0% по умолчанию до 50%:
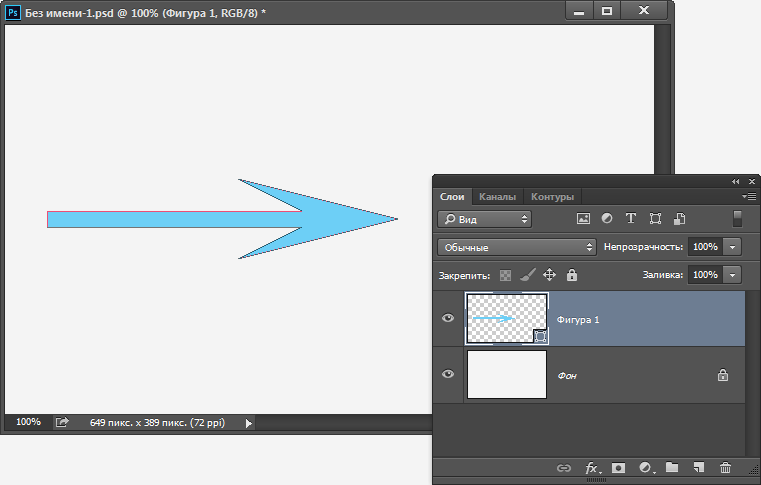
Опция «Кривизна» (Concavity) для изменения формы наконечника стрелы методом заострения его краев.
Вот так стрелка выглядит теперь. Перед тем, как начать рисовать фигуру, убедитесь, что вы правильно задали параметры инструмента «Линия», так как они не могут быть скорректированы после (если вам необходимо внести изменения, вам нужно отменить форму и рисовать новую).