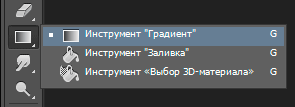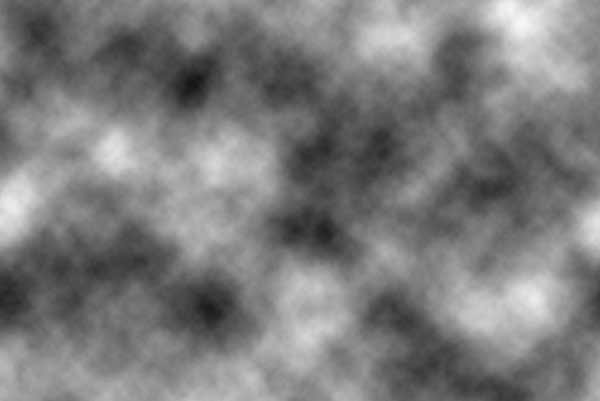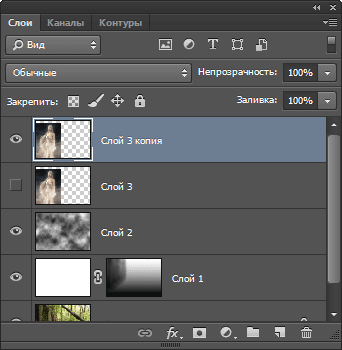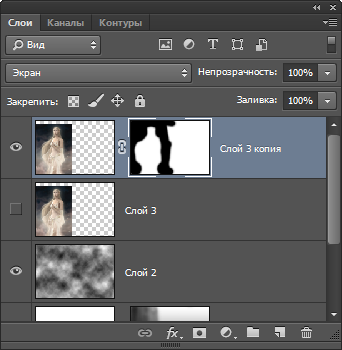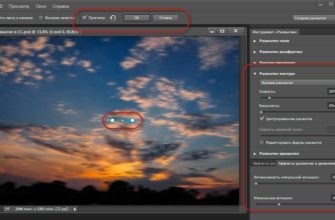В этом уроке я расскажу о ещё одном способе добавления тумана на фотографию. Кроме того, на основную фотографию лесного ландшафта я добавлю мистический персонаж для придания композиции атмосферы фэнтези.
Архив с исходными фотографиями Вы можете скачать по ссылкам внизу страницы, кроме того, в архиве имеется готовый файл PSD этого урока со всеми слоями и масками.
Вот что получилось у меня в итоге. Чтобы посмотреть исходную фотографию, наведите мышку на картинку:
Давайте начнём. Открываем в Photoshop файл forest.jpg? но он слишком большой. Для уменьшения изображения нажимаем клавиши Ctrl+Alt+I, открывается диалоговое окно изменения размера изображения, вводим значение «Ширины» (Width) и «Высоты» (Height) 1000 px и 669 px соответственно.
Чтобы создать эффекта густого туман в удалении кадра и лёгкого прозрачного затуманивания на переднем плане, мы сделаем несколько слоёв тумана, но с различными градациями насыщения.
Создайте новый слой (Ctrl+Shift+Alt+N) и залейте его белым цветом (нажмите клавишу D, затем X (икс), затем Alt+Delete), затем установите непрозрачность для данного слоя 95%. Рабочий документ у нас на данный момент выглядит как белый прямоугольник с лёгким просветом леса.
Белый цвет мы частично удалим с помощью слой-маски, для этого нажмите на значок создания слой-маски, расположенный внизу панели слоёв.
Помните, недавно мы нажимали клавишу D и затем X, теперь в цветовой палитре у нас основной цвет белый, дополнительный чёрный. Зальём маску слоя градиентом с этими цветами.
Возьмите инструмент «Градиент» (Gradient Tool):
И протащите градиент сверху вниз, предварительно зажав клавишу Sift. Вот как выглядит
панель слоёв:
И рабочий документ:
Но туман закрывает объект переднего плана — дерево. Возьмём чёрную кисть диаметром 125 px, нулевой жёсткостью и непрозрачностью 30% и аккуратно закрасим маску в области дерева. Таким образом, мы делаем маску слоя непрозрачной и удаляем туман с участка. Если Вы удалили лишнее, нажмите клавишу X (икс), цвет кисти изменится на белый, и закрасьте неправильно удалённые участки. Затем снова нажмите X? цвет снова изменится на чёрный, и продолжайте удалять. Вот что должно получиться:
А маска выглядит так:
Теперь необходимо добиться добиться эффекта реалистичного тумана на переднем плане (туман может как подниматься так и неравномерно стелиться по земле)
Прежде всего нажмите клавишу D, чтобы в цветовой палитре основной цвет стал чёрным, а фоновый белым. Затем создайте новый слой и примените Фильтр —> Рендеринг —> Облака (Filter —> Render —> Clouds):
После применения фильтра к слою, измените режим наложения слоя на «Экран» (Screen) и установите непрозрачность 40%:
Сейчас мы собираемся добавить на картинку лесную фею. Откройте в Photoshop файл pixy.jpg и перенесите её на основной холст. Затем с помощью свободной трансформации (Ctrl+T) немного уменьшите изображение феи и переместить его влево, как показано на рисунке:
Нажмите Enter.
Дублируйте слой с феей (Ctrl+J), отключите видимость нижнего слоя с феей:
У верхнего слоя (копии) измените режим наложения на «Экран» (Screen):
Создайте для слоя слой-маску и удалите фон вокруг фигуры чёрной кистью диаметром 100 px, жёсткостью 40% и непрозрачностью 100%.
Слой-маска:
Рабочий документ:
Перейдите на скрытый слой, сделайте его видимым. Создайте слой-маску и удалите фон, как на прошлом слое. Установите непрозрачность слоя 34%. Всё, готово!
Скачать исходные изображения и готовый файл PSD, выполненный по материалам урока:
Скачать с Depositfiles.com