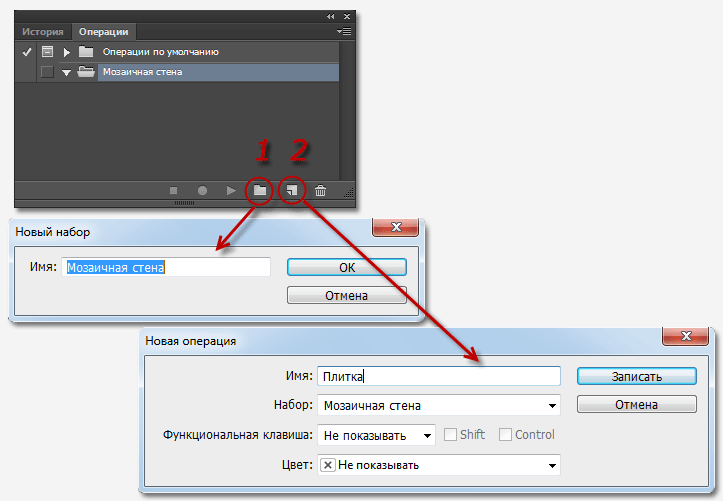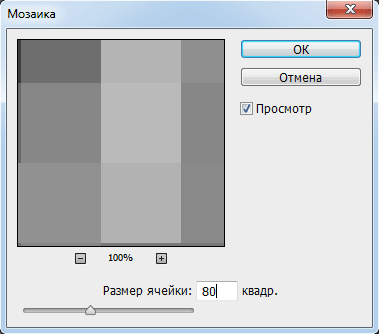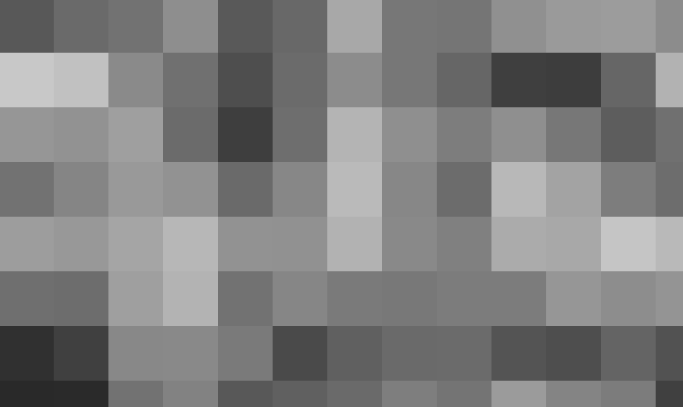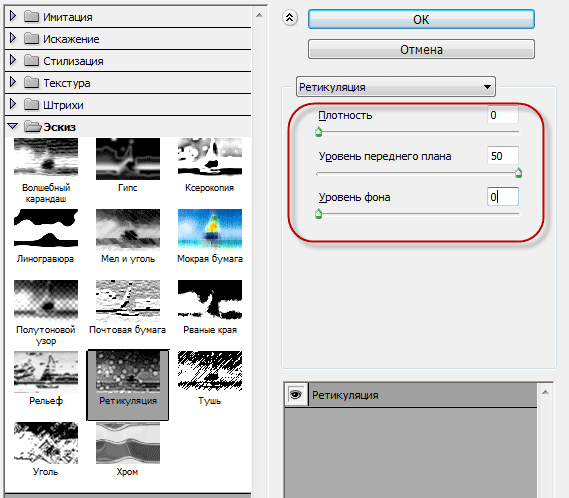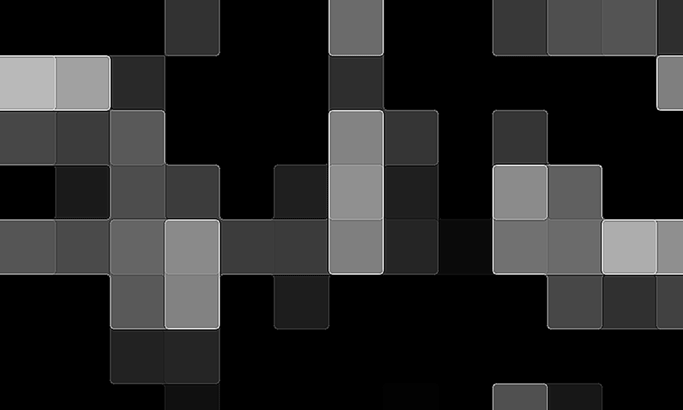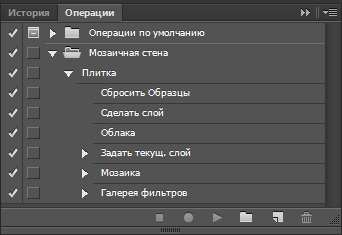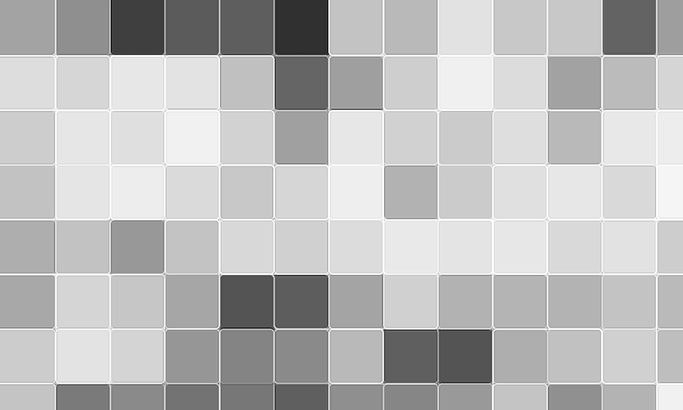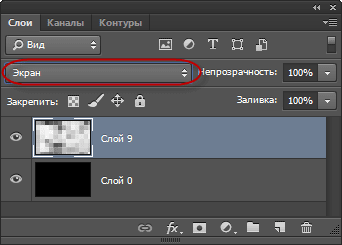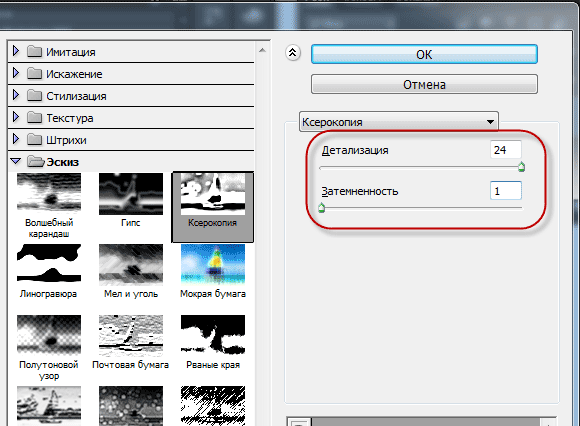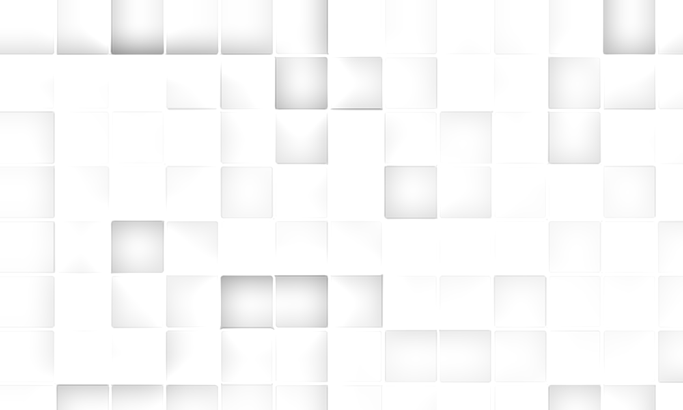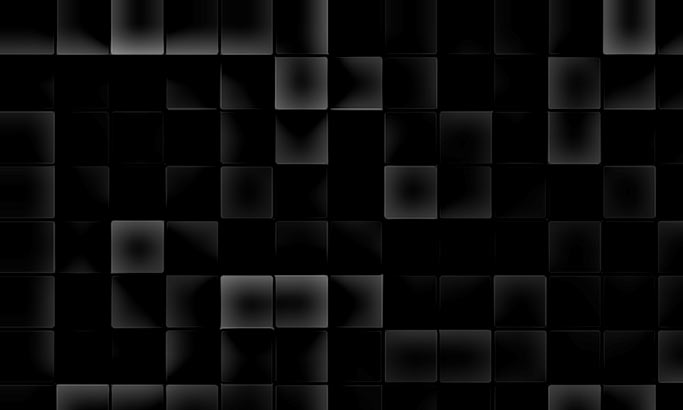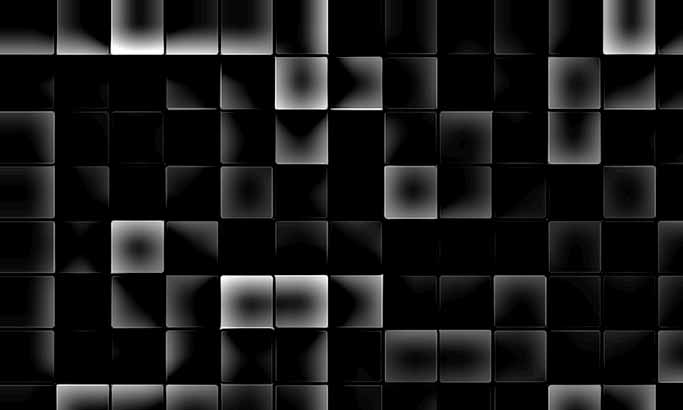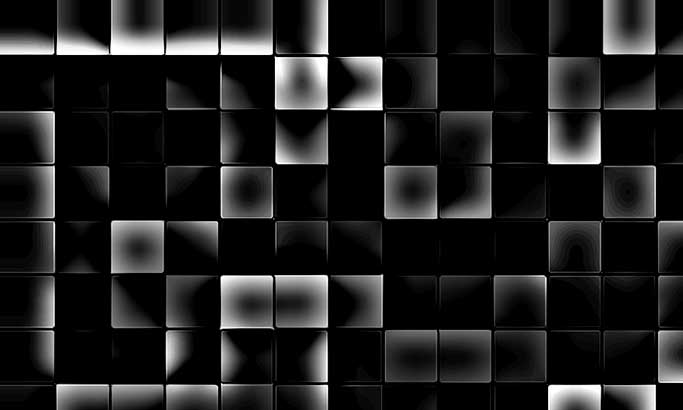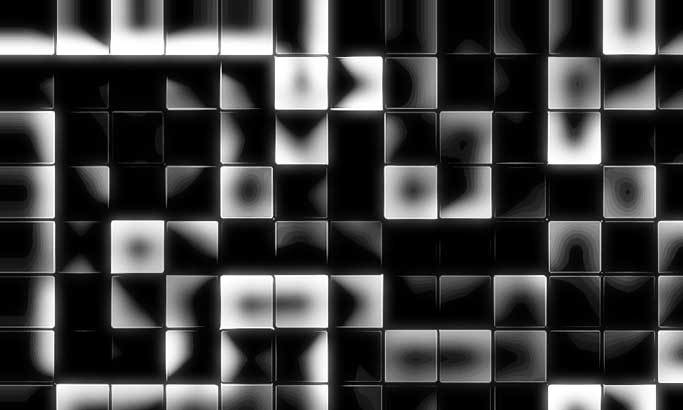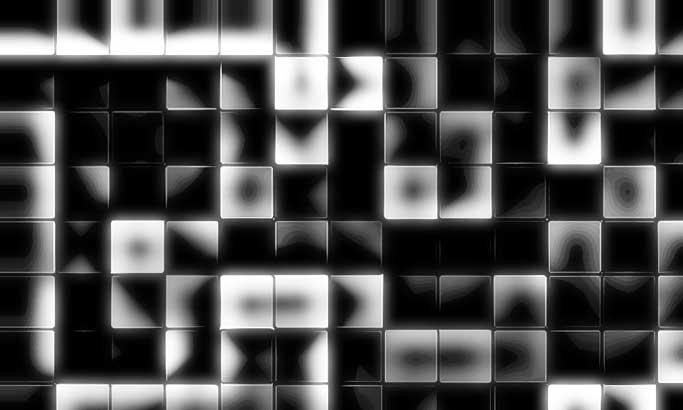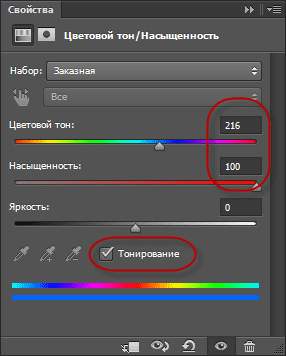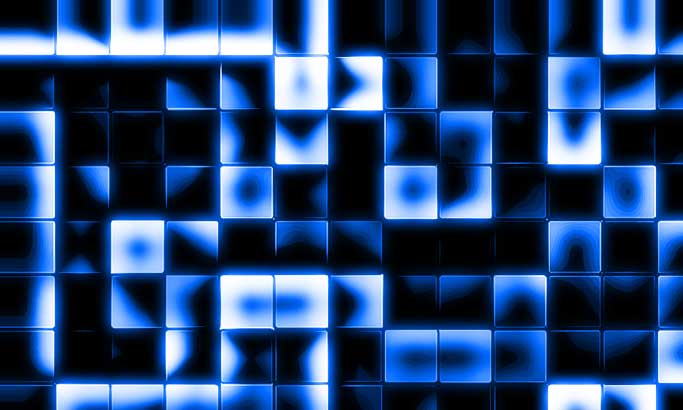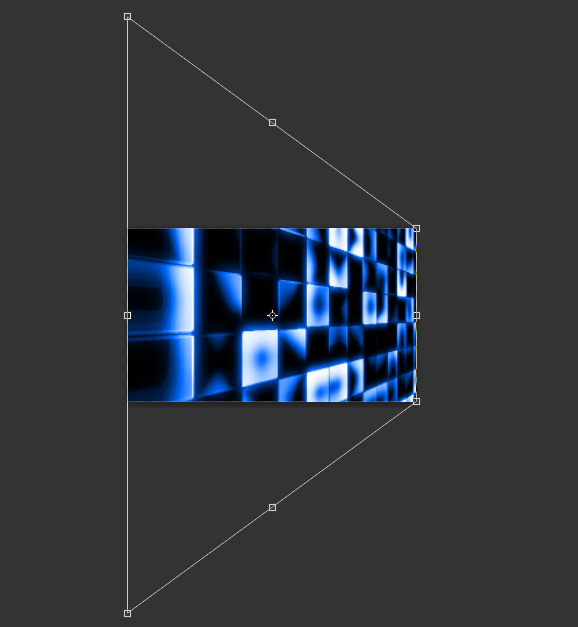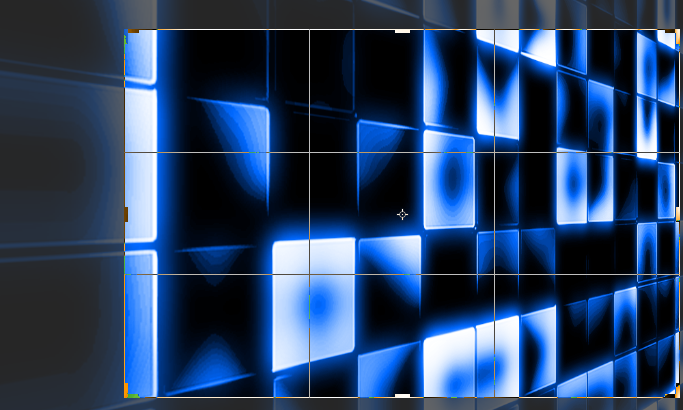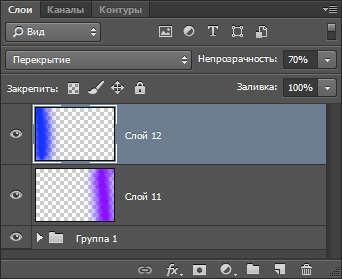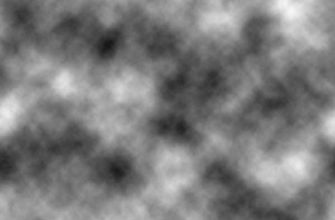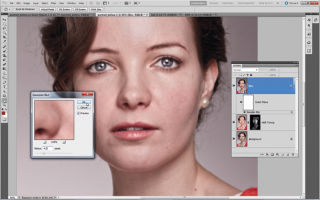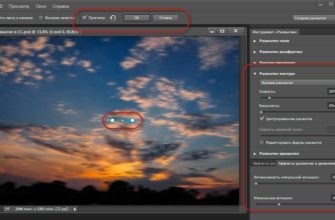В этом уроке я расскажу, как создать интересный эффект стеклянной светящейся 3D мозаичной стены с помощью собственных средств Photoshop.
Урок подходит для версий Photoshop от CS3 до СС.
Отличительной особенностью урока будет то, что для его выполнения нам потребуется экшен (операция), который мы создадим в процессе урока.
Вот какая стена у меня получилась в результате:
Приступим.
Шаг 1
Создадим новый документ размером 1000 на 600 пикселей, зальём его чёрным цветом (клавиша D, затем Alt+Delete) и преобразуем фоновый слой в обычный (зажать Alt+двойной клик по названию слоя).
Шаг 2
Создадим экшен.
Нажимаем клавиши Alt+F9 и нам открывается панель операций. Затем нажимаем внизу панели на кнопку создания набора, задаём ему имя, затем на кнопку создания операции, задаём имя, ОК:
После этого на панели операций появится новая операция и загорится красный индикатор, означающий, что запись операции началась:
Начнём записывать операцию.
Нажмите клавишу D, создайте новый слой и примените к нему Фильтр —> Рендеринг —> Облака (Filter —> Render —> Clouds). Измените режим наложения этого слоя на «Экран» (Screen).
Примените Фильтр —> Оформление —> Мозаика (Filter —> Pixelate —> Mosaic) со следующими настройками:
Результат:
Примените Фильтр —> Галерея фильтров —> Эскиз —> Ретикуляция (Filter —> Filter Gallery —> Sketch —> Reticulation) со следующими настройками:
Результат:
Теперь нам нужно остановить запись нашего нового действия. Нажмите кнопку Стоп на панели операций (квадратик слева от красного кружка).
В нашей операции должны быть только такие действия:
- Сбросить Образцы (Reset Swatches)
- Сделать слои (Make layer)
- Облака (Clouds)
- Задать текущ. слои (Set current layer)
- Мозаика (Mosaic)
- Галерея фильтров (Reticulation)
Шаг 3
Теперь, когда операция создана, нам необходимо применить её около 6-7 или даже больше, пока все черные квадраты на холсте не исчезнут:
В палитре слоёв у нас образовалось некоторое количество слоёв с квадратами. Выделите их все и объедините, нажав Ctrl+E. Полученному слою также задайте режим наложения «Экран» (Screen). Теперь у нас остались два слоя, фоновый и слой с мозаикой:
Шаг 4
Сейчас мы собираемся добавить свечение к плиткам мозаики. Применим Фильтр —> Галерея фильтров —> Эскиз —> Ксерокопия (Filter —> Filter Gallery —> Sketch —> Photocopy) со следующими настройками:
Результат:
Инвертируйте цвета слоя, нажав Ctrl+I:
Установите автоконтраст, меню Изображение —> Автоконтраст (Image —> Auto Constrat):
Шаг 5
Создайте новый слой и измените его режим наложения на «Перекрытие» (Overlay). Возьмите круглую кисть (Brush Tool) белого цвета с нулевой жёсткостью, диаметром около 80 пикселей и примените её на некоторых черных квадратах в тех местах, где на них имеется белый цвет:
Шаг 6
Объедините все слои, кроме фонового, выделив их и нажав Ctrl+E. Дублируйте полученный слой, используя Ctrl+J. Измените режим наложения дубля на «Экран»:
Дублируйте текущий слой и примените к нему фильтр «Размытие по гауссу радиусом 10 пикселей (не забывайте, режим наложения слоя должен быть «Экран»):
Дублируйте текущий слой для усиления эффекта:
Шаг 7
Сейчас мы внесём некоторый цвет в нашу мозаику. Добавляем корректирующий слой «Цветовой тон/Насыщенность (Hue/Saturation) со следующими настройками. Не забудьте поставить галку у опции «Тонирование» (Colorize), иначе значение 216 не введётся в графу «Цветовой тон»:
Результат:
Шаг 8
Добавим некоторую перспективу к мозаике. Для начала выделим все слои в панели слоёв (Ctrl+Alt+A) и сгруппируем их (Ctrl+G).
Идём в Редактирование —> Трансформирование —> Перспектива (Edit —> Transform —> Perspective) и создаём примерно такую перспективу:
Результат:
С помощью инструмента «Обрезка» (Crop Tool) обрежем слишком размытые части изображения:
Шаг 9
Практически всё, но можно добавить ещё кое-какие цвета к изображению. Создайте новый слой, измените его режим на «Экран», возьмите мягкую круглую кисть фиолетового цвета #8a00ff диаметром 300 пикселей и проведите вертикальную полосу сcghfdf. Уменьшите непрозрачность слоя до 35%.
Создайте ещё один слой., измените его режим на «Перекрытие», уменьшите непрозрачность до 75%, измените цвет кисти на сине-голубой #002cff и проведите вертикальную полосу справа:
Готовое изображение:
Готово!