В этом материале мы узнаем, как создать и добавить в изображение реалистичную молнию, как её наложить на фотографию и придать соответствующую расцветку. В данном материале я использую Photoshop CS6, но описанные в статье методы подойдут и для версий ниже.
Для создания молнии мы используем только собственные фильтры Photoshopa`а, без применения каких-либо сторонних изображений с молниями или какими-либо вспышками.
Вот как будет выглядеть окончательный эффект, а если Вы наведёте мышку на картинку, то сможете увидеть оригинальное изображение:
Итак, давайте начнём.
Открываем фотографию в Photoshop, открываем панель слоёв (клавиша F7) и создаёи новый слой, нажав комбинацию Ctrl+Shift+N. На этом слое мы и будем рисовать молнию, чтобы не повредить оригинал.
Выбираем инструмент Лассо (Lasso Tool), можно обычное, можно прямолинейное, и создаём примерно такое выделение на месте будущей молнии:
Теперь следует залит это выделение белым цветом. Для этого нажимаем клавишу D (цвета в палитре цветов меняются на дефолтные, черный — основной, белый фоновый) и для заливки выделения фоновым цветом нажимаем комбинацию клавиш Ctrl+Delete или Ctrl+Backspace:
Теперь нарисуем контур будущей молнии. Выбираем инструмент «Кисть» (Brush Tool), форма — круглая, ставим жёсткость (Hardness) 100%, Непрозрачность (Opasity) также ставим 100%, диаметр подбираем в зависимости от размера изображения, цвет, как Вы помните, установлен чёрный, и рисуем примерно такую ломанную линию:
Затем докрашиваем чёрным левую сторону белой области:
Теперь размоем линию. Пройдите по вкладке главного меню Фильтр —> Размытие —> Размытие по Гауссу (Filter —> Blur —> Gaussian Blur). Это действие открывает диалоговое окно фильтра. Увеличим величину радиуса, это значение также подбирается в зависимости от размера изображения, в моём случае подошло 8 пикселей:
Нажмите кнопку ОК для применения действия фильтра. Теперь картинка будет выглядеть примерно так:
Применим фильтр «Облака с наложением», для этого пройдите по вкладке главного меню Фильтр —> Рендеринг —> Облака с наложением (Filter —> Render —> Difference Clouds). Диалогового окна у этого фильтра нет, таким образом, Photoshop сразу применяет его действие:
Инвертируем значения яркости (иными словами, заменим тёмные участки на светлые и наоборот) в выделенной зоне изображения, для этого надо нажать комбинацию клавиш Ctrl+I:
Теперь максимально увеличим контрастность с помощью инструмента «Уровни». Нажмите Ctrl+L для открытия диалогового окна этого инструмента.
Затем, нажмите на черный ползунок под гистограммой и перетащите его в правую сторону. При перетаскивании вы увидите, что светлые области вокруг молнии начинают исчезать ( чернеть). Продолжайте перетаскивание ползунка вправо, пока большая часть светлого вокруг молнии не исчезнет. Но у нас остались ещё несколько серых зон. Для борьбы с нами перетащите вправо серый ползунок:
Теперь изображение выглядит вот так, и у нас ещё осталось несколько серых зон:
Уберём их кистью. Снимите выделение, нажав Ctrl+D и выберите круглую кисть диаметром около 50 пикс, непрозрачность сделайте 100%, а жёсткость уменьшите до примерно 40%, цвет переднего плана у нас чёрный. Закрасьте оставшиеся серые области, а также, обведите нашу чёрную зону с тем, чтобы у неё были размытые края:
Измените режим наложения на «Экран» (Screen) и Вы увидите, как чернота исчезнет:
Теперь, если необходимо, можно изменить положение и размер молнии с помощью инструмента «Свободная трансформация» (Ctrl+Т).
Давайте добавим блеск молнии. Для этого сначала продублируем слой, нажав Ctrl+J, обратите внимание, что копия автоматически устанавливается в режим наложения «Экран»:
Применим теперь фильтр «Размытие по Гауссу» со значением примерно 8 — 10. После нажатия кнопки ОК Вы увидите лёгкое свечение вокруг молнии:
Первоначальный эффект свечения является неявным, поэтому давайте увеличим его интенсивность. Нажмите Ctrl+J для дублирования слоя, при этом свечение усилится. Если вы обнаружите, что оно стало слишком сильным, несколько снизьте непрозрачность слоя до получения приемлемых результатов.
Вот мой результат с более интенсивным свечением:
Выделите все три слоя с молнией и нажмите Ctrl+E для их слияния, после чего в панели слоёв у Вас останутся два слоя:
У меня изменился режим наложения на «Обычный», изменю его снова на «Экран».
Раскраска молнии
Придадим молнии цвет с помощью инструмента «цветовой тон/Насыщенность (Hue/Saturation), для открытия его диалогового окна нажмите комбинацию клавиш Ctrl+U и измените значения, как показано на рисунке, не забудьте поставить галку у «Тонирование» (Colorize):
Вот как выглядит молния после окраски:
Нажмите комбинацию клавиш Ctrl+Shift+Alt+E, это объединяет существующие слои в новый слой над ними в палитре слоёв:
Придание молнии яркости и блеска
Для выполнения этой задачи воспользуемся инструментом «Осветлитель» (Dodge Tool). Это очень важный момент, т.к. он и делает молнию похожей на молнию. В панели параметров зададим следующие значения:
Диапазон (Range) — Подсветка (Highlights)
Экспозиция (Exposure) — 50%
Снять галку у опции «Защитить тона» (Protect Tones):
Жёсткость ставим на ноль, диаметр — в зависимости от рисунка.
Я прорисовал «Осветлителем» зону облаков, откуда «выстрелила» молния, а также область у земли. Кроме того, можно осветлить области в середине линии:
Если при добавлении осветления эффект стал слишком сильным, уменьшите непрозрачность верхнего слоя. Ну вот, вроде бы и всё, посмотрите на готовый результат:



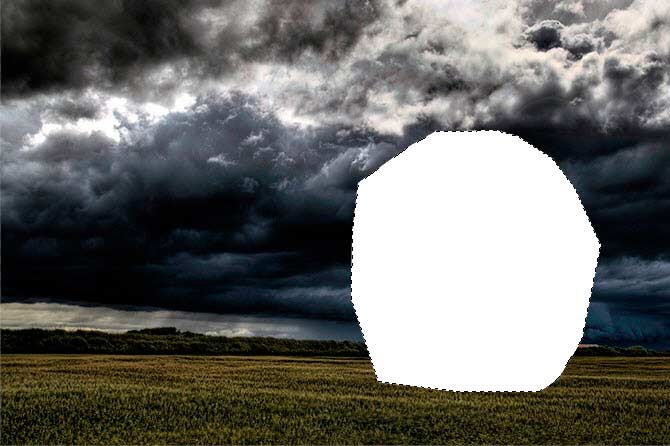

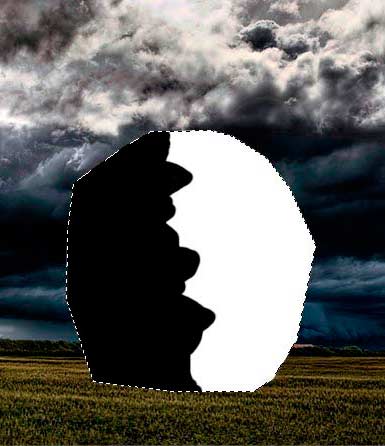
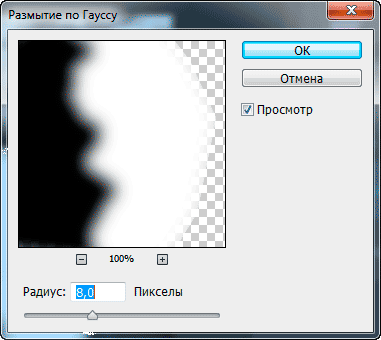
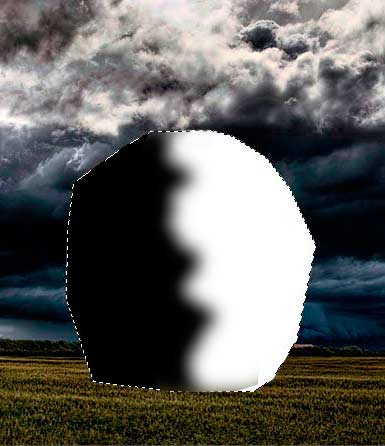


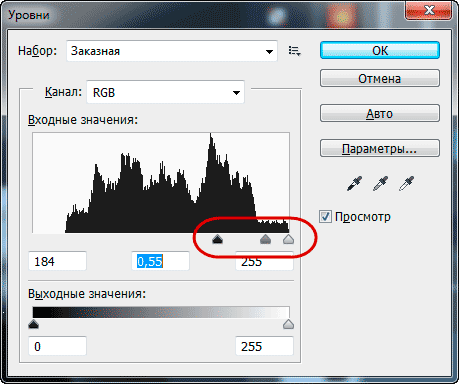


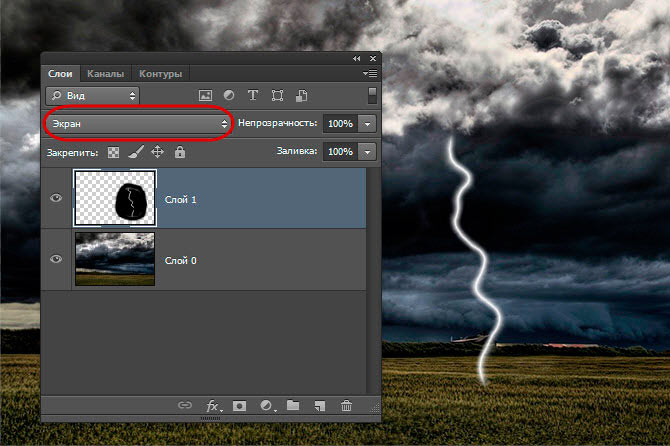
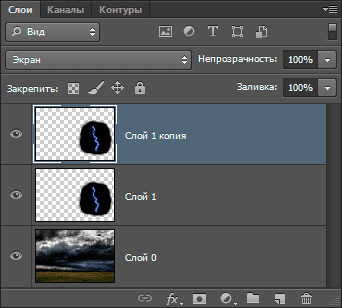



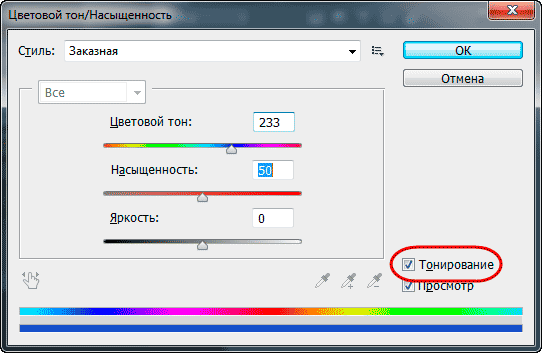

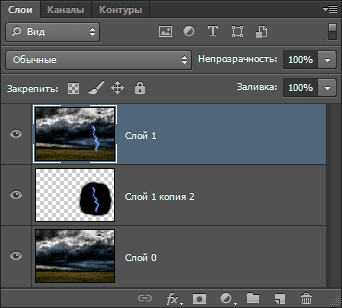


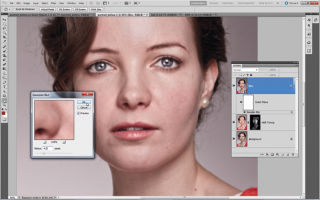





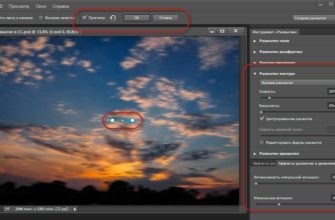

Перед тем как убрать черный фон слои с заготовками молнии придется объединить.