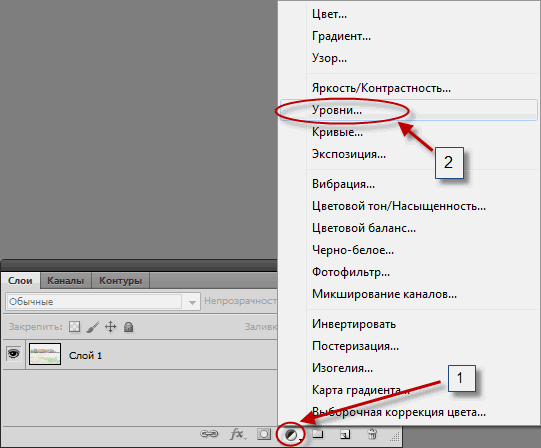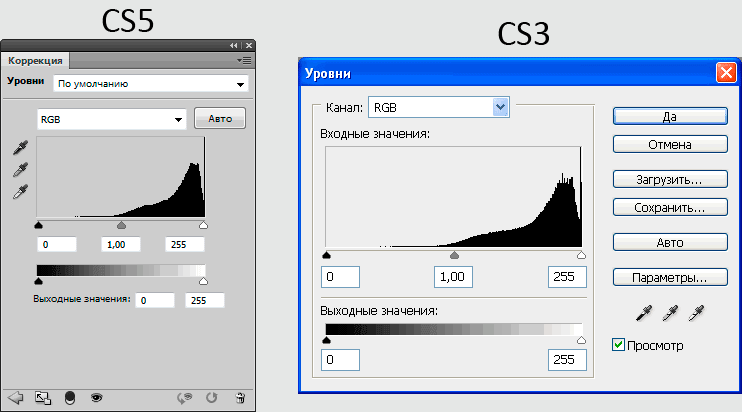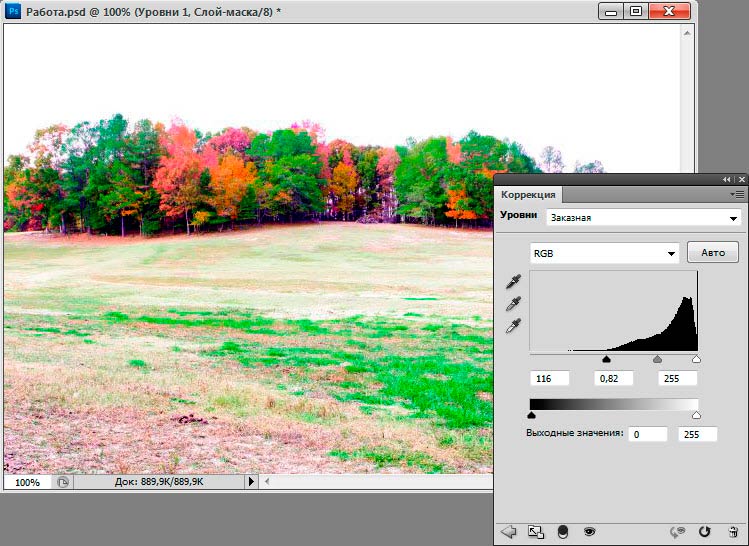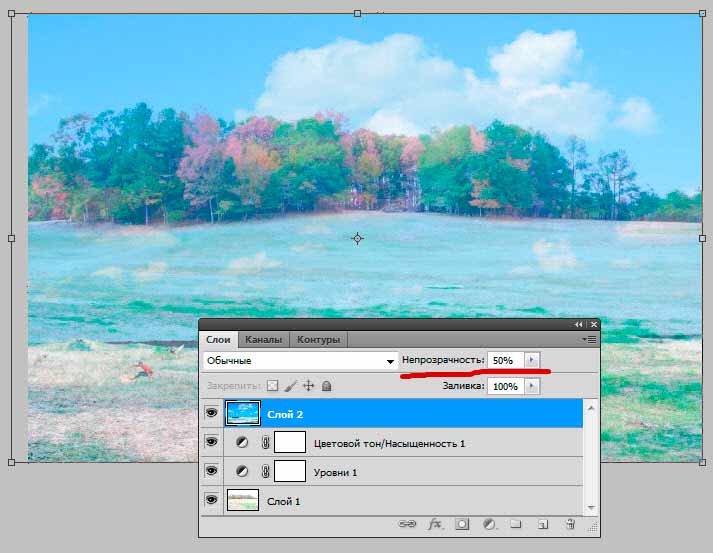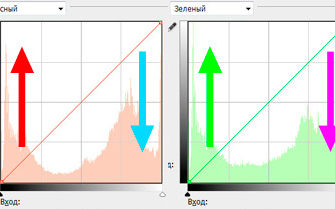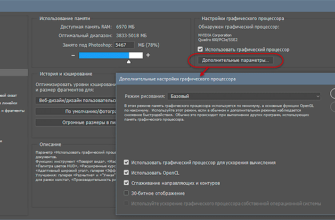В данном материале речь зайдёт об исправлении засвеченной, казалось бы совсем убитой фотографии. Здесь мы применим незаменимый и полезнейший фотошоповский инструмент «Уровни» (Levels), а также используем некоторые приёмы фотомонтажа.
Посмотрите на исходное блёклое фото, а потом на то, что я сделал с ней за несколько минут работы в Фотошопе. Без ложной скромности скажу, неплохой результат.
Это итоговая фотография. Для просмотра исходной, наведите мышку на фото:
Ну что же, начнём.
Открываем документ в Фотошопе.
Для начала применяем корректирующий слой «Уровни» (Levels), для этого нажимаем соответствующую кнопку и выбираем нужный пункт:
Открылась палитра корректирующего слоя уровней. У меня эта палитра показана в версии программы Adobe Photoshop CS5, в более ранних версиях она выглядит несколько по другому, но принцип тот же.
Для примера, справа я привёл окно корректирующего слоя «Уровни» в версии Photoshop CS3.
Гистограмма показывает, что в области тёмных тонов пиксели у нас полностью отсутствуют, все они сосредоточены справа, т.е. в светлых областях. Надо сказать, это заметно и без гистограммы )))
Для затемнения фото передвигаем ползунок тёмных тонов (чёрный, слева) вправо примерно до начала графика, а средний ползунок также смещаем несколько вправо, но чётких правил для этого ползунка нет, положение его можно подобрать только эмпирически, т.е. моим любимым методом тыка.
В результате ползунки заняли следующее положение, а блеклый вид фотографии заметно улучшился:
Но теперь цвета стали неестественно яркими, насыщенными. В этом нет ничего страшного, данный недостаток легко исправляется с помощью применения корректирующего слоя «Цветовой тон/Насыщенность» (Hue/Saturation). Создайте его таким же образом, как создавали слой «Уровни», и уменьшите параметр насыщенности (Saturation), я уменьшил его до значения минус 22.
Всё что можно было сделать с помощью коррекции, мы сделали. Осталось небо. Но небо на исходной фотке чисто белое, без малейших полутонов, поэтому исправить его никак нельзя, можно только нарисовать новое небо с облаками, но рисовать мы не будем, а смонтируем изображение неба из какой-нибудь качественной фотки.
В Гугле, в разделе «Картинки», я ввёл поисковый запрос «Небо облака» и сразу же нашёл подходящую фотку:
Откроем её в Фотошопе, и с помощью инструмента «Перемещение» (Move tool) переместим её на наш основной холст, так, чтобы она была размещена поверх всех слоёв.
Это изображение перекрыло видимость нашего пейзажа, поэтому следует временно уменьшить его непрозрачность до 50%, а затем, применив инструмент «Трансформирование» (активируется нажатием клавиш Ctrl+T), я изменяю масштаб и придаю нужное положение рисунку:
После чего меняем режим наложение этого слоя на «Затемнение» (Darken). Изображение принимает следующий вид, появилось небо и облака, но мешают детали в нижней половине изображения:
Далее создаём слой-маску с помощью нажатия соответствующей кнопки, выбираем чёрную круглую кисть и рисуем ей в нижней части изображения до уровня деревьев, при этом закрашенный участок исчезнет. Ещё я уменьшил непрозрачность слоя с небом до 40%.
Ну вот, фотография исправлена, и, заметьте, для этого применялись самые простые методы, не требующие абсолютно никакой специальной подготовки.
Для лучшего понимания материала Вы можете скачать фотошоповский файл PSD, имеющий все описанные выше обычные и корректирующие слои и маски, а также начальное изображение, с файлообменников Turbobit или Depositfiles.