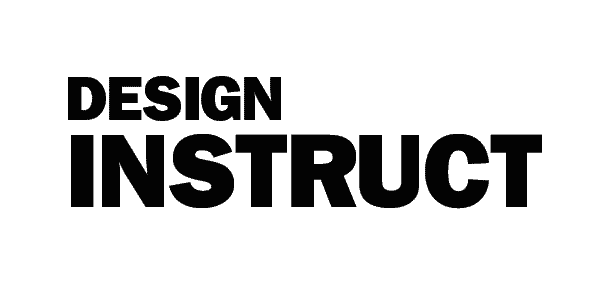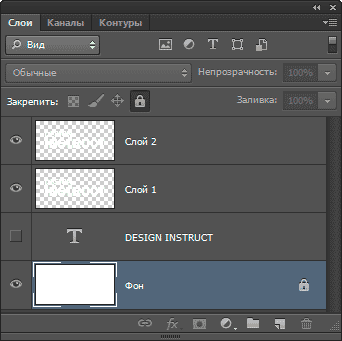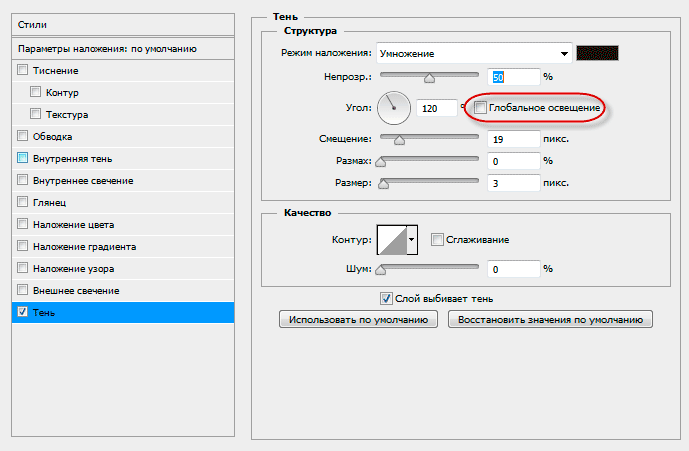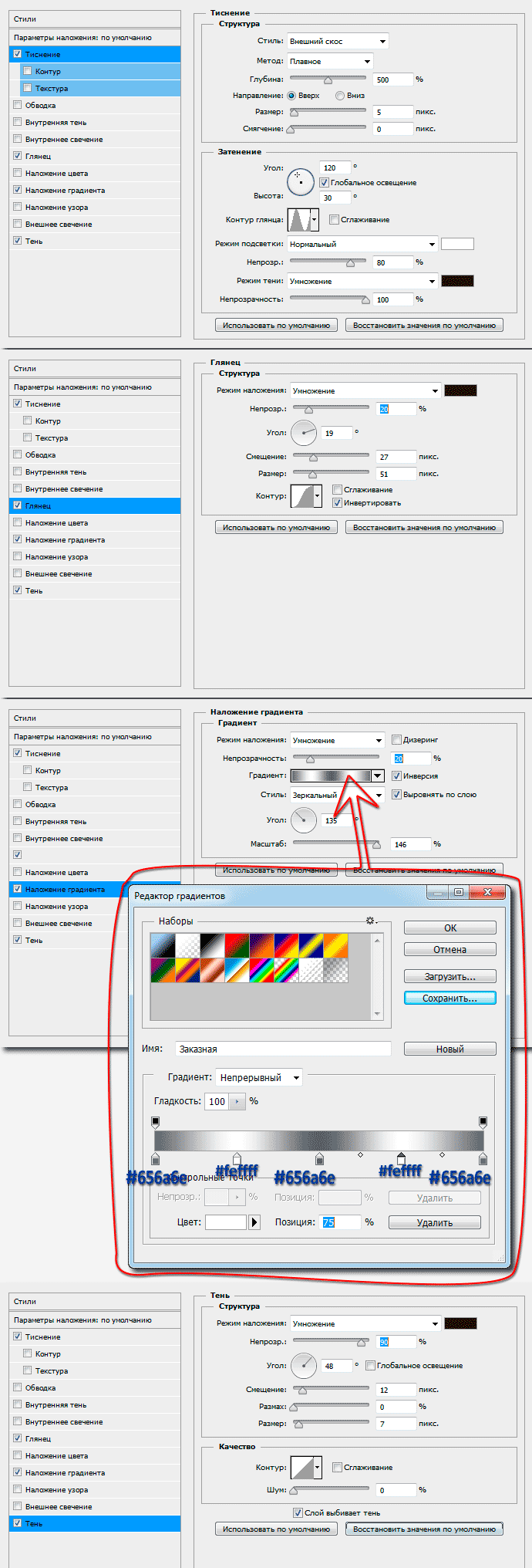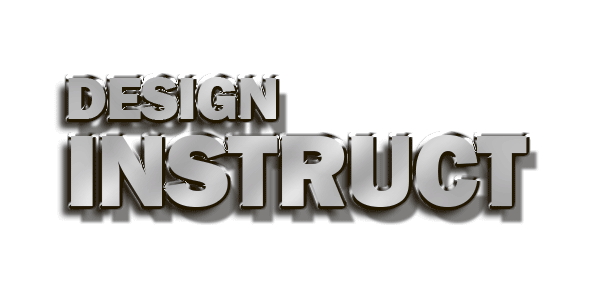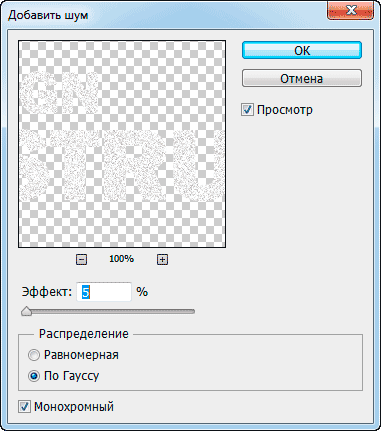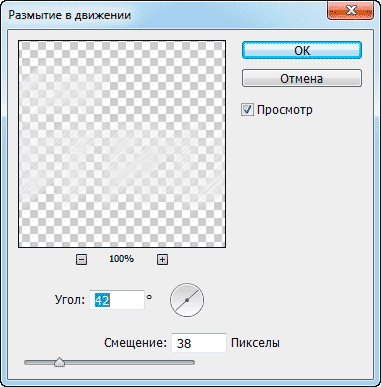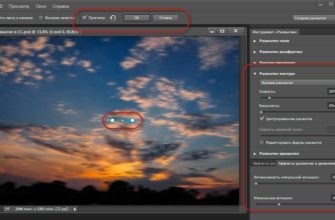Что делать, Вы хотите создать красивый металлический эффект для текста, но не только создать этот эффект на одном изображении, но и применить его в дальнейшем для других текстов?
Для подобных задач и существуют Photoshop Actions, с помощью которых можно записать действия и моментально повторить их на других работах. Иными словами, мы сможем моментально создать металлический логотип или стальной текст просто одним нажатием кнопки.
В этом уроке мы собираемся добавить металлический эффект к тексту и одновременно записать наши шаги по созданию в Actions.
Когда мы закончим, вы можете воссоздать металлический эффект, просто нажав кнопка «Play» в панели операций (Actions).
Для создания эффекта Вам понадобятся две текстуры. скачать которые, вместе с готовым PSD-файлом Вы сможете по ссылкам внизу страницы.
Вот что получится у нас в итоге:
Шаг 1: Пишем текст
Открываем Photoshop, нажимаем комбинацию клавиш Ctrl+N для создания нового документа, в открывшемся диалоговом окне устанавливаем ширину 600 пикселей, высоту 300 пикселей, и разрешение 72 пикселей/дюйм, цвет — белый.
Выбираем инструмент «Горизонтальный текст» (Horizontal Type Tool) и набираем какую-нибудь фразу, я написал слова «Design Instruct», используя шрифт «Franklin Gothic Bold», но можно, конечно, использовать любой жирный шрифт по своему вкусу. Вот что получилось у меня:
Шаг 2: Создание новой операции (Photoshop Actions) и начало записи действий
Прежде чем мы пойдём дальше, создадим Photoshop Actions, куда будут записываться все наши действия.
В этом материале я не буду рассказывать, как создавать сами Action, об этом достаточно рассказано на этом сайте, к примеру, о создании Action Вы можете прочесть здесь.
После создания нового Actions запись действий начнётся автоматически (вы увидите красный значок записи в форме круга в нижней части панели действий).
Шаг 3: Добавление стилей слоя
Пройдите по вкладке главного меню Выделение —> Загрузить выделенную область (Select —> Load Selection), после чего загрузится выделенная область текста, затем создайте новый слой (Ctrl+Shift+N) и залейте его белым цветом, затем отключите видимость оригинального текстового слоя. Выделение также можно отключить, нажав Ctrl+D.
Это мы делаем (создаём слои поверх оригинального текста) для того, чтобы сам текст не растрировать, т.е. не превращать в рисунок, и у нас всегда будет возможность для изменения текста, а также подстановки логотипов и изображений.
Продублируйте новый текстовый слой, нажав комбинацию Ctrl+J. В результате панель слоёв у нас выглядит так:
Перейдите на нижний слой с изображнием текста (у меня это «слой 1») и добавим к нему стиль слоя Тень (Drop Shadow). Поставьте параметры, как показаны на рисунке, и не забудьте снять галку у опции «Глобальное освещение»(Use Global Light):
Переходим к верхнему слою с изображением текста. Добавьте к нему четыре стиля слоя (Тиснение, Глянец, Наложение градиента, Тень) со следующими параметрами:
Если даже Вы ошибётесь при вводе параметров, Вы всегда можете посмотреть значения стилей слоёв в готовом файле PSD.
Если Вы всё сделали правильно, то у Вас должно получиться примерно следующее:
Шаг 4: Создание текстуры металла
Мы собираемся придать нашему тексту некоторую текстуру металла, поэтому убедитесь, что у вас выбран верхний слой текста и пройдите по вкладке главного меню Выделение —> Загрузить выделенную область (Select —> Load Selection).
Создайте новый слой (Shift+Ctrl+N) и залейте его белым.
Теперь идем в Фильтр —> Шум —> Добавить шум (Filter —> Noise —> Add Noise)? в открывшемся диалоговом окне задаём следующие значения:
Шаг 5: Завершение металлической текстуры
Отмените выделение, нажав Ctrl+D и перейдите в Фильтр —> Размытие —> Размытие а движении (Filter —> Blur —> Motion Blur), в диалоговом окне задайте следующие значения:
Измените режим наложения на «Умножение» (Multiply).
Теперь наш текст должен выглядеть так:
Вот и всё, запись Photossop Action закончено, нажмите на значок квадратика, расположенный слева от кружка.
В продолжении этого урока мы доведём эффект металлического текста до более реалистичного результата.
По ссылкам ниже Вы можете скачать архив, содержащий с готовый файл PSD, выполненный по материалам этого урока, и две текстуры, необходимые в процессе выполнения эффекта металлического текста:
Скачать с Depositfiles.com