В Photoshop CC и более поздних версиях получили дальнейшее развитие новые фильтры из галереи размытия (Blur Gallery). Впервые галерея размытия появилась в Photoshop CS6.
«Размытие контура» (Path Blur) является четвертым из пяти фильтров в галерее. Он позволяет добавлять эффекты движения к изображениям по одному нескольким направлениям. Данный урок покажет вам, как эффективно использовать этот фильтр, добавляя эффекты движения к фотографии, что делает фото живым и объёмным, та затем я покажу, как использовать несколько направлений размытия при помощи маски смарт-фильтра, что придаёт эффект скорости на фотографии.
Примечание. В данном уроке мы рассмотрим опции нового фильтра, а полученные знания применим для создания эффекта движущегося на большой скорости автомобиля в следующем уроке.
В материале я использовал две фотографии, скачать из Вы можете здесь и здесь.
Давайте приступим. Открываем фото облаков, нажимаем правой клавишей мыши на фоновый слой и преобразуем слой в смарт-объект:
Переходим по вкладке главного меню Фильтр —> Галерея размытия —> Размытие контура (Filter —> Blur Gallery —> Path Blur), чтобы войти интерфейс фильтра. Действия фильтра по умолчанию предварительно показывается на самом документе. Эту опцию можно отключить. Также, на документе появилась голубая стрелка, показывает начало и конец, а также, направление размытия. Остальные элементы управления расположены на панелях справа:
Направление и расположение пути легко изменить.
Вы можете нажать на конечные и среднюю точки, чтобы их переместить и скорректировать направление размытия:
Если навести мышку на путь, то можно поставить новую точку:
Вы можете переместить путь целиком, для этого надо зажать Ctrl, навести мышку на путь, зажать левую клавишу и перетащить:
Вы можете добавить ещё один или несколько путей размытия. Для этого надо навести курсор в любое свободное место документа, курсор изменит вид на «булавку», затем зажать левую клавишу и протащить курсор:
На панели размытия имеется параметр «Скорость» (Speed). Он определяет степень размытия по заданному направлению. Важно иметь ввиду, что это глобальный параметр, т.е. он действует на все имеющиеся пути:
При включённой опции «Центрированное размытие» (Centered Blur) размытие происходит относительно центра стрелки, и пиксели изображения в центре остаются на месте. При отключенной опции размытие отсчитывается от начала стрелки, и и пиксели смещаются по направлению стрелки.
Работа с конечными точками
Как упоминалось выше, установка «Скорость» (Speed) ??имеет глобальный характер. Поэтому, для того, чтобы регулировать количество размытия, следует настроить значения конечных точек «Скорости». Рассмотрим, как это сделать. Сначала убедитесь, что включена опция «Редактировать формы размытия» (Edit Blur Shapes). Затем нажмите на конечную точку пути для выбора этой точки, после чего Вы заметите, как на концах пути появились две красные стрелки. Они имеют собственные конечные точки. Чтобы изменить значение «Скорости» в конечной точке, перетащите точку стрелки в документе, либо ползунок «Скорость конечной точки» (End Point Speed), или введите значения вручную:
Для дальнейшего изменения формы размытия в конце пути Вы можете перетащить центральную точку на красной стрелке. Имейте ввиду, что добавлять промежуточные точки, как на основном пути, Вы не можете:
Работа с несколькими путями
Вы можете добавить сколько угодно путей к любому изображению у вас есть. В основном, дополнительные пути добавляются для того, чтобы получить размытие с разными направлениями, либо чтобы ограничить или удалить действие размытия для определённых областей изображения.
Чтобы добавить новый путь, поместите курсор туда, где вы хотите видеть начало пути, кликните левой клавишей мыши, переместите курсор в нужном направлении, кликните для создания промежуточной опорной точки, повторите действие по созданию промежуточных точек нужное количество раз. Для завершения создания пути, кликните на месте, где должен быть конец пути, подождите 2 секунды с отпущенной клавишей, пока не появится символ точки на конце линии, и кликните ещё раз. Вместо этого, для завершения пути можно просто нажать клавишу Esc:
После создания путей, вы можете настроить «Скорость» на конечных точках. На этом изображении значение «Скорости на левых конечных точках равно нулю, а на правых около двухсот:
Совет: Для удобства работы используйте горячие клавиши. Нажмите и удерживайте клавишу H, чтобы временно скрыть траектории путей. Отпустите кнопку, чтобы они снова отображались. Нажмите клавишу P, чтобы выключить/включить предварительный просмотр действия фильтра.
Эффект движения при вспышках стробоскопа
У Photoshop CC имеется ещё одна интересная опция размытия в движении — это эффект импульсной вспышки, что-то вроде съёмки в темноте при включённом стробоскопе. Управление эффектом расположено на другой панели.
Параметр «Интенсивность импульсной вспышки» (Strobe Strength) определяет силу виртуальной вспышки и управляет балансом между светом окружающей среды и светом виртуальной вспышки.
Параметр «Импульсные вспышки» (Strobe Flashes) определяет количество вспышек за экспозицию.
Если «Интенсивность импульсной вспышки» установлена на 0%, то на рисунке будет показано непрерывное размытие, т.е. эффект стробоскопа не отобразится. Если он установлен в 100%, то эффект вспышки становятся чёткими, без смазывания. Значение между 0 и 100 дает эффект смазанных вспышек:
Мы рассмотрели некоторые теоретические моменты создания эффекта движения в Photoshop СС. Как воплотить это на практике и создать эффект движущегося автомобиля, рассказывается здесь.

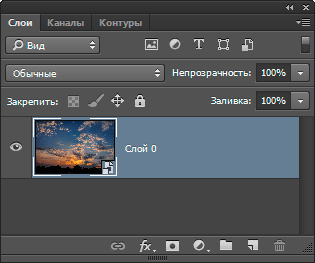
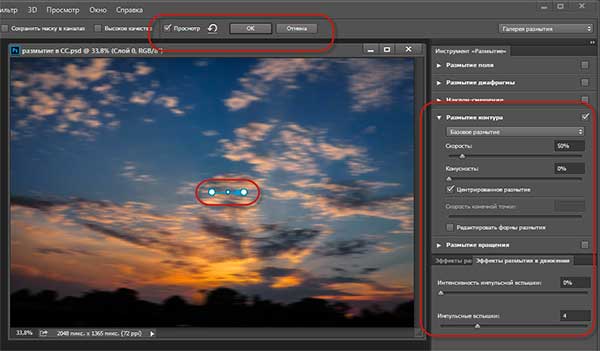

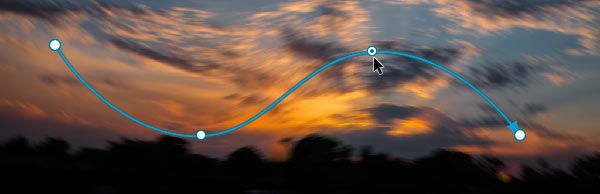
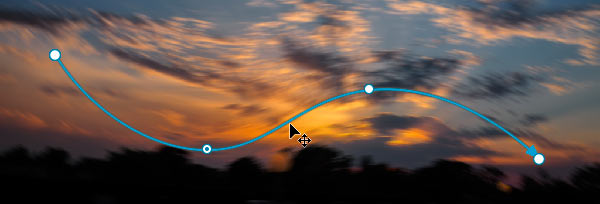
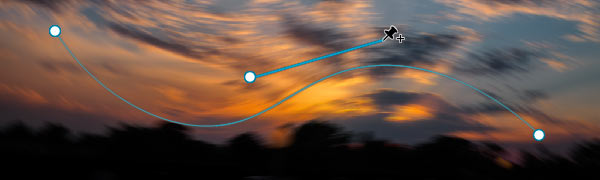
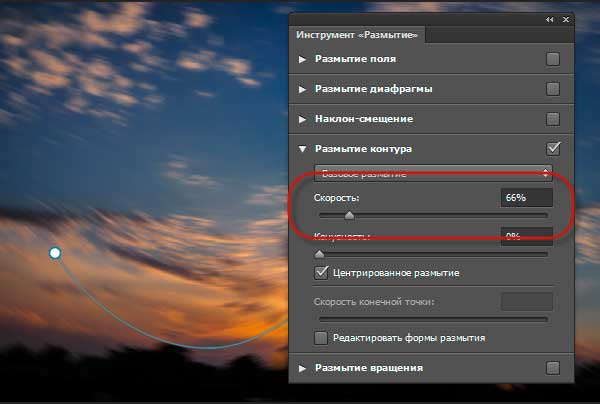
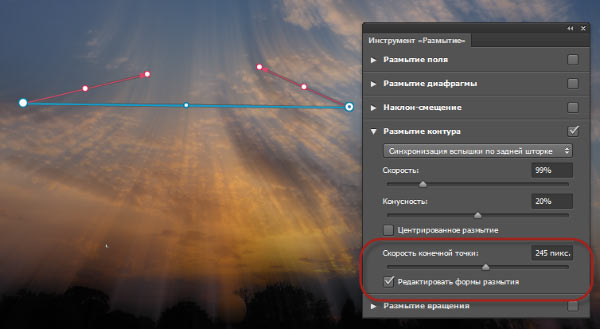
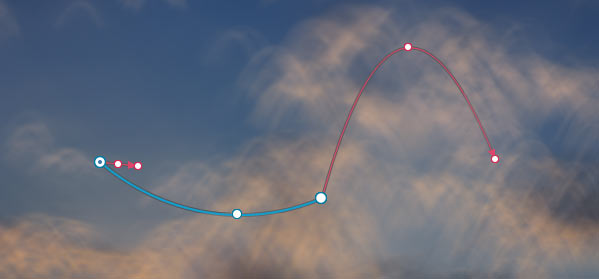
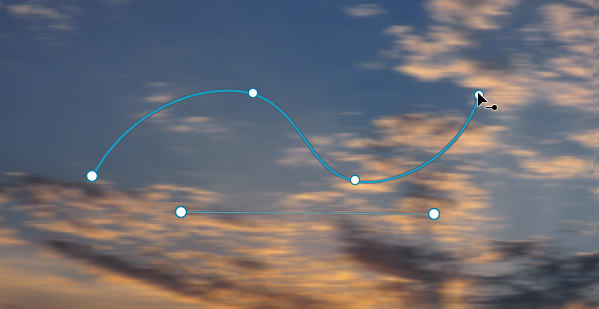
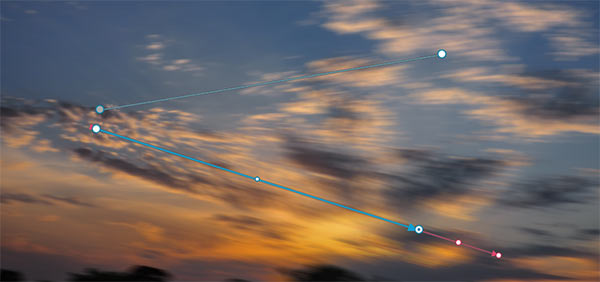
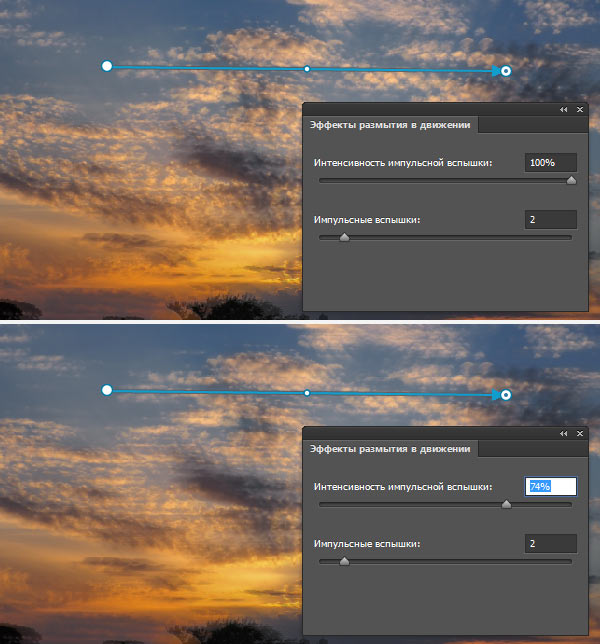




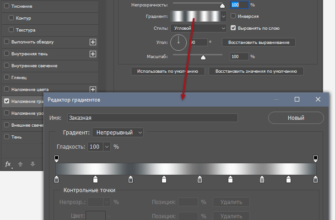
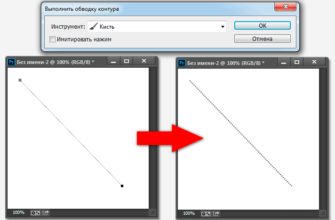
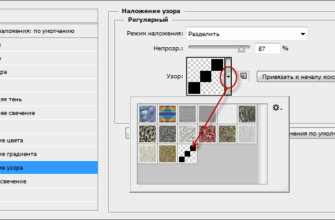
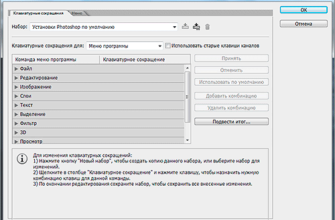
Урок хорош. Спасибо.