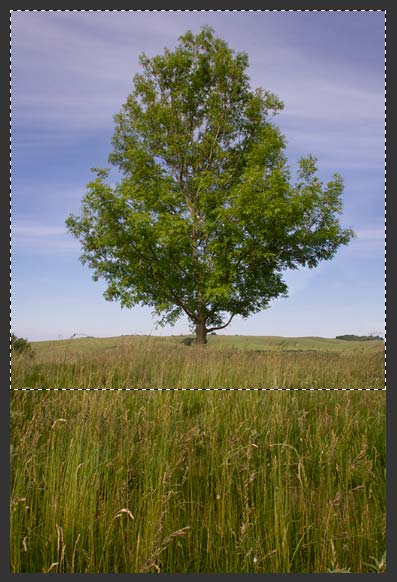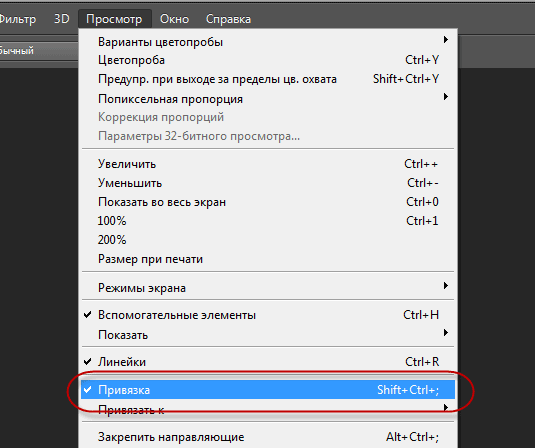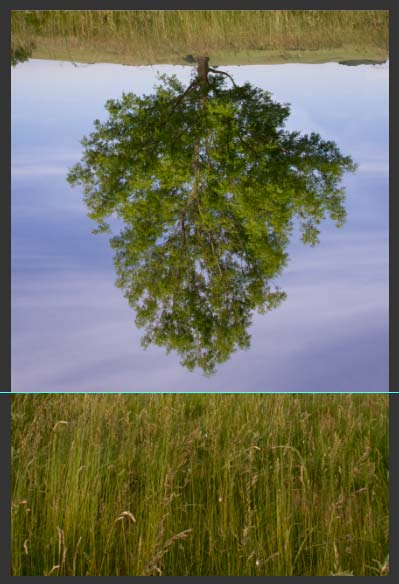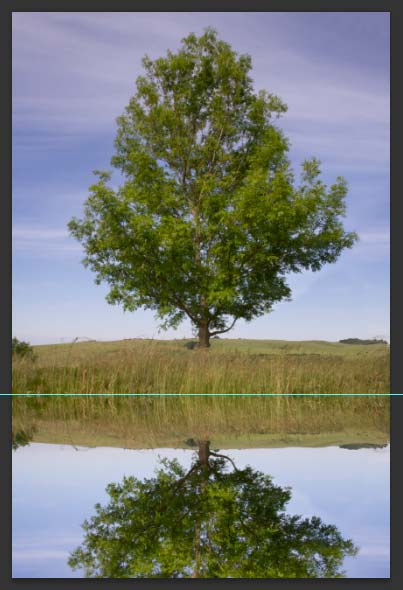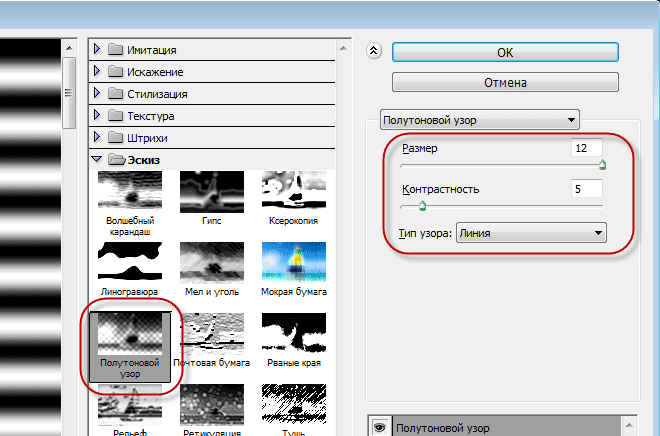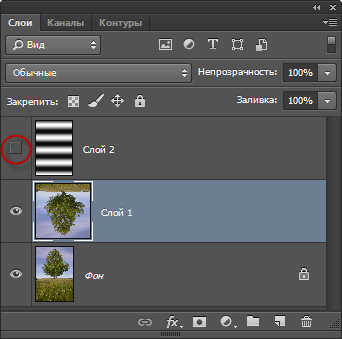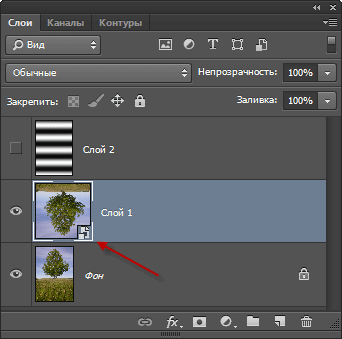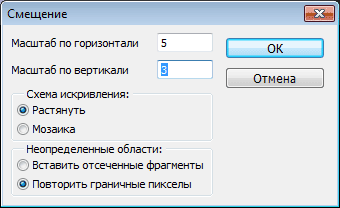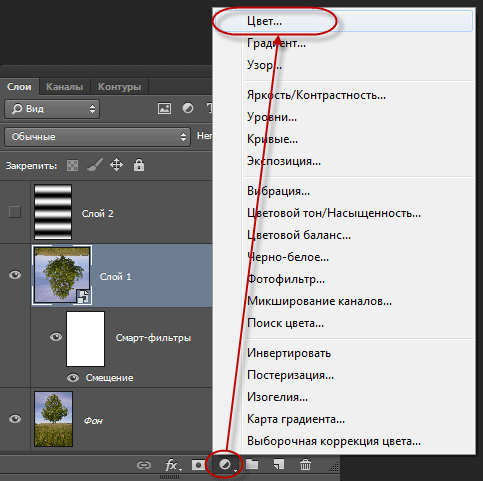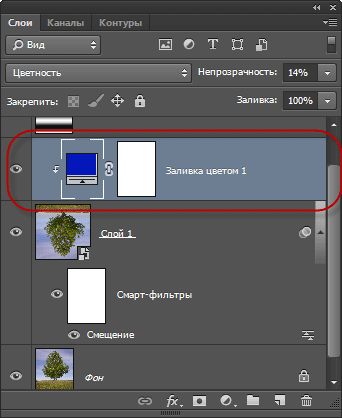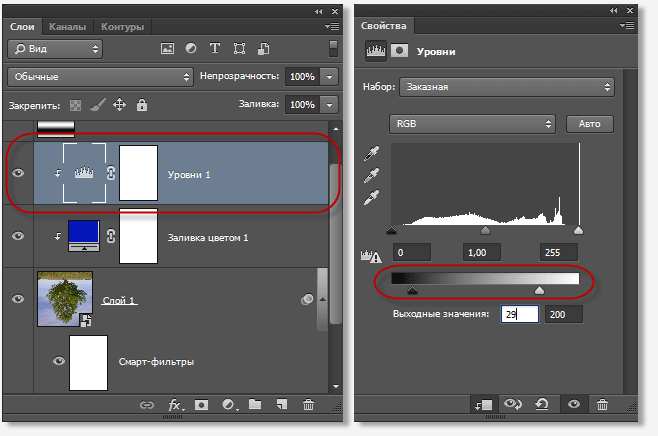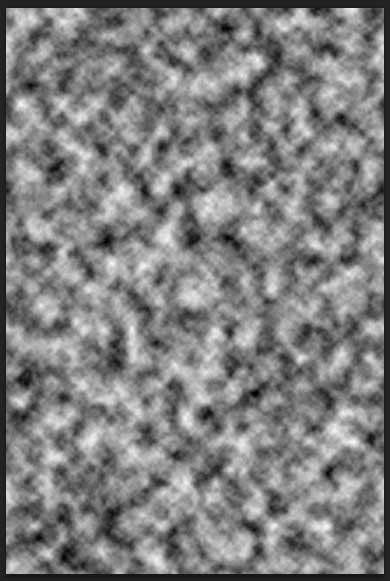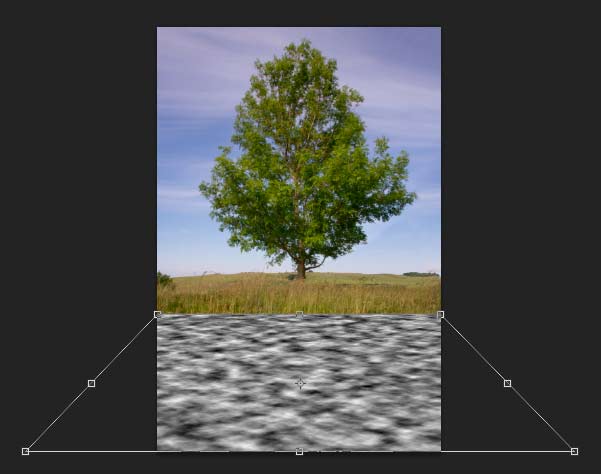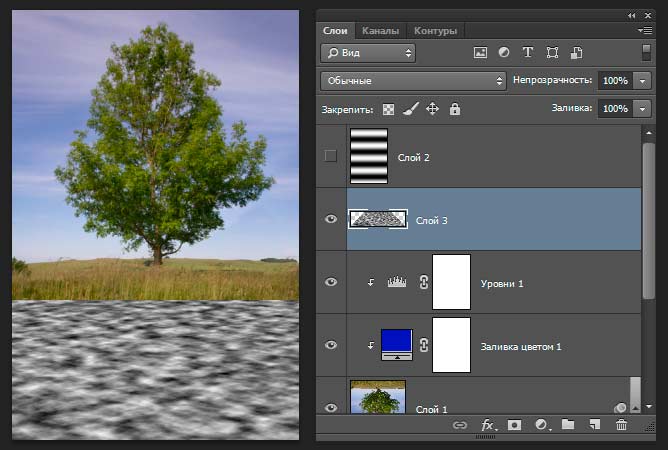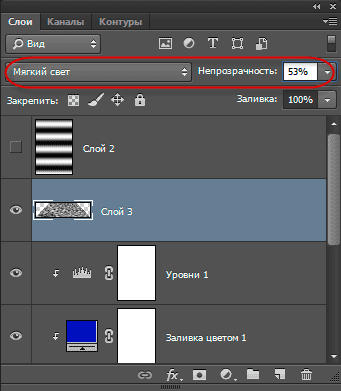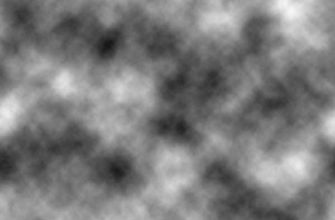В этом уроке я расскажу, как создать отражение дерева в воде с помощью программы Photoshop. Мы будем использовать инструменты «Свободная трансформация» (Free Transform) и различные фильтры штатные фильтры Photoshop.
Водная поверхность редко бывает зеркально гладкой, обычно она имеет рябь или волны. Как имитировать отражение предмета, в нашем случае, дерева, я расскажу в данном уроке.
Для выполнение данной работы Вам понадобится исходная фотография, её Вы сможете скачать по ссылкам внизу страницы.
Вот что получится у нас в результате. Чтобы посмотреть, как выглядит исходное фото, наведите мышку на картинку:
Итак, давайте приступим.
Переворачиваем изображение
Открываем исходное изображение дерева в Photoshop. Возьмите инструмент «Прямоугольная область» (Rectangular Marquee Tool) и выберите область с деревом, примерно такую, как показано на рисунке:
Затем нажмите Ctrl+J для копирования выделенной области на новый слой.
При активном новом слое, пройдите по вкладке главного меню Редактирование —> Трансформирование —> Отразить по вертикали (Edit —> Transform —> Flip Vertical), после чего вырезанная область отразится по вертикали.
Убедитесь, что у Вас активны опция «Привязки» во вкладке «Просмотр» (View —> Snap), если нет, то поставьте галку:
Поставьте горизонтальную направляющую так, чтобы она была привязана к нижнему краю нового слоя:
Возьмите инструмент «Перемещение» и перетащите слой вниз так, чтобы его верхний края касался направляющей:
Уберите направляющую (Просмотр —> Удалить направляющую или View —> Clear Guides).
Создание карты смещения (Displacement Maps)
Создайте новый слой (Ctrl+Shift+N) и залейте его белым цветом (клавиша D, затем Ctrl+Delete).
Пройдите по вкладке Фильтр —> Галерея фильтров (Filter —> Filter Gallery), в диалоговом окне галереи откройте вкладку «Эскиз», где выберите «Полутоновый узор» (Sketch —> Halftone Pattern). Задайте следующие параметры:
Тип узора (Pattern Type) — Линия (Line)
Размер (Size) — 12
Контрастность (Contrast) — 5
Нажмите кнопку ОК.
Теперь сохраним этот файл как карту смещения (Displacement Maps). Нажмите комбинацию клавиш Ctrl+Shift+S, выберите место для хранения файла и задайте файлу имя, у меня это будет ReflectionMap.psd, нажмите ОК.
Позже мы будем использовать этот файл как карту смещения.
Отключите видимость последнего слоя, к которому был применён фильтр «Полутоновый узор», у меня это «Слой 2»:
Придаём отражению волнистость
Кликните правой клавишей мыши по слою с отражением, у меня это «Слой 1», в раскрывшемся списке выберите «Преобразовать в смарт-объект» (Convert to Smart Object), в правом нижнем углу миниатюры слоя должен появиться соответствующий значок:
Пройдите по вкладке главного меню Фильтр —> Искажение —> Смещение (Filter —> Distort —> Displace), и затем установите значения «Масштаб по горизонтали» (Horizontal Scale) равным 5 и «Масштаб по вертикали» (Vertical Scale) равным 3. Остальные параметры оставьте по умолчанию:
Нажмите OK. Откроется диалоговое окно, где выберите файл ReflectionMap.psd и нажмите «Открыть».
Тонируем отражение
В панели слоёв нажмите на значок создания нового корректирующего слоя и выберите «Цвет…» (Solid Color):
В появившемся окне выбора цвета выберите тёмно-синий цвет #121db5 и нажмите ОК. Уменьшите непрозрачность слоя до 14% и измените режим наложения на «Цветность» (Color). После чего кликните правой клавишей мыши по корректирующем слою и в открывшемся контекстном меню нажмите на пункт «Создать обтравочную маску» (Create Clipping Mask) для того, чтобы корректирующий слой действовал только на слой, расположенный под ним (в нашем случае — слой с отражением):
Снижение контрастности и создание волнистости
Создайте ещё один корректирующий слой «Уровни» (Levels). В панели свойств слоя перетащите левый ползунок выходных значений на значение 29 и правый на 200. Также создайте обтравочную маску для этого слоя:
Создайте новый слой и пройдите по вкладке Фильтр —> Рендеринг —> Облака (Filter —> Render —> Clouds), документ заполнится дымчато-серым:
Затем выберите Фильтр —> Размытие —> Размытие по Гауссу (Filter —> Blur —> Gaussian Blur), задайте радиус 80 и нажмите кнопку ОК.
Создайте обтравочную маску для этого слоя.
Нажмите Ctrl+T для активации инструмента «Свободная трансформация». Кликните правой клавишей мыши в центре холста и выберите из контекстного меню «Искажение» (Distort).
Сделайте трансформацию слоя, как показано на рисунке:
Нажмите Enter. Вот как выглядит теперь документ и панель слоёв:
Измените режим наложения слоя на «Мягкий свет» (Soft Light) и уменьшите его непрозрачность но 65%:
В результате поверхность станет волнистой:
Вот, собственно, и всё.
Скачать исходное изображение для урока:
Скачать с Яндекс Диск