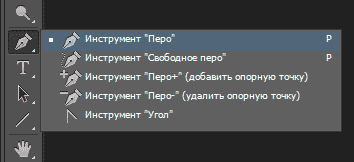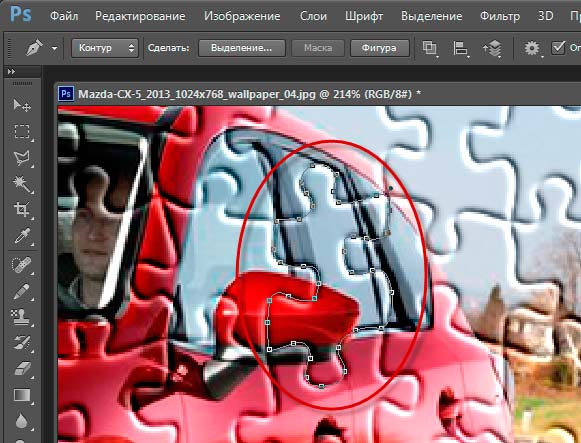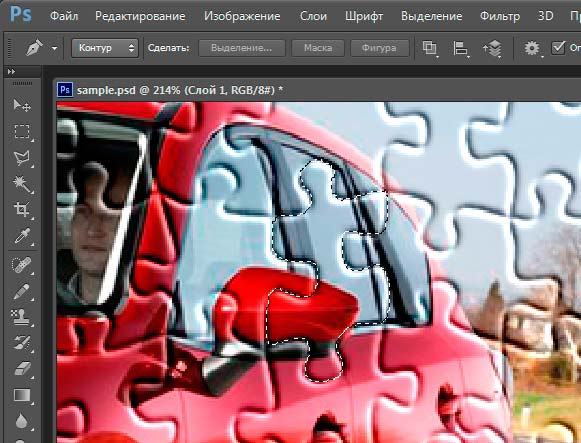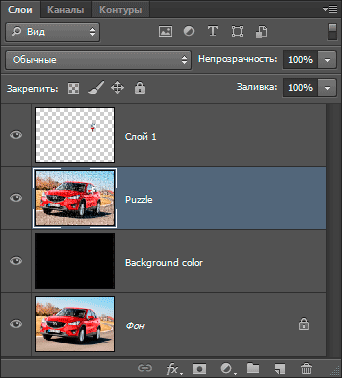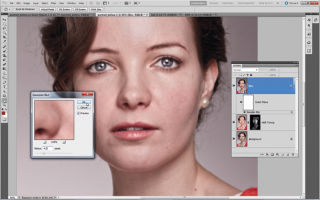В этом материале, как понятно из названия, мы рассмотрим, как любую фотографию можно превратить в головоломку из пазлов, причём, для усиления эффекта, мы сделаем так, что некоторые пазлы, составляющие фотографию, будут находится отдельно от общего изображения.
Как мы увидим далее, большая часть работы по созданию эффекта пазлов уже сделана для нас благодаря штатному фильтру Photoshop «Текстуризатор» (Texturizer) и бесплатным текстурам, которые Вы можете загрузить самостоятельно, подробнее о загрузке добавочных текстур и фильтров рассказывается здесь.
Но мы сделаем несколько больше, чем просто добавление фильтра, правда, для этого придётся немного поработать инструментом «Перо» (Pen Tool) для вырезания отдельных фрагментов мозаики.
Для работы в этой статье я буду использовать фотографию автомобиля mazda CX5:
И вот что я получу в итоге:
Итак, давайте приступим.
Открываем фотографию в Photoshop, и, первое, что нам нужно сделать, это создать копию фонового слоя этой фотографии, для того, чтобы всегда иметь под рукой незатронутый изменениями оригинал. Для этого надо всего-лишь нажать комбинацию клавиш Ctrl+J. Если теперь мы посмотрим в панель слоёв, то увидим в ней два имеющихся слоя, фон и копию:
Хорошим тоном при работе в Photoshop считается придание слоям названий с описательными именами. Имена слоёв, дающие информацию о слое, могут быть не столь важным, когда вы работаете не более, чем с несколькими слоями, но не редко бывают ситуации, когда в одном документе Photoshop используются 50, 100 и более слоёв, и если все ваши слои имеют названия типа «Layer 1», «Слой 56» или «Слой 83 Копия 4», то вы будете испытывать некоторые затруднения.
В моём случае, я переименую «Слой 1» в «Puzzle».
Далее нам необходимо добавить новый пустой слой ниже «Puzzle». В настоящее время в панели слоёв у нас выбран «Puzzle» (подсвечен синим цветом). Как правило, всякий раз, когда мы добавляем новый слой, Photoshop автоматически ставит его выше слоя, активного на данный момент. Для добавления нового слоя ниже активного, зажмите клавишу Ctrl и кликните по кнопке добавления нового слоя:
Зальём новый слой чёрным. Для этого сперва нажмём клавишу клавиатуры «D», чтобы цвета на палитре цветов стали дефолтными (чёрный — основной, белый — фоновый), а затем нажмём комбинацию клавиш Alt+Delete, чтобы залить слой основным. т.е. чёрным цветом.
Заодно переименую его в «Background color», т.к. этот слой будет отображать цвет фона. В окне рабочего документа никаких изменений не отобразится. т.к. видимость слоя «Background color» перекрывается верхним слоем с фотографией, но в панели слоёв сразу видны изменения:
Теперь необходимо выбрать слой, к которому мы будем добавлять текстуру пазлов, для этого кликаем по слою «Puzzle»:
Сейчас нам нужно добавить фильтр с пазлами из галереи фильтров. По умолчанию, в Photoshop CS6 в галереи фильтров нет текстуры пазлов, но это не проблема, данную текстуру несложно скачать и добавить в галерею, как это сделать, подробно рассказывается здесь.
Для картинки размером 900 на 600 пикселей я применил следующие настройки:
Текстура (Texture) — Puzzle
Масштаб (Scaling) — 100%
Рельеф (Relief) — 9
Свет (Light) — Вверху справа (Top Right)
Параметры показаны на картинке:
Для применения действия фильтра нажмите ОК. Вот как теперь выглядит мой рабочий документ:
Основной эффект головоломки завершен, но давайте пойдём дальше и удалим некоторые из элементов, как будто пазл еще находится в стадии разработки. Для этого нам понадобится инструмент «Перо» (Pen Tool):
С помощью «Пера» мы сделаем выделение вокруг отдельных частей головоломки, т.к. именно «Пером» легче всего построить криволинейные контуры, гораздо удобнее, чем например, инструментами группы «Лассо» (Lasso Tool или Polygonal Lasso Tool).
Выберите какой-нибудь отдельный пазл и постройте вокруг него такой контур, используйте «Перо» в режиме «Контур» (Paths):
После того, как вы закончили создавать контур, преобразуйте его в выделенную область, нажав Ctrl + Enter:
Теперь вырежем выделение на новый слой (заметьте, не скопируем, а вырежем), для этого нажимаем комбинацию Ctrl+Shift+J. Панель слоёв теперь выглядит так, обратите внимание, на слое «Pussle» появился белый участок, это вырезанный сегмент:
С помощью инструмента «Свободная трансформация» (Free Transform) поверните и измените положение вырезанного пазла:
Для того, чтобы отдельный пазл смотрелся несколько выше основного холста, придадим ему объём с помощью стиля слоя «Тень».
Выделим ещё один произвольный сегмент и просто удалим его, нажав клавишу Delete:
Уберём выделение, нажав Ctrl+D.
Таким образом можно удалить или переместить несколько пазлов головоломки.
И для завершения эффекта, сделаем границу головоломки/ очерченную краями пазлов. Для этого с помощью «Пера» очертите всю картинку, как показано на рисунке. Границы контура плохо видны на скриншоте, поэтому я обвёл контур оранжевой линией:
Преобразуйте контур в выделение (Ctrl+Enter), инвертируйте выделенную область (Ctrl+Shift+I) и удалите лишнее (Delete). В результате у Вас получится примерно такое изображение:
Теперь осталось только изменить фон по вкусу. Я применил к слою «Background color» стандартный стиль слоя «Наложение узора» (Pattern Overlay) с узором из стартового комплекта Photoshop и масштабом 50%.
Ну и для придания объема придадим слою «Puzzle» стиль слоя «Тень».
Кроме того, мне пришлось подчистить артефакты на крах слоя «Puzzle» с помощью
маски слоя.
Вот что у меня получилось в результате:
Для лучшего понимания материала, желающие могут скачать готовый файл PSD со всеми слоями, настройками и контурами:
Скачать с Depositfiles.com


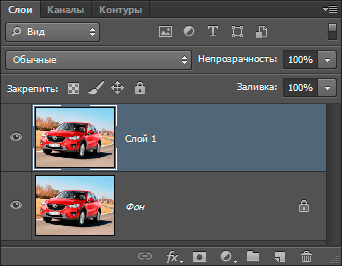
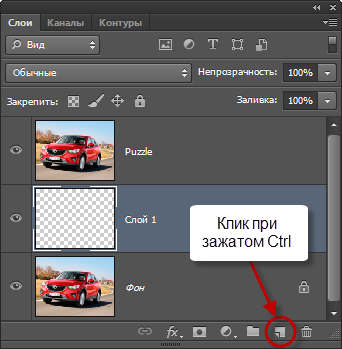
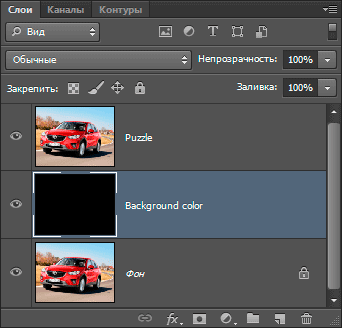
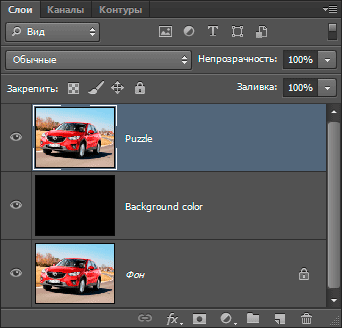
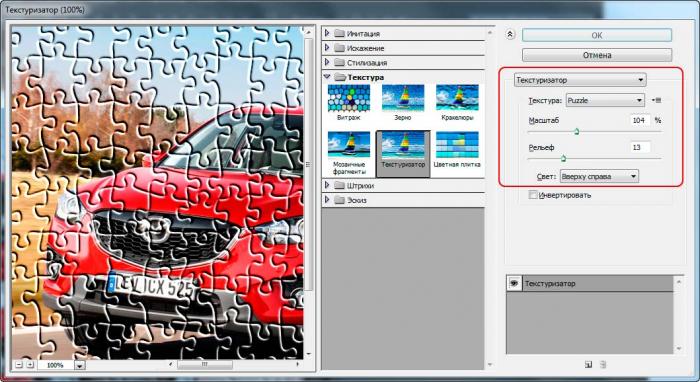 </a
</a