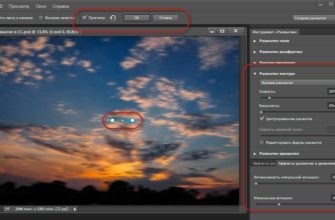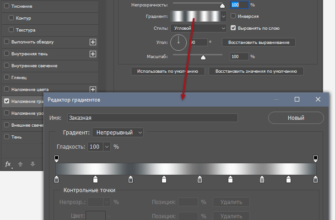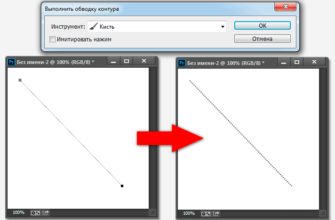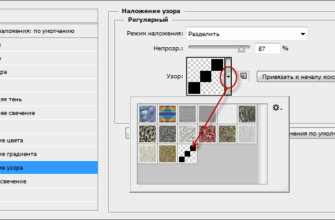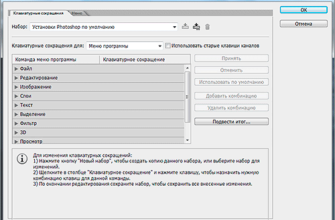В этом цикле уроков я расскажу о добавлении к фото пастельных эффектов. Начнём, пожалуй, с самого простого варианта, с которым сможет справиться даже самый начинающий пользователь Adobe Photosop.
Термин «Пастель» определяется как «мягкий, нежный оттенок цвета». Пастели должны быть не слишком интенсивны или резки. Они не умаляют остальную часть изображения или дизайна. Они просто добавляют фотографии чистый и утонченный вид.
Вероятно, это объясняет, почему пастельные стили настолько популярны в редактировании фотографий.
Для начала я приведу вам примеры пастельных тонов:
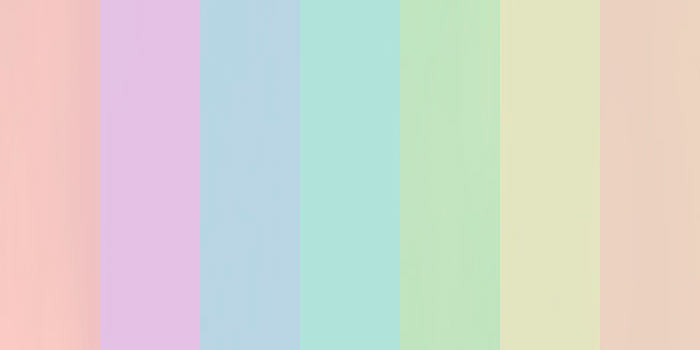
Набор пастельных тонов
Применяя правильные оттенки, вы добавите фотографии глубину, по-прежнему сохранив её естественной.
В этом уроке вы сможете создать свой собственный эффект пастельной фотографии в Photoshop.
Шаг 1. Откройте фото
Давайте начнём. Откройте свою фотографию в Фотошоп, я воспользуюсь этой:

Исходное фото
Лучше всего использовать изображение с большим количеством естественного света и экспозицией. Пастели работают на любом изображении, но получаются лучше всего в сочетании с яркими воздушными цветами
Шаг 2. Создайте сплошной корректирующий слой.
В нижней части панели слоев на соответствующий значок для создания корректирующего слоя «Цвет» (Solid Color). Данный слой позволит нам добавить наложение цвета ко всему изображению.
Шаг 3. Выберите свой пастельный цвет.
После того как откроется окно палитры корректирующего слоя, измените цвет на приятный пастельный оттенок. Для этого урока я решил применить мягкий розовый цвет #f2c1de. Введите свой или этот цвет и нажмите «ОК».
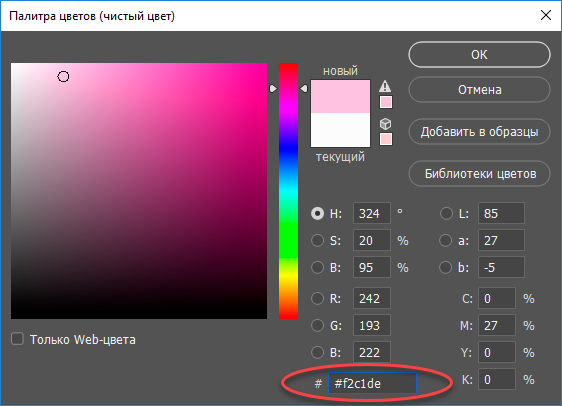
Выбор пастельного цвета
Шаг 4. Измените режим наложения корректирующего слоя.
При активном корректирующем слое измените его режим наложения на «Цветовой тон» (Hue). Этот режим наложения соответствующим образом наложит сплошной цвет корректирующего слоя на другие оттенки на изображении. Затем уменьшите его непрозрачность до 20%. Я получил это значение опытным путём, думаю, что в данном случае оно оптимальное.
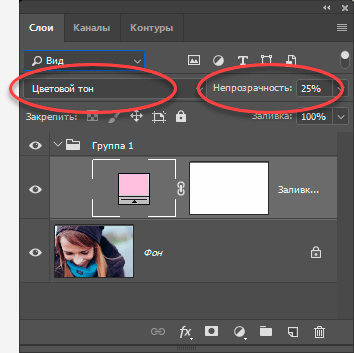
Изменение режима наложения и непрозрачности
Шаг 5. Создайте второй корректирующий слой.
Создайте новый корректирующий слой «Цвет» по аналогии с шагом 3, но на этот раз выберите немного более темный оттенок накладывающегося цвета, чтобы создать контраст с предыдущей настройкой. Я выбрал розовый цвет #f3acdd.
Шаг 6. Измените режим наложения.
Для нового корректирующего слоя измените режим наложения на «Разница» (Difference) и установите непрозрачность где-то между 8% -12%. Это лучшие настройки, чтобы сделать наложение естественным.
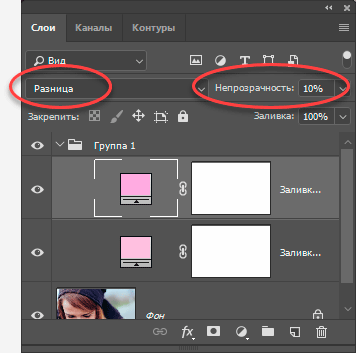
Настройки корректирующего второго слоя
На данный момент у нас получился неплохой эффект пастельного изображения. Чтобы добавить дополнительную глубину, я предлагаю поиграть с инструментами «Кривые» и «Уровни.
Ниже я привожу два изображения: «до» и «после»:
А это последнее фото после применения стандартной S-образной кривой инструмента «Кривые».