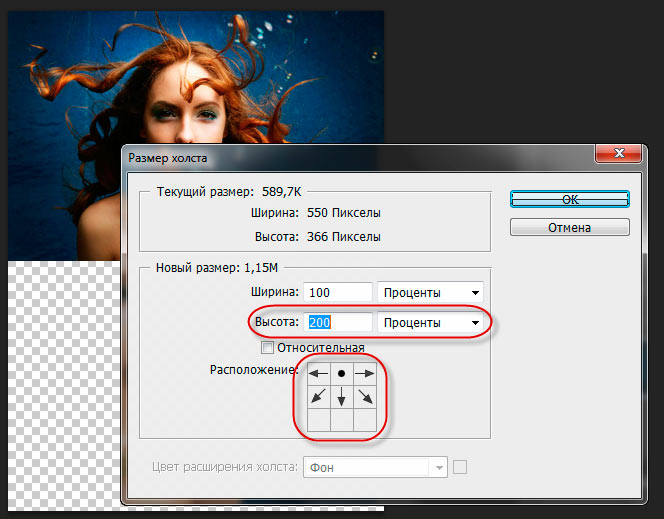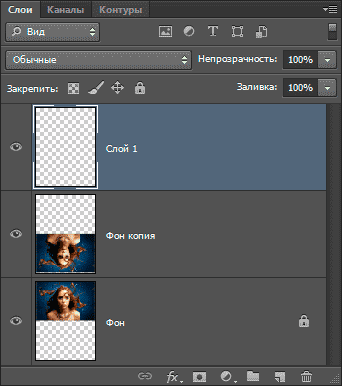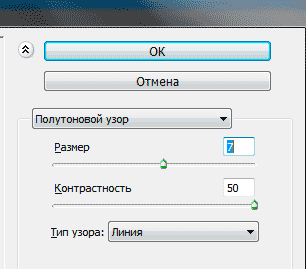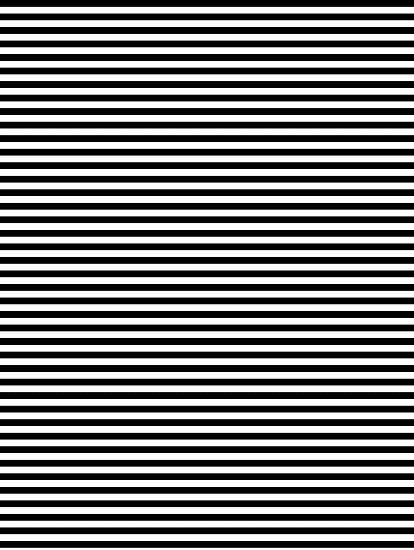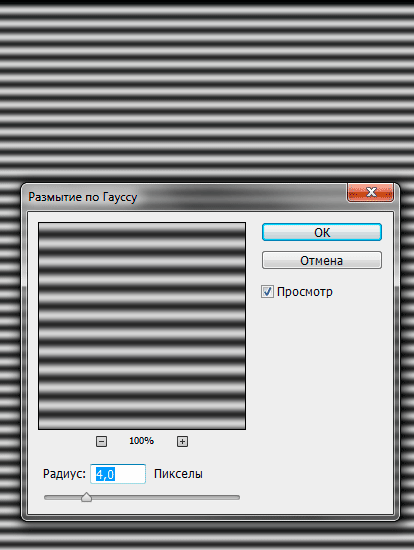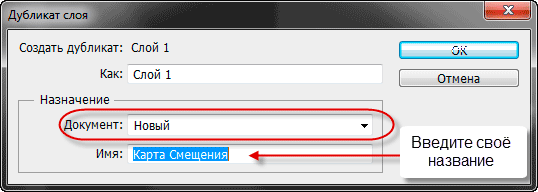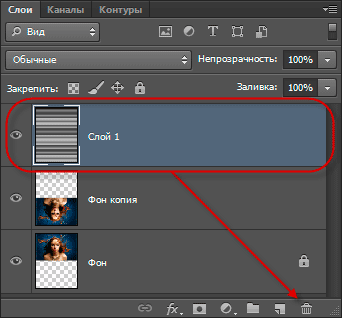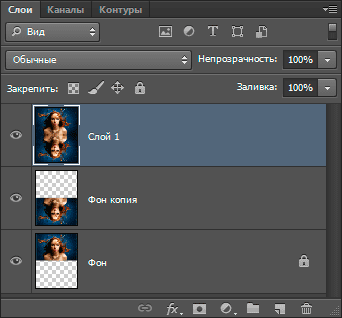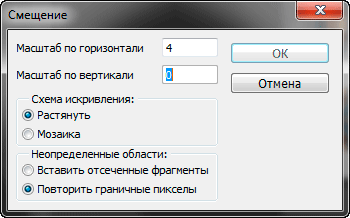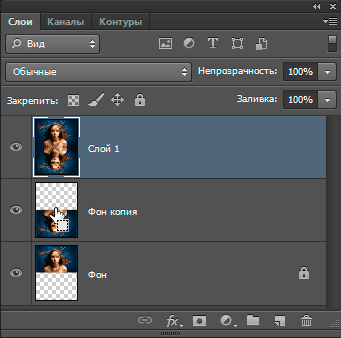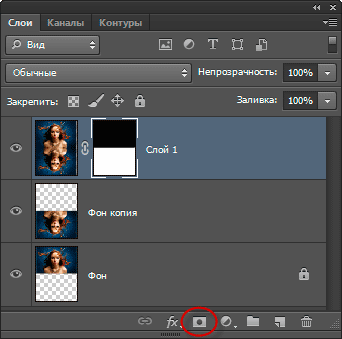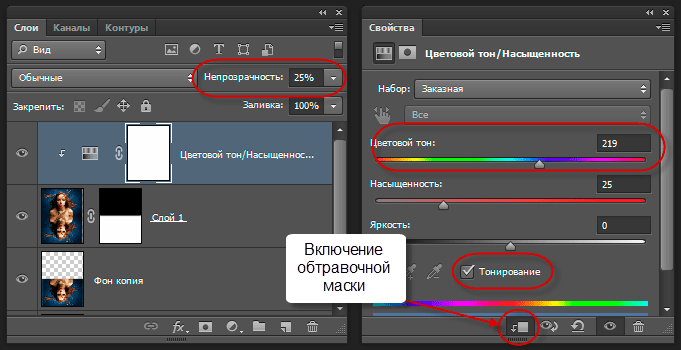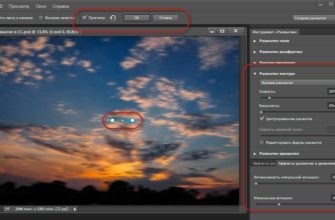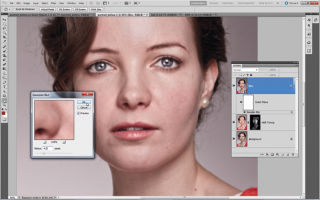В программе Photoshop имеется один очень полезный, но не очень популярный инструмент — Карты смещения (Displacement Maps). Он незаменим при создании двумерных узоров, наложенных на складки или изгибы объекта с воспринимаемой глубиной. В этом материале я расскажу о применении «Карт смещения» на основе практического примера.
Вот фото, которое я взял для работы в этом примере:
И то, что у меня получилось в результате:
Давайте начнём. Открываем изображение в Photohop и, как обычно, с паомощбю нажатия клавиш Ctrl+J дублируем фоновый слой, для того, чтобы не повредить оригинал.
Т.к. мы будем добавлять изображение с отражением, ему потребуется дополнительное место, для этого в два раза увеличим холст изображения по вертикали. Идём по вкладке главного меню Изображение —> Размер холста (Image —> Canvas Size), переключаем единицы измерения на проценты, изменяем значение высоты на 200%, с помощью стрелок перемещаем переключатель расположения в положение показанное на рисунке и нажимаем ОК:
Развернём по вертикали на 180° наш верхний слой, для этого идём по вкладке Редактирование —> Трансформация —> Отразить по вертикали (Edit —> Transform —> Flip Vertical), после чего инструментом «Перемещение» (Move Tool) перетаскиваем слой вниз:
После того, как слой с перевёрнутым изображением занял своё место, создаём новый слой:
Заливаем его белым. Для этого задаём в цветовой палитре цвета по умолчанию и нажимаем клавиши Ctrl+Delete для заливки слоя фоновым цветом, в нашем случае, белым.
А теперь займёмся подготовкой Карты смещения.
Для начала идём в Фильтр —> Галерея фильтров (Filter —> Gallery), где выбираем Эскиз —> Полутоновый узор (Sketch —> Halftone Pattern).
В версиях ниже CS6 этот путь немного другой: Фильтр —> Эскиз —> Полутоновый узор или Filter —> Sketch —> Halftone Pattern.
Задаём следующие параметры узора, но параметр «Размер» (Size) следует корректировать в зависимости от размера изображения
- Размер (Size)- 7
- Контрастность (Contrast) — 50
- Тип узора (Pattern Typpe) — Линия (Line)
В результате на новом слое получится вот такая матроска (или зебра):
Прежде чем мы сможем использовать наши черные и белые линии как водную рябь, мы должны их сгладить и создать равномерные, плавные переходы между ними. Для этого воспользуемся размытием по Гауссу. Перейдите по вкладке Фильтр —> Размытие —> Размытие по Гауссу (Filter —> Blur —> Gaussian Blur). Смотрите на окно рабочего документа и увеличивайте значение радиуса в диалоговом окне фильтра пока переходы между линиями не станут плавными. В этом примере я использую маленькое изображение, поэтому мне подходит значение 4, но чем выше разрешение изображения, тем значение будет больше:
Теперь необходимо создать создать новый документ из нашего слоя с линиями, этот документ мы будем использовать как карту смещения для ряби воды. На данный момент у нас активен слой с линиями. Откройте вкладку главного меню «Слой» (Layer) и выберите пункт «Дубликат слоя» (Duplicate Layer), после чего откроется диалоговое окно. В окне, в разделе Назначение» (Destination), нажмите на стрелку вниз справа от опции «Документ» и выберите «Новый» (New), с этой опцией из слоя будет создан новый документ PSD:
Нажмите ОК для выхода из диалогового окна, и наш слой с полосками откроется в виде нового документа в рабочем окне Фотошопа.
Этот вновь созданный документ будет нашей картой смещения, но, прежде чем мы сможем его использовать, мы должны его сохранить. После сохранения нужно его закрыть, т.к. в открытом виде он нам больше не понадобится. При попытке его закрыть, Photoshop выдаст обычное диалоговое окно, где нажмите кнопку «Да»:
Теперь слой с полосками следует удалить из основного документа, он нам больше не нужен:
Нажмите комбинацию клавиш Shift+Ctrl+Alt+E для того, чтобы два имеющихся в панели слоя слились в новом слое:
Применение фильтра Карты смещения (Displacement Maps)
Пройдите по вкладке главного меню Фильтр —> Искажение —> Смещение (Filter —> Distort —> Displace), откроется диалоговое окно, где задайте следующие параметры:
Масштаб по горизонтали (Horizontal Scale) — 4
Масштаб по вертикали (Vertical Scale) 0
Растянуть (Stretch To Fit) — установить галку
Повторить граничные пиксели (Repeat Edge Pixels) — установить галку
Нажмите кнопку ОК в правом верхнем углу диалогового окна, и Photoshop откроет окно, где будет предложено выбрать файл, который будет использоватся в качестве карты смещения.
Выберите файл, который вы только что сохранили, у меня он называется «Карта Смещения.psd», и затем нажмите кнопку Открыть. Photoshop применит карту ко всему изображению, создавая имитацию ряби воды:
Теперь у нас появилась небольшая проблема на данный момент. Мы добавили эффект отражения в воде ко всему изображению, а нужно только к нижней половине. Мы можем это легко исправить, используя маску слоя.
Во-первых, зажимаем клавишу Ctrl и кликаем непосредственно на для слоя над фоновым в панели слоёв:
Вы увидите, как в рабочем документе появится выделение вокруг нижней половины изображения. Затем нажмите на иконку создания маски (активным должен быть верхний слой!) и в увидите, как у верхнего слоя появилась чёрно-белая маска, закрывающая верхнюю часть изображения верхнего слоя:
В окне документа в верхней половине отображается фоновый слой, т.к верхний слой скрыт маской, а внизу отображается верхний. Почти готово!
Теперь, думаю, следует размыть разделительную линию между нижней и верхней половиной в маске. Для этого (а сейчас у нас активна маска, в панели слоёв вокруг неё имеется белая рамка, если рамки нет, то кликните по миниатюре маски) примените фильтр «Размытие по Гауссу» со значением радиуса 4.
И давайте сделаем хотя бы намёк на цвет отражения. Создайте корректирующий слой «Цветовой тон/Насыщенность» (Hue/Saturation), примените к нему обтравочную маску, чтобы он применялся только к верхнему слою, поставьте галку у пункта «Тонирование» (Colorize), сдвиньте ползунок «Цветовой тон» (Hue) на значение примерно 218 и задайте значение непрозрачности около 25% :
Ну вот, в принципе и всё, смотрим на готовое изображение: