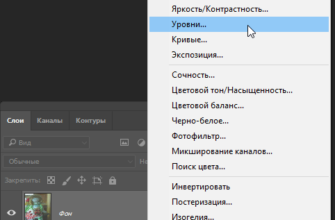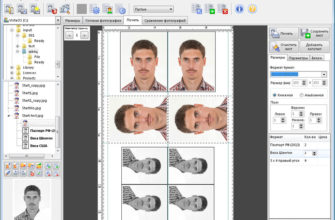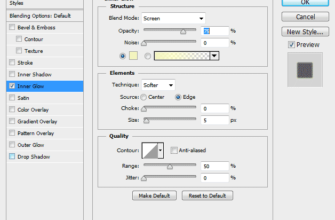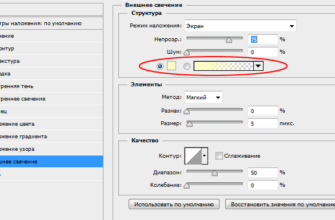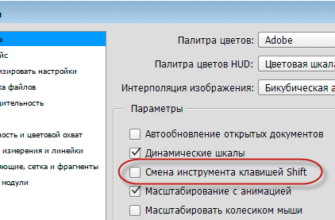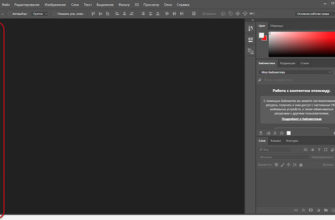Как понятно из названия урока, речь пойдёт о грамотном применении инструментов автоматической настройки изображений — «Автотона» (Auto Tone), «Автоконтраста» (Auto Contrast) и «Автоматической цветовой коррекции» (Auto Color).
Из предыдущего урока мы узнали о принципе работы этих трёх инструментов на отдельных цветовых каналах в Photoshop, а теперь, давайте вернемся к полной цветовой версии фотографии, чтобы мы могли видеть действие автоматической корректировки на изображении в действии.
Напоминаю, мы будем работать с этим изображением, оно имеет несколько проблем, а конкретно, низкий контраст и неприятный зеленоватый оттенок:

Исходное изображение.
А вот как будет выглядеть исправленное изображение:

Итоговое изображение.
Если на данный момент у вас активен какой либо один из цветовых каналов Photoshop, то переключитесь на полную цветовую версию, для чего нажмите на композитный RGB-канал на панели каналов. Это позволит мгновенно превратить все три цветовых канала (красный, зеленый и синий) в один, и ваша полная цветная версия вновь появится в документе:
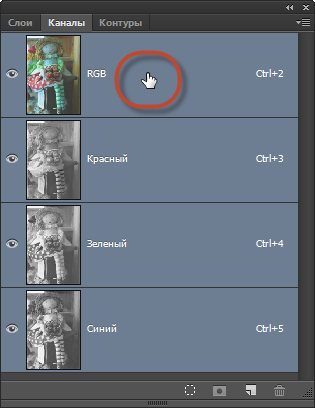
Возвращение к полной цветовой версии методом выбора канала RGB.
Перейдите к панели слоев, нажав соответствующую вкладку, расположенную слева от вкладки каналов.
Я упоминал в начале первого урока, что мы применим к фотографии каждый из трёх инструментов и сравним полученные результаты. Для удобного сравнения мы просто создадим три дубля исходной фотографии, каждый для своего инструмента.
Шаг 1: Дублируйте фоновый слой три раза
На данный момент, мой документ состоит из одного слоя — фонового — который содержит исходное изображение. Для того, чтобы дублировать слой, нажмите клавиатурную комбинацию клавиш Ctrl+J (Win) три раза. Теперь на панели слоёв мы имеем четыре слоя, включая фоновый.
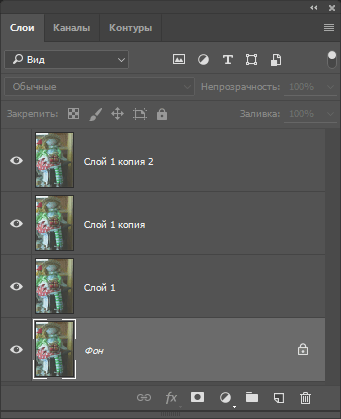
На панель слоёв теперь имеются четыре слоя, фоновый и три копии.
Шаг 2: Переименование слоёв-копий
Переименуйте слои по названию конкретного инструмента, который мы будем применять к каждому отдельному слою. Первый слой-копию переименуйте в «Auto Color», второй в «Auto Tone», третий в «Auto Contrast». Подробнее о переименовании слоёв рассказывается здесь.
Теперь, в панели слоёв, мы имеем внизу фоновый слой с оригинальным изображением, над ним три обычных слоя — «Auto Contrast», «Auto Tone» и «Auto Color»:
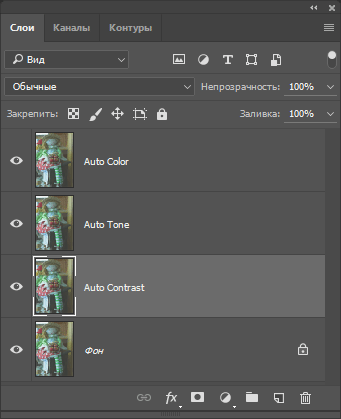
Верхние три слоя переименованы.
Примечание. Как быстро переименовать множество слоёв в панели слоёв, рассказано здесь.
Шаг 3: Отключение видимости двух верхних слоёв
Нажмите на значок видимости (значок «глазного яблока») для двух верхних слоев ( «Auto Color» и «Auto Tone») , чтобы временно их выключить. Это позволяет нам увидеть изображение на слое «Auto Contrast»:
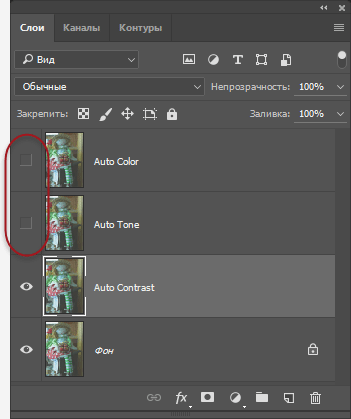
Выключение видимости слоёв «Auto Color» и «Auto Tone».
Шаг 4: Применение команды Автоконтраст (Auto Contrast)
Убедитесь, что в панели слоев выбран слой «Auto Contrast» (она должна быть подсвечен), а затем перейти к вкладке главного меню Изображение (Image) —> Автоконтраст (Auto Contrast):
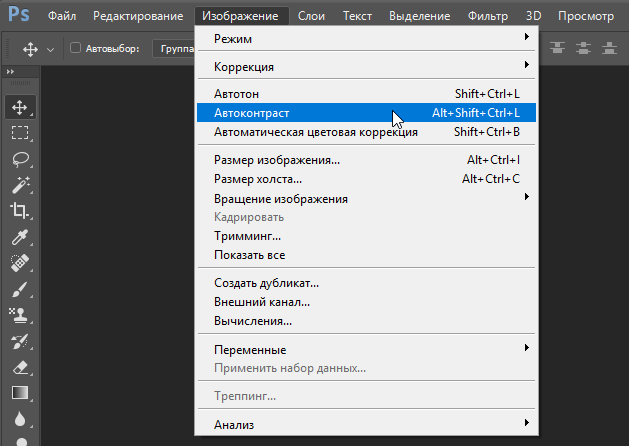
Изображение (Image) —> Автоконтраст (Auto Contrast)
Как я уже говорил ранее, эти три команды полностью автоматизированы, поэтому, как только мы выбираем одну из них, Photoshop сразу выполняет все необходимые операции. В данном случае, сразу после того, как я нажал на команду Автоконтраст, Photoshop определил все три цветовые каналы в качестве одного составного изображения, затемнил тёмные пиксели до черного, увеличивает яркость светлые пикселей до белого и перераспределил все тональные значения между ними. В результате, в данном случае мы получили версию изображения с существенно улучшенной контрастностью в целом. Вот исходное изображение еще раз для сравнения:

Исходное фото.
И вот результат действия Auto Contrast. Конечно, результаты будут отличаться в зависимости от каждого конкретного изображения. Заметьте, однако, что несмотря на улучшенный контраст, в изображении остался тот же неприятный зеленоватый оттенок, и это потому, что команда Auto Contrast сделала ничего ничего, чтобы его исправить:
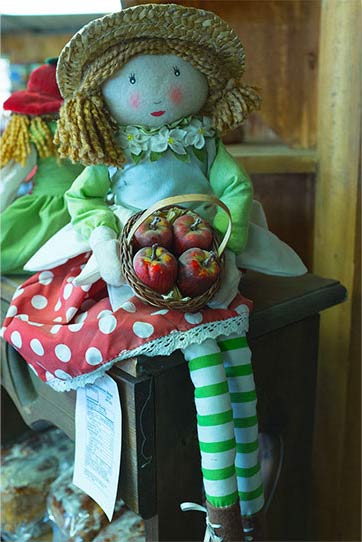
Результат применения команды Auto Contrast. Контраст улучшен, но оттенок остался.
Шаг 5: Включаем видимость и выбираем слой «Auto Tone»
Давайте теперь посмотрим, что хорошего может сделать для изображения команда Auto Tone. Нажмите на слой «Auto Tone» слоя в панели слоев для его выбора, затем нажмите на значок видимости слоя (на данный момент это пустой квадрат, в нём раньше было глазное яблоко), чтобы включить слой заново. Так как мы ещё ничего не сделали с этим слоем, в окне документа вы увидите точную копию оригинального изображения. Вид панели слоёв:
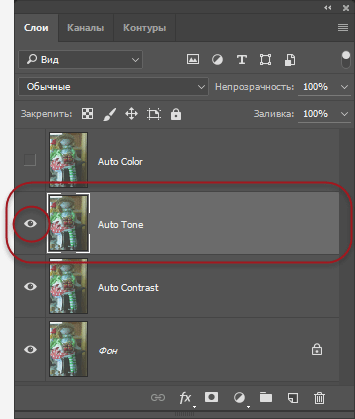
Выбор слоя «Auto Tone» и включение его видимости.
Шаг 6: Применяем команду «Auto Tone»
При выбранном слое «Auto Tone», перейдите по вкладке главного меню Изображение —> Автотон (Image —> Auto Tone):
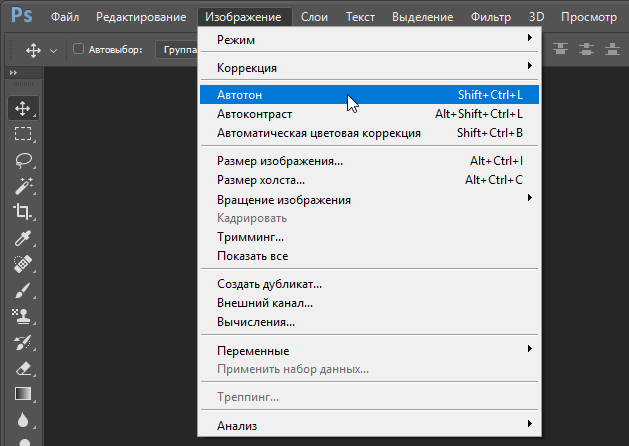
Выбор команды «Автотон» (Auto Tone).
Как мы узнали ранее, команда Auto Tone повышает контраст, затемняя темные пиксели до черного цвета, и осветляя самые светлые пиксели до белого, и при этом перераспределяет все тональные значения между ними. Но, в отличие от Auto Contrast, которая влияет на изображение в целом, Auto Tone делает это не на всём изображении, а в каждом канале по отдельности, то есть команда по-разному воздействует на красный, зеленый и синий канал. Это изменяет первоначальные цвета в изображении. В моём случае, Auto Tone не только улучшил общий контраст, но и уменьшил зеленоватый оттенок. Однако, следует помнить, что в зависимости от вашего изображения, Auto Tone может так же легко ввести в фото нежелательный цветовой оттенок:
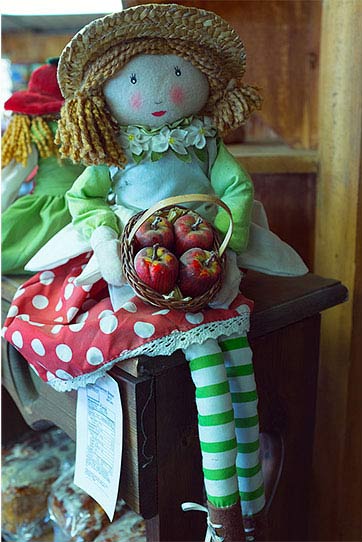
Auto Tone увеличил контраст и частично исправил зеленоватый оттенок.
Если вы хотите быстро сравнить результаты, полученные после применения команд Auto Contrast и Auto Tone, просто нажмите на значок видимости слоя «Auto Tone», чтобы отключить его отображение, после чего в документе отобразится слой «Auto Contrast».
Шаг 7: Выберите и включите слой «Auto Color»
И, наконец, давайте посмотрим, что может сделать для нас команда Auto Color. Нажмите на значок видимости слоя «Auto Color», а затем кликните по самому слою для его выбора. Как и в предыдущем случае, мы увидим в документе оригинальную, неисправленную версию фотографии:
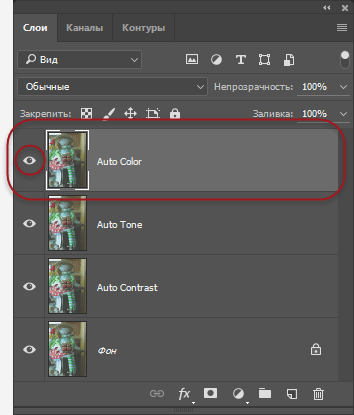
Выбор и включение видимости слоя «Auto Color».
Шаг 8: Применение команды «Автоматическая цветовая коррекция» (Auto Color)
При активном слое «Auto Color», перейдите Изображение —> Автоматическая цветовая коррекция (Image —> Auto Color):
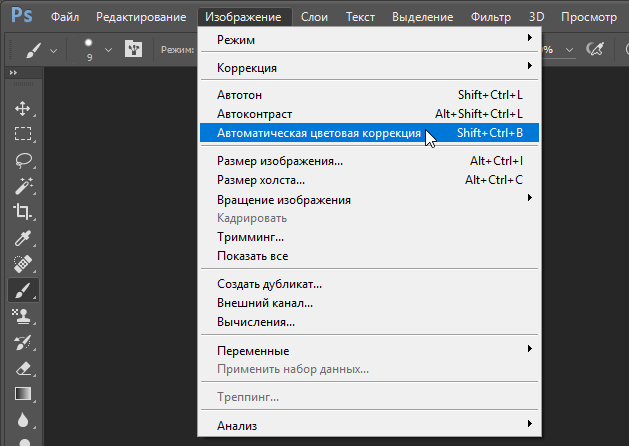
Выбор команды «Автоматическая цветовая коррекция».
Auto Color работает точно так же, как Auto Tone в том, что он повышает контраст каждого цветового канала индивидуально, независимо друг от друга, и, кроме этого, он пытается исправить любой нежелательный цветовой оттенок путем нейтрализации полутонов.
В моём случае, с данным конкретным изображением, применение Auto Color показывает лучшие результаты. Общий контраст не такой сильный, каким он был после Auto Contrast и Auto Tone, но Auto Color выполнил лучшую работу по удалению зеленоватого оттенка:
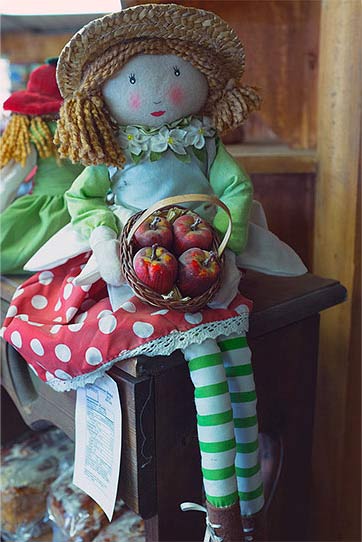
Изображение после применения команды Auto Color. Цвета теперь выглядят более естественными.
Опять таки, вы можете легко сравнить результат работы Auto Color с результатами других команд, отключая видимость слоёв.
Шаг 9: Объединённое применение команд автоматической коррекции
В большинстве случаев, для получения наилучших результатов по исправлению фотографии следует применять не одну, а последовательно две команды автоматической коррекции.
В моём случае, лучший результат дала команда Auto Color, но контраст она увеличила недостаточно. Но теперь мы знаем, что с контрастом неплохо справились команды Auto Contrast и Auto Tone. Поэтому, после применения Auto Color к слою, я дублирую этот слой (Ctrl+Alt+J), переименую этот слой в «Auto Color + Auto Tone» и применю к нему команду Auto Tone. Результат:

Фото после применения двух команд автоматической коррекции.
Сравнить полученные результаты по исправлению и улучшению фото можно так же, методом отключения/включения видимости слоёв. В моём случае чётко видно, что слой с применёнными к нему двумя командами является наилучшим.
Сам по себе, Auto Color проделал большую работу по удалению цветового оттенка, но всё же изображение осталось несколько плоским. Auto Tone исправил это методом улучшения контраста.