Когда мы фотографируем на цифровой фотоаппарат какое-либо мероприятие или событие, то в последствии аннулируем большое количество низкокачественных и попросту неудачных снимков.
То же самое происходит и с видео. Мы снимаем избыточный метраж, и некоторые части, особенно в начале и конце ролика определённо должны быть удалены (обрезка клипа). Такая обрезка концов видео называется «тримминг» (вы отрезаете части, которые не хотите никому показывать), но в данном уроке я описываю немного больше, чем только действие по обрезке, и, поэтому не следует игнорировать этот урок даже если Вы уже имеете представление, как выполнять тримминг.
Шаг 1: Добавление видео и просмотр начала клипа
В панели Timeline (Шкала времени) нажмите на иконку «Добавить мультимедийные данные в дорожку» (Add Media To Track) и добавьте на шкалу времени пару клипов. (подробнее о том, как открыть и добавить видео в Photoshop здесь). У меня это будет Clip 01.mov и Clip 02.mov. Таким образом мы приступаем к созданию нового фильма. Затем нажмите на иконку Play (Выполнить) и просмотрите первый клип. Допустим, что клип имеет несколько попыток записи и останова, и поэтому необходимо выполнить обрезку ненужных участков видео. Всё, что необходимо сделать – нажать и удерживать левую клавишу мыши на шкале времени непосредственно в начале клипа, всплывет небольшое окно предварительного просмотра тримминга, как показано на рисунке ниже, обращаю Ваше внимание, что необходимо, чтобы курсор мыши превратился в квадратную скобку с обоюдной стрелкой, это тоже видно на рисунке:
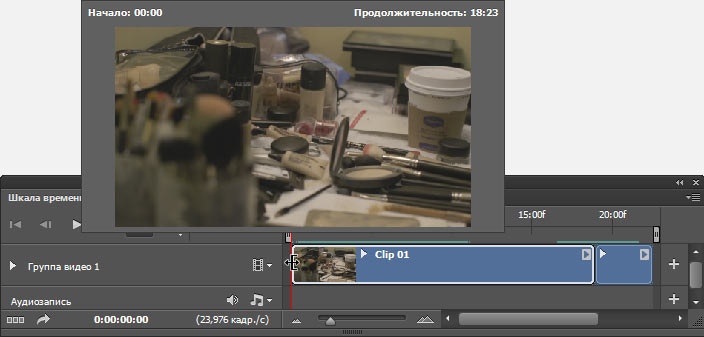
Быстрый просмотр первого кадра ролика. Обратите внимание на данные в верхних углах окошка — начало 0:00 и продолжительность 18:23.
Шаг 2: Обрезка начала клипа
По мере перетаскивания курсора вправо (видеоинженеры называют этот прием Scrubbing (скраббинг) – просмотр видео, просто проводя по нему мышью), выполняется предварительный просмотр видео. У меня лишними оказались первые семь секунд записи, далее идёт «хорошее видео»:

Просмотр клипа перемещением курсора. Снова посмотрите на данные в верхних углах окошка — начало 07:00 и продолжительность 11:23 (напоминаю, что 11 — это секунды, цифра 23 после двоеточия указывает количество кадров после последней целой секунды).
Если мы сейчас отпустим клавишу мыши, то мгновенно произойдет обрезка клипа от самого начала до этой точки (07:00). Давайте отпустим клавишу мыши, результат:
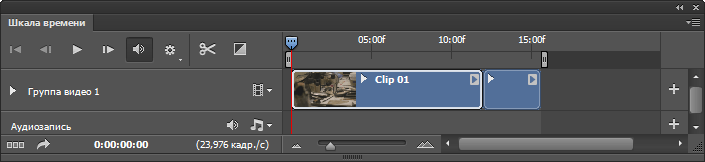
Клип после обрезки. Видно, что он стал короче, чем на предыдущей картинке.
Проверим длительность клипа, кликнув по нему правой клавишей мыши:

Продолжительность обрезанного клипа 11,97 секунд, что равно 11 секундам и 23-м кадрам, как на рисунке в начале Шага 2.
Шаг 3: Обрезка конца клипа
Давайте сделаем то же самое для конца клипа. Нажмите мышью точно на конце клипа (снова появится окно предварительного просмотра), и перетащите маркер влево, следя за окном предварительного просмотра. Продолжайте перетаскивать маркер конца клипа до нужной точки (взгляните в верхний левый угол окна предварительного просмотра, и там отобразится время в секундах и кадрах, у меня останов будет приблизительно в точке 10 секунд и 9 кадров, как показано на рисунке ниже:
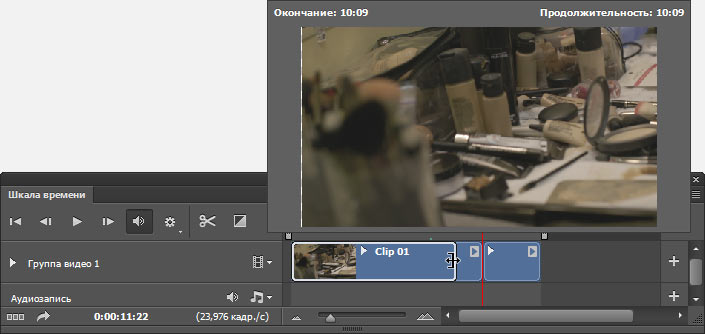
Готовый клип после обрезки.
Итак, выполнен тримминг конца, и оригинальное 18-секундное видео сократилось примерно до 10-секундного клипа.
Шаг 4: Промежуток между клипами и и исправление обрезки лишнего
А что же со вторым добавленным клипом – находится ли он сразу после клипа, тримминг которого мы только что выполни-
ли? Не появится ли значительный промежуток между двумя клипами? Ответ — нет. Photoshop автоматически сдвигает последующий клип так, чтобы в кинофильме не было промежутков. Логично, не так ли? На рисунке выше показаны оба клипа, которые, несмотря на тримминг, следуют непрерывно один за другим. Если вы посмотрите на верх шкалы времени, то увидите, что первый клип теперь продолжается примерно 10 секунд, а второй клип начинается немедленно после первого. Кроме того, не надо переживать, если Вы выполнили лишний тримминг: Вы всегда можете возвратиться к оригиналу тем же способом, которым выполняли тримминг – щелкните по любому концу и перетащите его во внешнюю сторону. (таким образом, это действие скорее походит на скрытие, чем на истинный тримминг, но в мире видео считается триммингом).
Кроме того, Вы можете исправить обрезку лишнего традиционным для Photoshop способом — отменой последнего шага (шагов) с помощью нажатия (многократного нажатия) комбинаций клавиш Ctrl+Alt+Z.
Совет: точная обрезка клипа
Иногда возникает необходимость обрезать клип до точно определённого времени, например, ровно до двух минут, но точно поставить ползунок мышью точно довольно-таки трудно, а порой и невозможно. В таком случае, Вам следует установить на эту временную позицию указатель воспроизведения. Для этого кликаем правой клавишей мыши по указателю, откроется всплывающее меню, где нажимаем нижнюю строчку «Перейти ко времени» (Go To Time). Открывается новое окно, где задаём время (например, 00:02:00:00, что означает ноль часов две минуты ноль секунд ноль кадров поле ноля секунд). Далее нажимаем на конец или начало клипа и тащим курсор к указателю, при очень близком расстоянии курсора до указателя, курсор как-бы приклеится и встанет на точно отметку 00:02:00:00. В этом примере я обрезаю звуковую дорожку до продолжительности ровно 2 мин.

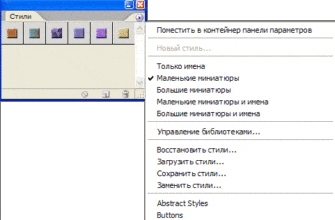
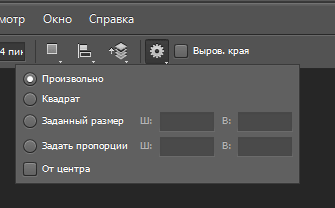
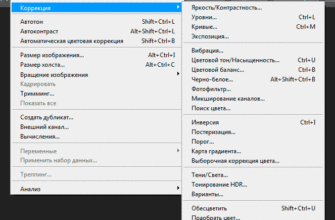
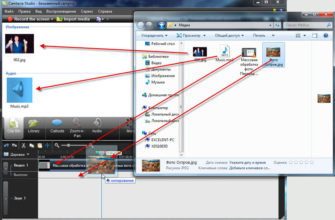
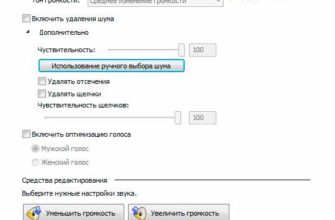
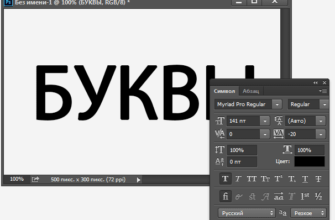

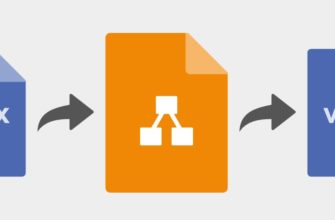
Советую посмотреть на примеры качественного видеопрокшена — http://humanvideo.ru