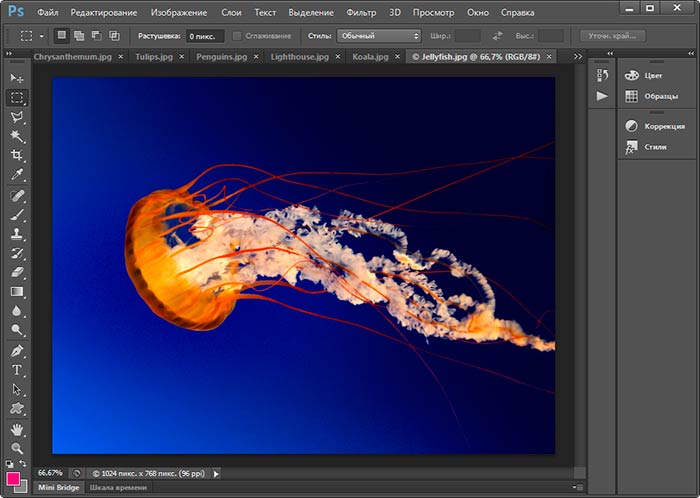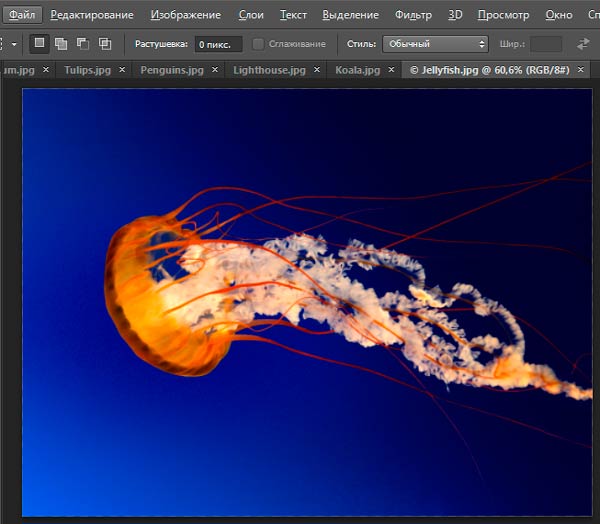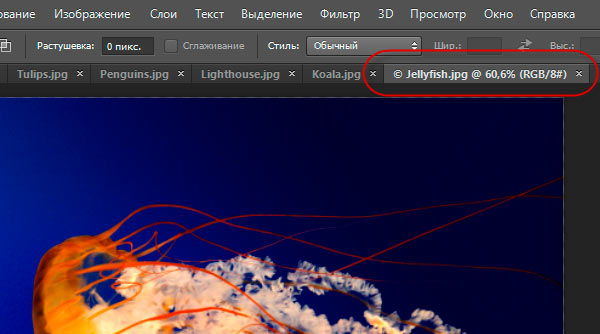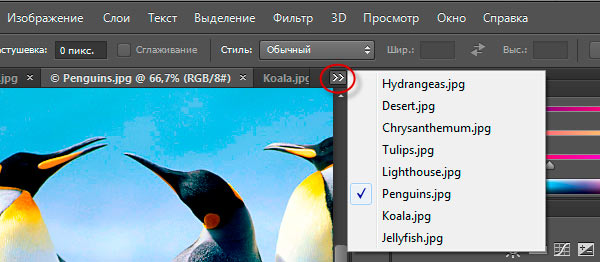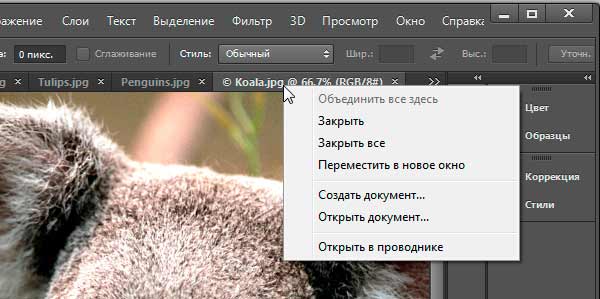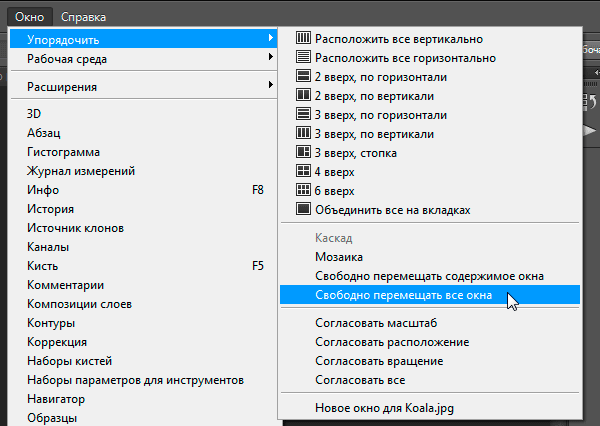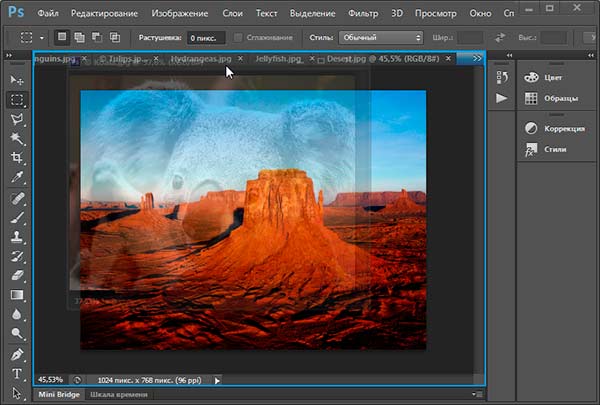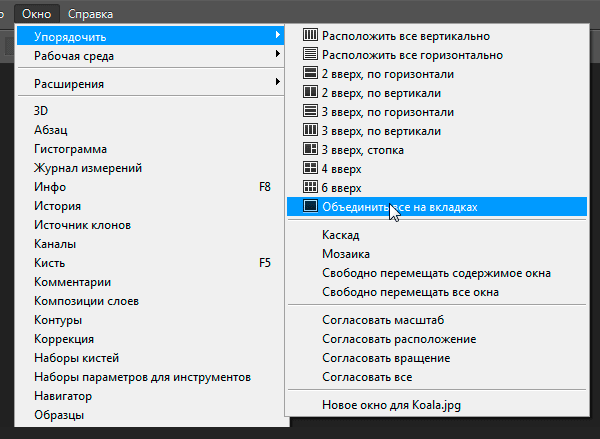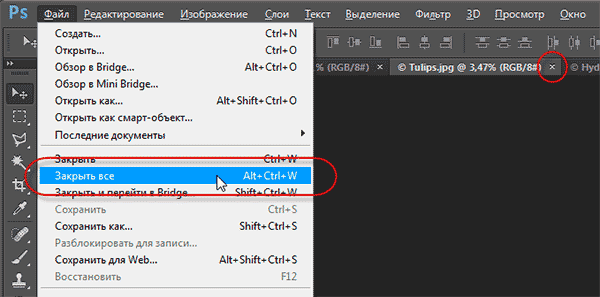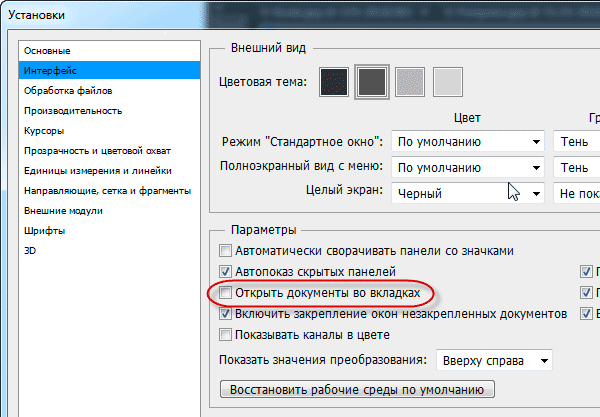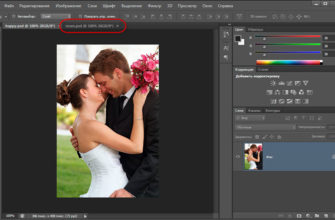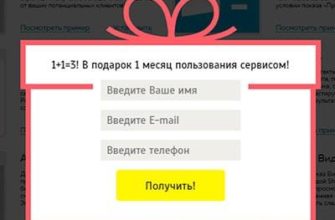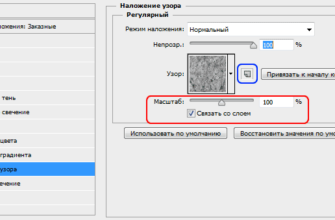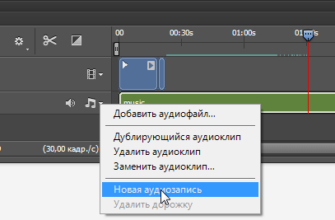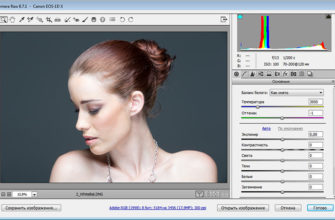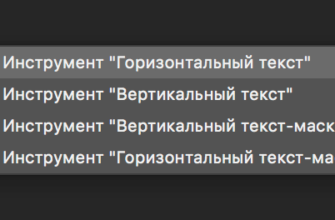Начиная с версии CS4 в Photoshop появилось нововведение — документы открываются на только в отдельных окнах, но и во вкладках.
Сделано это в связи с тем, что некоторые пользователи чувствуют себя довольно не комфортно, в случае, если одновременно открыто множество документов, особенно это появляется при работе на мониторах с небольшой диагональю.
Поэтому Adobe создала альтернативный способ окнам документов — вкладки.
Документы открываются во вкладках, а не в окнах по умолчанию. Давайте откроем одновременно несколько изображений, для этого достаточно просто перетащить файлы из папки, где они хранятся, мышкой на рабочее поле Photoshop`a.
Вот что мы увидим после этого:
Как мы видим, все изображения отобразились вложенными в единое поле, при этом мы видим одновременно только одно изображение, но если мы посмотрим на верх поля с изображением, мы увидим ряд вкладок, каждая вкладка содержит имя одного из изображений. Более светлая вкладка содержит видимое и являющееся активным на данный момент изображение, на вкладке отображено имя и расширение файла (Jellyfish по агл. медуза):
Для перехода между изображениями просто кликните по названию нужной вкладки.
Вместе с названием изображения, на вкладке указан степень увеличения (зуммирования) картинки в процентах, цветовой режим документа (RGB, Градации серого и т.п.), а также битность изображения:
- Перемещение между вкладками
- Выпадающее меню выбора изображений
- Плавающее изображения в отдельном окне документа
- Преобразование всех вкладок одновременно в плавающие окна
- Перемещение изображения обратно в группу вкладок
- Перемещение нескольких изображений из окон во вкладки
- Закрыть одну или все вкладки
- Отключение открытия документов во кладках по умолчанию
Перемещение между вкладками
Для перемещения изменения порядка расположения просто нажмите на соответствующую вкладку и перетащите её влево или вправо. Отпустите кнопку мыши и изображение займёт своё новое место.
Чтобы перемешаться по вкладкам справа налево, нажмите комбинацию Ctrl+Tab либо Ctrl+~. Для перемещения в другую сторону используйте Ctrl+Shift+Tab либо Ctrl+Shift+~.
Примечание. Во избежание путаницы, имейте в виду, что таким образом Photoshop переключает изображения в порядке их открытия, а не в порядке расположения, т.е., если вы ранее перестроили порядок изображений во вкладках, а затем используете горячие клавиши для переключения между ними, Photoshop может перемещаться по ним в порядке, отличном от того, которого вы ожидали.
Выпадающее меню выбора изображений
Если у вас одновременно сразу открыто так много изображений, что Photoshop не может одновременно разместить названия всех вкладок на экране, с права от названия вкладок вы увидите иконку с двойной стрелкой. При нажатии на эту иконку открывается выпадающее меню, позволяющее выбрать любое из изображений из списка:
Плавающее изображения в отдельном окне документа
Чтобы отделить изображение от остальных вкладок документов в Photoshop для того, чтобы оно отобразилось в отдельном плавающем окне, имеется несколько способов это сделать.
Самый быстрый — просто нажать на вкладку изображения и перетащить его вниз и в сторону от других вкладок. Когда вы отпустите кнопку мыши, то изображение появится в отдельном окне:
Другой способ — это нажать на вкладку изображения правой клавишей мыши ми в появившемся контекстном меню выбрать пункт «Переместить в новое окно»(Float in Window) :
Преобразование всех вкладок одновременно в плавающие окна
Если вы хотите избавиться от вкладок полностью с тем, чтобы все открытые изображения отобразились в плавающих окнах, пройдите по вкладке главного меню Окно —> Упорядочить —> Свободно перемещать все окна (Window —> Arrange —> Float All in Windows) :
Перемещение изображения обратно в группу вкладок
Для перемещения одного изображения из отдельного окна в группу вкладок, нажмите курсором в любом месте любом месте на сером поле вверху окна с картинкой и переместите его в верхнюю часть рабочего окна программы. Когда вы увидите, что появилась синяя рамка, отпустите клавишу мыши и изображение перейдёт во вкладку:
Перемещение нескольких изображений из окон во вкладки
Если у вас имеется более одного изображения, отображённых в плавающих окнах, и вы хотите сгруппировать все их во вкладках, пройдите по вкладке главного меню Окно —> Упорядочить —> (Window —> Arrange) и выберите пункт «Объединить всё на вкладках» (Consolidate All to Tabs)
Закрыть одну или все вкладки
Чтобы закрыть одну вкладку, надо кликнуть на крестик в правой части заголовка. Чтобы закрыть все вкладки, необходимо пройти по вкладке главного меню Файл —> Закрыть всё (File —> Close All)
Отключение открытия документов во кладках по умолчанию
Если вы предпочитаете старый способ работы в Photoshop с каждым изображением, т.е. в плавающих отдельных окнах, Вы можете отключить настройку открытия документов во вкладках. Для этого пройдите в Редактирование —> Установки —> Интерфейс (Edit —> Preferences —> Interface). Это действие вызовет диалоговое окно настроек интерфейса. где в разделе «Параметры» снимите галку с опции «Открыть документы во вкладках»(Open Documents as Tabs)