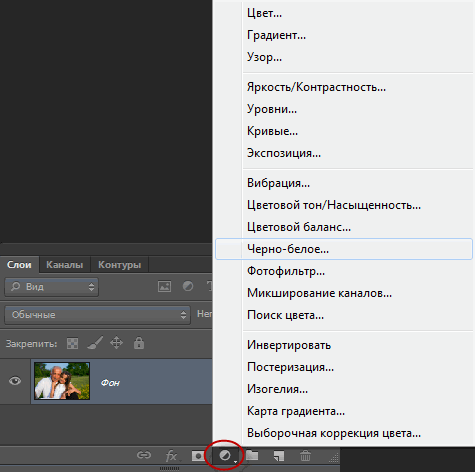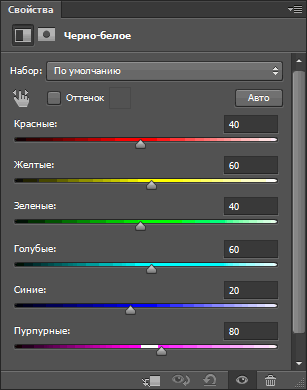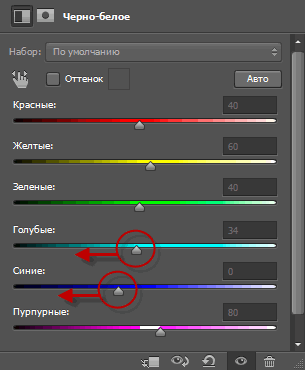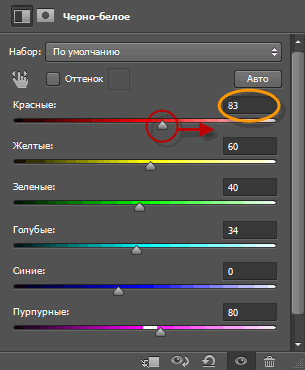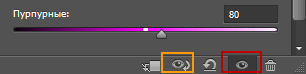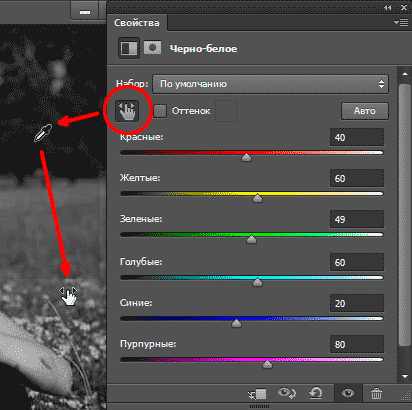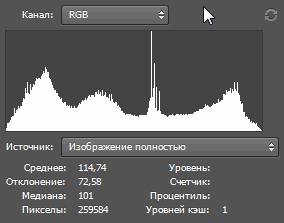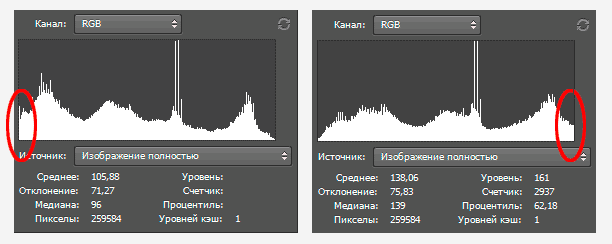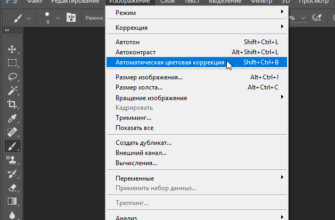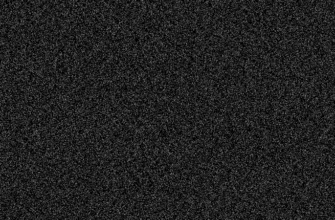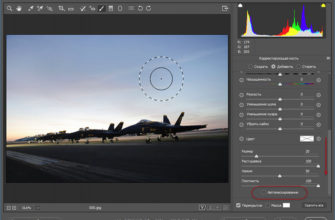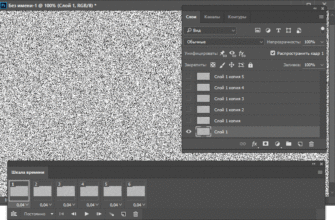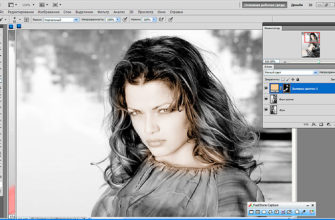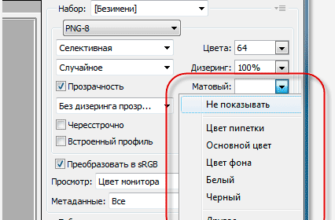Начиная с версии Photoshop CS3 в программу внедрён инструмент коррекции изображений «Черно-белый», преобразующий, как понятно из названия, цветное изображение в черно-белое. С помощью этого инструмента Вы можете легко выделить определенные области изображения и, наоборот, разакцентировать другие области на основе их первоначального цвета, не используя цветовые каналы. Хотите сделать темнее небо в черно-белой версии вашего фото? Просто перетащите ползунок «Голубые» (Blues) влево. Нужно осветлить тона кожи? Перетащите ползунок «Красные» (Reds) вправо. Нужно настроить яркость зелени травы или деревьев? Перетащите левый зеленых ползунок или вправо, пока не получится так, как вы этого хотите. Использовать этот инструмент действительно просто!
Как и большинство инструментов коррекции изображения в Photoshop, коррекция «Черно-белый» имеется в двух вариантах. Первый — виде стандартного диалогового окна, открывается через владку главного меню Изображение —> Коррекция (Image —> Adjustments), и второй вариант — в виде корректирующего слоя.
В данном материале мы полностью сосредоточимся на варианте с корректирующим слоем, т.к. использовать корректирующие слои всегда эффективнее (см. статью Неразрушающее редактирование фотографий корректирующими слоями). Статья актуальна для версий программы Photoshop CS3 и выше, в этой статье я буду использовать русскоязычною версию CS6, но все команды будут продублированы на английском языке.
Вот фотография, с которой я буду работать:
Включаем корректирующий слой, нажав на соответствующий значок внизу палитры слоёв:
В версиях CS4 и выше это действие открывает окно в панели свойств, а в версии программы CS3 — обычное диалоговое окно. В окне находятся шесть ползунков, каждый управляет одним из шести основных цветов изображения:
С помощью этих ползунков можно отрегулировать яркость каждого из цветов, отображаемых в черно-белом варианте, мы можем использовать это, чтобы подчеркнуть (акчентировать) или, наоборот, разакцентировать внимание к тем или иным деталям фотографии. Перемещение ползунка определённого цвета вправо осветлит области, которые содержали этот цвет до преобразования в ч/б, при перемещении влево — наоборот, затемнит.
Обратите внимание, после того, как открылось диалоговое окно, каждый ползунок уже установлен на определенное значение, красные на 40%, желтые на 60%, и т.д. Эти значения по умолчанию Photoshop использует в качестве отправной точки для черно-белой конверсии. Вы также заметите, что как только был активирован этот корректирующий слой, Photoshop немедленно преобразовал вашу фотографию в ч/, используя эти настройки по умолчанию. Вот как выглядит теперь мое изображение:
Настройки по умолчанию отлично подходят для черно-белой конверсии моей фотографии. Или, по крайней мере, отлично в том случае, если бы я хотел акцентировать внимание зрителя на рубашке мужчины и платье девушки. К сожалению, это не совсем то, что я хочу.
Для выполнения задачи мне надо попросту отрегулировать ползунки.
Для начала, я хочу, чтобы небо над головами людей стало чуть темнее. На оригинале небо было синего цвета, поэтому, чтобы затемнить небо, мне нужно нужно перетащить синий (Blues) ползунок влево. Чем дальше я перемещаю его влево, тем становится темнее небо, а также все остальные детали изображения, которое содержали синий цвет. В расцветке неба, как правило, много голубого как правило много голубого, так что я также перетащу влево и голубой (Cyans) ползунок. Для этих операций не существует никаких заданных значений, они полностью зависят от вашего изображения и цели, которую Вы хотите достичь. Так что при перетаскивании ползунков необходимо следить за изменениями в рабочем окне документа, чтобы не затемнить небо слишком сильно, также чтобы не появились резкие переходы между цветами или зонами яркости:
После перетаскивания ползунков влево небо в черно-белый варианте моей фотографии стало несколько темнее, что помогает привлечь больше внимания к основным деталям на переднем плане. На рисунке внизу отображён результат после перетаскивания. Чтобы Вы могли лучше заметить изменения, наведите мышку на фотографию, при этом появится вариант до перетаскивания ползунков:
Далее я хочу сделать ярче тона кожи на изображении. Опять же, поскольку я смотрю на черно-белый вариант, я не могу видеть что оригинальные цвета фотографии, но, я знаю, что тона кожи всегда содержат красный цвет. Поэтому, чтобы осветлить кожу мужчины и девочки на ч/б варианте фото, мне просто нужно перетащить ползунок «Красные» (Reds) вправо. Чем дальше я его перетягиваю вправо, тем светлее становится кожа, но светлеют также и все остальные детали фотографии, содержащие красный цвет. Также как и в первом случае, не существует никаких заданных определённых значений для перемещений ползунков, поэтому надо следить за изменениями в рабочем документе, чтобы не переусердствовать и не испортить фото:
Человеческая кожа содержит и жёлтые тона, поэтому, как правило, требуется регулировка и жёлтого ползунка, но в моем случае это не потребовалось и я обошёлся перемещением одного красного ползунка:
Теперь мужчина и девочка акцентируют внимание зрителя, но и выделяться они стали слишком сильно, для фона они сделались слишком яркими. Чтобы это исправить, я сделаю ярче траву и деревья на заднем плане за ними.
Мы знаем, что небо, как правило, сочетает синий и голубой, и мы знаем, что тон кожи содержит много красного, поэтому, когда мы затемняли небо или осветляли кожу, мы знали, ползунки какого цвета необходимо переместить. Но что делать, если мы не знаем, какие нужно двигать ползунки?
Чтобы разобрать этот момент, давайте допустим, что мы не знаем, какой цвет у листьев деревьев и травы
Первый, простейший способ. Поскольку я использую корректирующий слой, то для просмотра оригинального изображения (в нашем случае, цвета на фотографии), все, что нужно сделать, это временно отключить корректирующий слой, нажав на иконку глаза (значок видимости слоя), расположенный на левом краю слоя в палитре слоёв:
При этом в окне документа отобразится оригинальная цветная версия фотографии. Чтобы вернуться к ч/б варианту, нужно снова нажать на этот значок.
Примечание 1: В версиях Photoshop CS5 — CS6 внизу рабочего окна корректирующего слоя имеется значок временного отключения слоя (на рис. обведена красным), по сути, дублирующий значок в палитре слоёв. После нажатия слой будет отключен, для включения слоя следует повторно кликнуть по иконке. Кроме того, имеется иконка «Просмотр предыдущего состояния» (на рис. обведена жёлтым). При при нажатии и удерживании иконки в окне рабочего документа отображается предыдущее состояние изображения, если отпустить кнопку, вернётся текущее:
Второй, продвинутый способ. Чтобы отрегулировать яркость какого-либо участка на фото, и вы не знаете, какие у него были оригинальные цвета, просто нажмите левой клавишей мыши на эту область фотографии и, удерживая клавишу нажатой, просто перетащите мышь влево или вправо! Это даст точно такой же эффект, как и перетаскивание цветовых ползунков. При перетаскивании курсора мыши влево, область, на которую вы нажали, а также любая другая область изображения, содержащая тот же цвет, будет затемняться, при перетаскивании вправо — осветляться.
Примечание 2: В Photoshop CS3 для такой регулировки достаточно навести курсор мыши на рабочее изображение, в версиях CS4 и выше для проведения таких регулировок необходимо сначала нажать на соответствующую кнопку, расположенную в левом верхнем углу диалогового окна корректирующего слоя, при нажатой кнопке при наведении курсора на рабочий документ он изменит своё отображение на пипетку, а при нажатии на левую клавишу — на палец со стрелками:
Я нажму на траве справа от девушки, а затем я просто перетащу курсор вправо, чтобы осветлить зелень травы и деревьев. На рисунке фото имеет уже изменённый после переноса курсора вид, обратите внимание, что области с зеленью стали заметно светлее:
Но кожа также имеет жёлтый оттенок, поэтому она тоже осветлилась.
Для компенсации дополнительного и, к тому же, нежелательного осветления тона кожи, я перетащу жёлтые и красные ползунки немного влево.
Проверка итогового изображения с помощью гистограммы
Коррекция «Черно-белое» дает нам такую свободу регулировок, что при этом легко зайти слишком далеко, и переосветлить или перезатемнить отдельные области фотографии. Самой распространенной ошибкой при данном виде регулировок является то, что мы можем осветлить отдельные области до такой степени, что они станут чисто белыми, без полутонов, следственно, мы потеряем все детали изображения в этой части фотографии. Это же касается и тёмных областей, они могут стать чисто чёрными, и детали в них также будут потеряны. Чтобы не допустить этой ошибки, при работе с перемещением ползунков рекомендуется держать открытой палитру Гистограммы.
Палитра гистограммы по умолчанию сгруппирована с навигатором и палитрой информации, также, открыть её можно через вкладку главного меню Окно —> Гистограмма (Window —> Histogram).
Вот как выглядит гистограмма моего изображения после описанных выше перемещений ползунков:
Судя по виду гисторграммы, переосветлений или или перезатемнений на изображении нет.
А вот как выглядят гисторгаммы изоюражений, имеющих эти ошибки. На скриншотах ниже показаны примеры гистограмм изображений, у которых тёмные полутона ушли в чисто черный (слева) и белые — в чисто белый (справа):
Каждый раз, когда вы вносите изменения с помощью ползунков в диалоговом окне «Чёрно-белого», следите за обновлениями гистограммы (при необходимости обновляйте вручную) и не допускайте подобных ошибок по потере деталей изображения. Если всё же это получилось, отменяйте последнее действие нажатием Ctrl+Z или несколько последних действий — несколькими нажатиями Ctrl+Alt+Z.